As guias da planilha não podem ser vistas no Microsoft Excel Fix
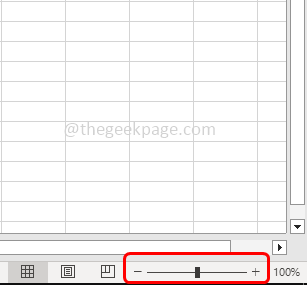
- 4517
- 1368
- Wendell Legros
Se você tiver várias folhas na pasta de trabalho do Excel, eles serão exibidos abaixo na janela da pasta de trabalho como guias. Caso você esteja enfrentando alguns problemas para encontrar sua planilha ou se a planilha que deseja estiver faltando nas guias, aqui estão as soluções para resolvê -la. Basicamente, o problema pode ser devido às alterações de definição do Excel. Pode haver outros motivos, como o tamanho da janela da pasta de trabalho, para que esteja cobrindo as guias, as planilhas estão ocultas, a opção de exibição da guia da planilha sendo desativada, sendo as guias cobertas devido à barra de rolagem horizontal, etc. Neste artigo, vamos ver as soluções para resolver as guias da planilha que não podem ser vistas no Excel. Atravesse o artigo completo, primeiro, faça as verificações básicas e, se o problema ainda persistir, verifique com a configuração do Excel muda e resolva -o.
Índice
- Método 1: Altere o dimensionamento da janela
- Método 2: Verifique se a barra de rolagem horizontal está cobrindo as guias da planilha
- Método 3: Verifique o arranjo do Excel Windows
- Método 4: Verifique as configurações das guias da folha no Microsoft Excel
- Método 5: Verifique as folhas ativas usando setas de navegação
- Método 6: Unhe as folhas escondidas da planilha do Excel
Método 1: Altere o dimensionamento da janela
Tente mudar o tamanho da janela do Excel novamente e traga a configuração anterior de volta
Etapa 1: se você tiver várias janelas no Excel, verifique se eles não estão sobrepostos. Por exemplo, verifique se a parte superior de uma janela do Excel está cobrindo as guias da planilha de outra janela
Etapa 2: então tente maximizar a janela clicando duas vezes na janela do Excel título bar acima
Etapa 3: Além disso, clique no Zoom-in e amplitude Opções presentes no canto inferior direito do Excel
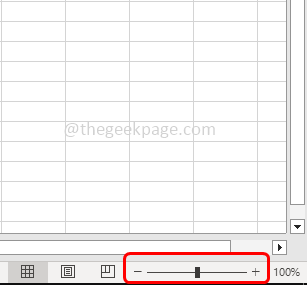
Etapa 4: Outra maneira é, clique em visualizar opção no topo
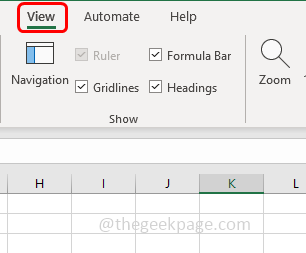
Etapa 5: depois selecione ampliação (o símbolo da lente de ampliação)
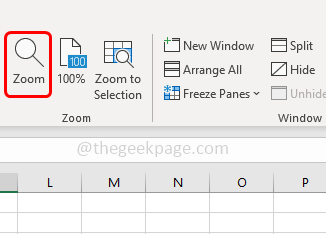
Etapa 6: Na janela de zoom apareceu, selecione a ampliação percentagem de sua escolha clicando no botão de rádio ao lado dele
Etapa 7: depois clique em OK. Verifique se as guias são vistas.
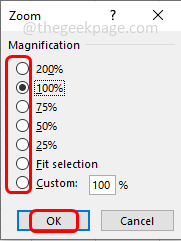
Método 2: Verifique se a barra de rolagem horizontal está cobrindo as guias da planilha
Passo 1: Flutuar o rato ponteiro na borda da barra de rolagem em direção ao canto inferior esquerdo até ver o dupla face Marca de seta
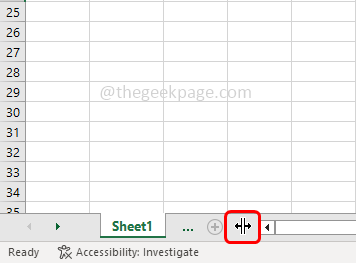
Etapa 2: Quando a seta é apareceu clicando e arrastar Em direção ao lado direito, até que você veja todas as guias da planilha. Agora verifique se você pode encontrar a folha que está procurando.
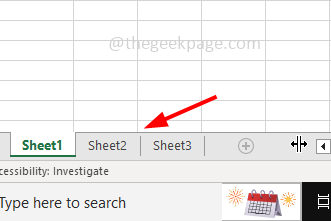
Método 3: Verifique o arranjo do Excel Windows
Às vezes, se houver várias folhas, elas serão sobrepostas e não poderão ser vistas corretamente. Tente mudar entre as guias e verificar, desligue entre as guias usando o mouse ou também você pode usar teclas de atalho. Para mudar entre folhas adjacentes à esquerda, use o Ctrl + Page Up (PG UP) Teclas juntas. Para mudar entre folhas adjacentes à direita, use o Ctrl + Page Down (PG DN).
Verifique as configurações do Excel para desenrolar as planilhas
Método 4: Verifique as configurações das guias da folha no Microsoft Excel
Etapa 1: Abra a folha do Microsoft Excel
Etapa 2: clique no arquivo guia no canto superior esquerdo do Excel

Etapa 3: role para baixo e selecione opções no canto inferior esquerdo
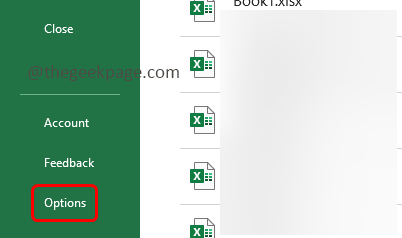
Etapa 4: Na janela Opções do Excel aberto, escolha o Avançado opção
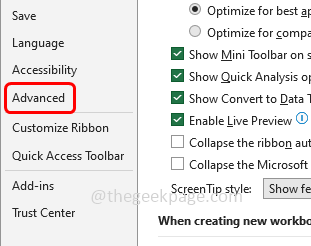
Etapa 5: role para baixo e sob as opções de exibição para esta seção da pasta de trabalho, verifique se o Mostrar guias da folha opção é habilitado Ao clicar na caixa de seleção ao lado (uma marca de ritmo deve estar presente)
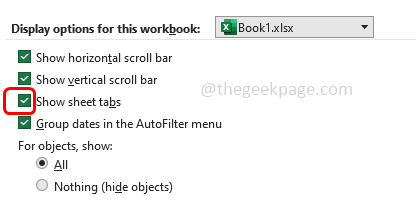
Etapa 6: Clique em OK. Agora verifique se o problema foi resolvido.
Método 5: Verifique as folhas ativas usando setas de navegação
Etapa 1: Primeiro verifique se a planilha que você está procurando está ativa. Para fazer isso, clique no setas de navegação direita e esquerda e veja se a folha é encontrada
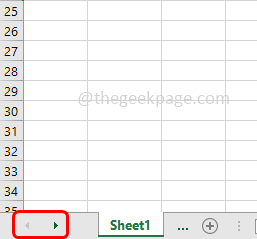
Passo 2: Clique com o botão direito do mouse na seta de navegação
Etapa 3: Ativar janela aparecerá, que listará todas as folhas não tocadas. Agora, para recuperar as folhas escondidas, siga o método abaixo.
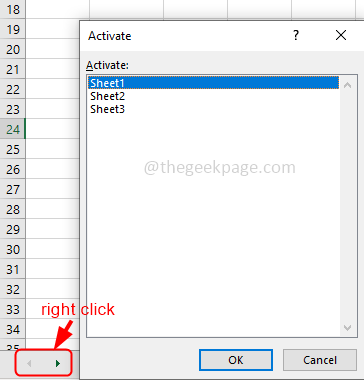
Método 6: Unhe as folhas escondidas da planilha do Excel
Etapa 1: Abra a folha do Microsoft Excel
Etapa 2: clique no lar guia no topo do Excel
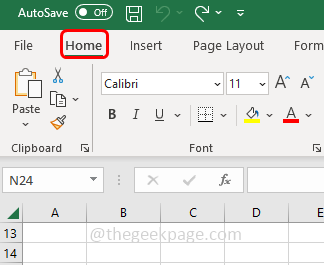
Etapa 3: Na seção das células, clique em formatar opção
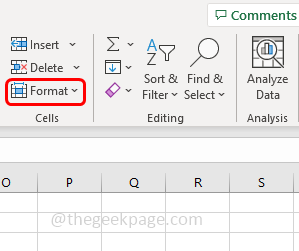
Etapa 4: na lista suspensa Selecionar esconder e uncidir
Etapa 5: Se você tiver folhas escondidas, na maioria das vezes a opção de folhas não será ativada. Se você o tiver ativado, clique em lençóis uncides
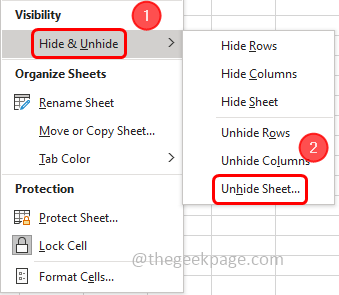
Etapa 6: agora na caixa de diálogo aberta, Selecione o folhas para usar e clicar em OK. Os lençóis aparecerão novamente e você poderá ver essas guias abaixo.
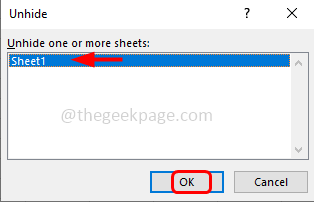
É isso! Espero que as informações acima sejam úteis. Deixe -nos saber quais dos métodos acima o ajudaram a resolver o problema. Obrigado!!
- « Como corrigir o código de erro do Google Play Store 491
- Como corrigir o Avast Service High CPU Uso no Windows 10, 11 »

