Tela branca do Windows de morte o que é e como consertar

- 657
- 30
- Leroy Lebsack
A tela branca da morte (WSOD) é uma tela branca que aparece quando algo está errado com seu sistema operacional Microsoft Windows 10 ou Windows 11. Ao contrário da tela azul da morte, nenhum erro tende a acompanhar o problema da tela branca para dar uma idéia do que causou o problema., o que pode dificultar a solução de problemas.
Neste artigo, explicamos oito métodos que você pode usar para ressuscitar seu computador na tela branca da morte.
Índice
A maneira mais simples de combater o WSOD é forçar o seu sistema.
Para forçar uma reinicialização, mantenha pressionado o botão liga / desliga por alguns segundos ou até que o computador esteja completamente desligado. Pressione o botão liga / desliga novamente para reiniciar seu dispositivo Windows 10. Se o seu WSOD persistir, tente um dos outros métodos listados abaixo.
Nota: Isso pode corrigir temporariamente o problema da tela branca, mas não impedir que ele ocorra novamente.
2. Remova os acessórios USB
Se sua tela branca de morte for acompanhada por um cursor visível, um dispositivo externo é provavelmente a causa.
- Remova todos os periféricos conectados às suas portas USB, incluindo o mouse e o teclado.
- Força Restart seu computador como acima.
- Se o seu computador começar normalmente, comece a conectar seus acessórios, um de cada vez até que um deles se sinta mal ou o WSOD ocorre. Você precisará substituir ou reparar o dispositivo causador.
3. Use o modo de segurança
Se o seu WSOD não ocorrer até depois do login, pode ser um aplicativo de terceiros, causando o erro. Se for esse o caso, o uso do modo de segurança pode ajudá -lo a identificar o aplicativo problemático e desinstalar ou repará -lo.
Se a tela branca da morte ainda não foi ocorrida, você pode inserir o modo de segurança da seguinte maneira:
- No teclado, pressione a tecla Windows + R.
- Na caixa de execução, digite MSconfig e pressione Enter para abrir a janela Configuração do sistema.
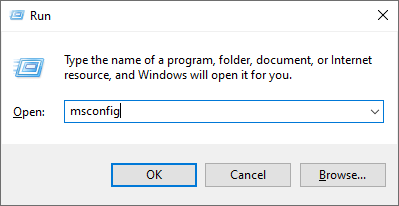
- Navegue até a guia de inicialização. Em Opções de inicialização, selecione Botta segura e clique em OK.
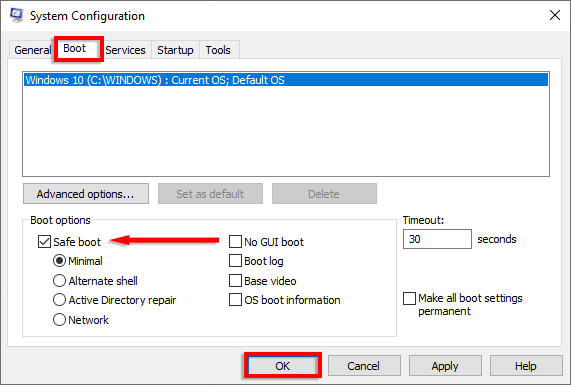
- Reinicie seu PC. Seu dispositivo agora deve inicializar no modo de segurança. Se ele iniciar sem causar a tela branca do problema da morte, você deve remover qualquer aplicativo instalado recentemente para ver se eles estão causando o problema.
Você também pode entrar no modo de segurança enquanto reiniciava. Para fazer isso, pressione F8 repetidamente antes que o logotipo do Windows apareça. Seu PC irá inicializar no modo de segurança.
4. Atualize seus drivers gráficos
Um driver de cartão gráfico desatualizado ou com defeito pode causar a tela branca da morte no Windows 10 e 11 enquanto você estiver usando determinados jogos ou aplicativos. Atualizar os drivers pode corrigir o problema.
- No teclado, pressione a tecla Windows + X e clique em Gerenciador de dispositivos.
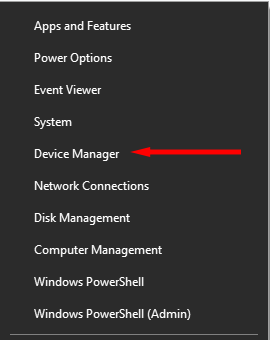
- Clique duas vezes na opção Adaptadores de exibição para expandi-la. Em seguida, clique com o botão direito do mouse em cada um dos drivers e selecione Atualizar o driver.
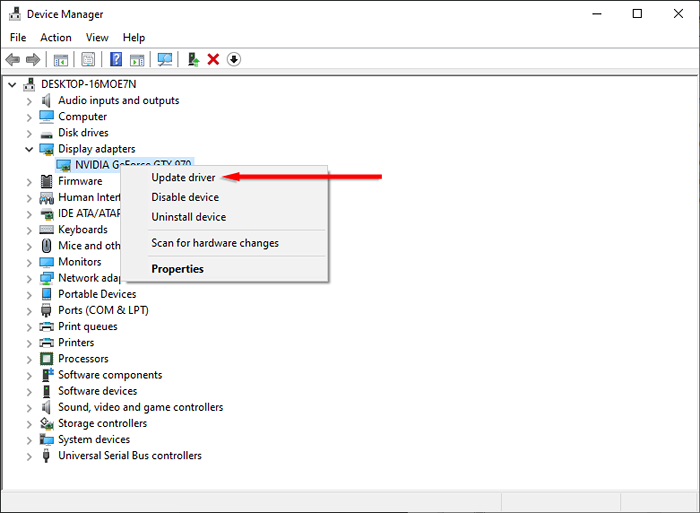
- Selecione a opção de pesquisa automaticamente para drivers.
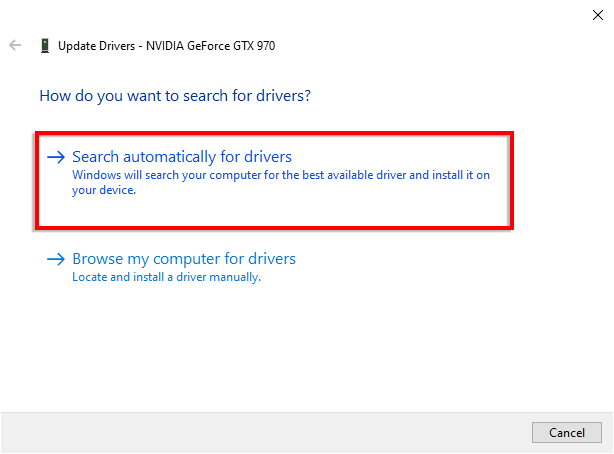
- Espere o mago concluir. Então, se uma atualização estiver disponível, instale -a.
5. Atualize o Windows
Se nada ainda resolveu o problema, é possível que um sistema operacional Windows 10 desatualizado esteja causando sua tela branca de morte. Isso é mais provável se o seu computador congelar e reverter para o WSOD aleatoriamente.
- No teclado, pressione a tecla Windows + i para abrir as configurações.
- Clique em Atualizar e Segurança.
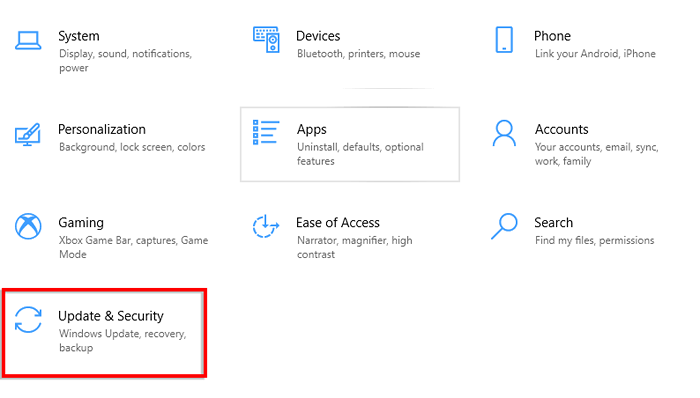
- Selecione o botão Verificar atualizações. Depois que a varredura terminar, clique em Instalar agora.
- Reinicie o computador.
6. Desinstale uma atualização do Windows
Por outro lado, se a tela branca de morte ocorreu após a instalação de uma atualização do Windows 10 ou 11, a desinstalação da atualização pode corrigir seu problema.
- No teclado, pressione a tecla Windows + i para abrir as configurações.
- Selecione Atualização e Segurança.
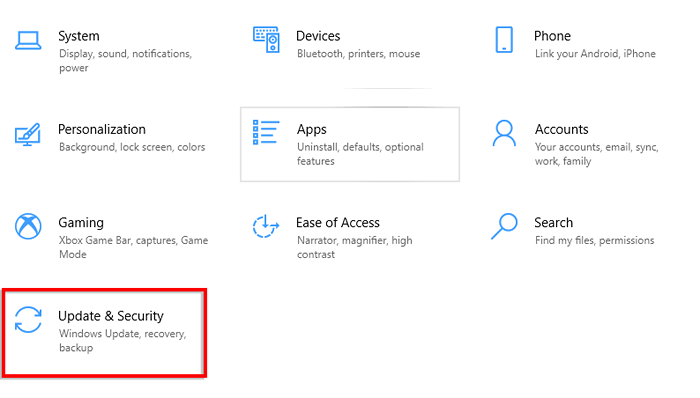
- Clique em recuperação.
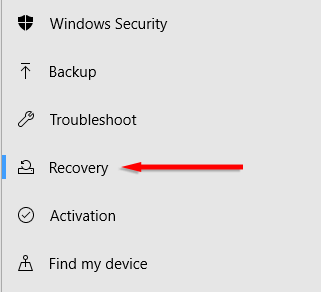
- Em Volte para a versão anterior do Windows 10, selecione começar.
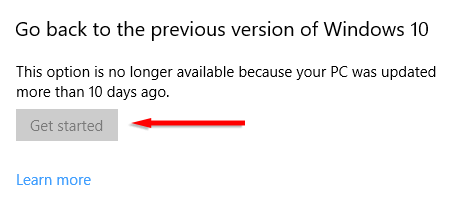
Se isso não estiver disponível ou você souber qual atualização específica provavelmente causou o problema, você pode tentar desinstalá -lo:
- No teclado, pressione a tecla Windows + i para abrir as configurações.
- Selecione Atualização e Segurança.
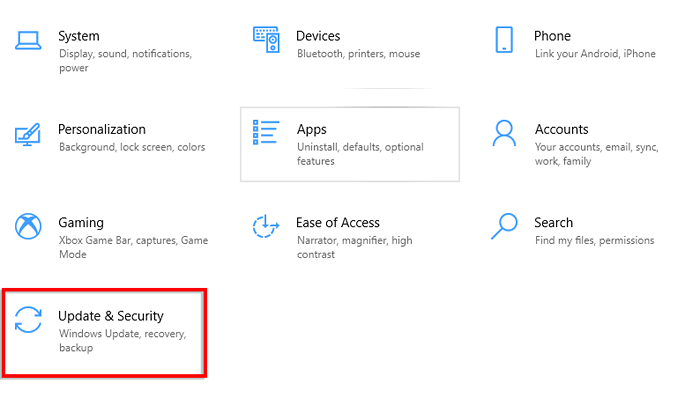
- Na página de atualização do Windows, selecione Exibir o histórico de atualização.
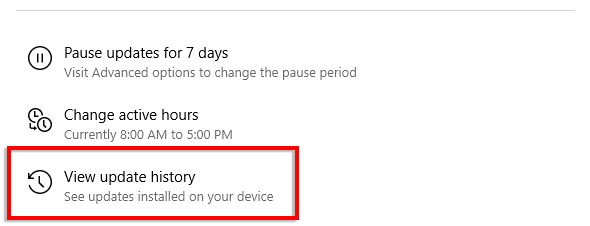
- Selecione Desinstalar atualizações para abrir o painel de controle.
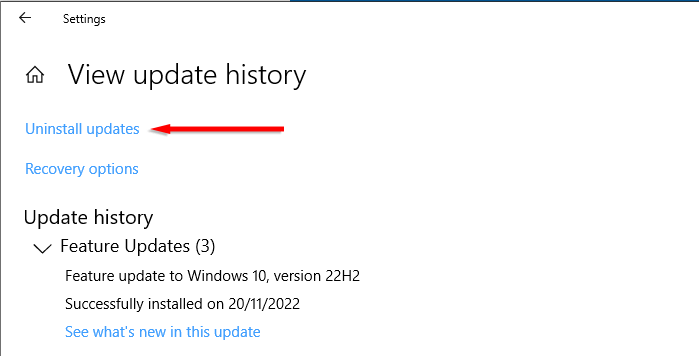
- Selecione a atualização em questão e clique no botão desinstalar.
7. Use o ponto de restauração do sistema
Esta é outra opção se a tela branca da morte estiver aparecendo após o login. Reverter para um ponto de restauração deve levar seu sistema operacional Windows de volta a um estado funcional. No entanto, todos os arquivos criados após a hora do ponto de restauração serão excluídos.
Este método só funcionará se você já fez um ponto de restauração do sistema para reverter. Se não o fizer, você precisará usar um método diferente para corrigir o problema da tela branca.
Para reverter seu PC para um ponto de restauração anterior:
- No menu Iniciar, pesquise e selecione Crie um ponto de restauração.
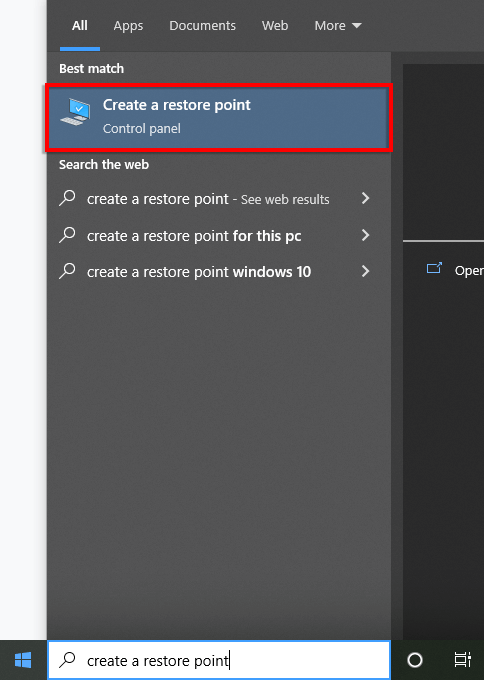
- Na guia Proteção do sistema, selecione a restauração do sistema… botão.
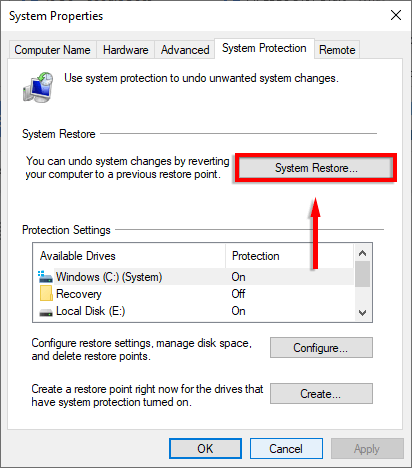
- Tick “Restauração recomendada” e selecione a seguir e complete o Assistente de Restauração. Como alternativa, marque “Escolha um ponto de restauração diferente” e escolha o que você gostaria.
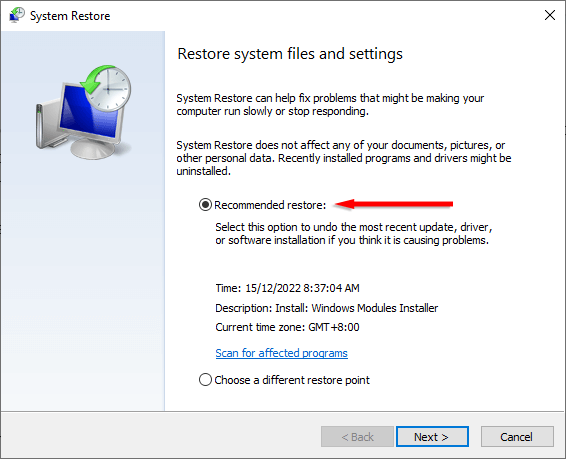
- O computador irá reiniciar automaticamente.
8. Execute testes de hardware
Hardware com defeito pode estar causando a tela branca da morte. Pode ser a placa gráfica, monitor, GPU, disco rígido, SSD ou até a placa -mãe.
Se nenhum dos métodos acima funcionou, há uma boa chance de que o hardware, como o seu disco rígido, seja responsável. É difícil testar isso, a menos que você tenha peças de reposição por aí que você pode mudar e testar um por um. Por esse motivo, você pode estar melhor consultando um especialista profissional em reparos de PC para testar suas peças.
Não há mais tela branca de morte
Enfrentar a tela branca da morte é nada menos que frustrante. Mas espero que com este tutorial tenha conseguido conquistar o problema e devolver seu PC ao normal. Apenas certifique -se de ter cuidado ao baixar aplicativos e comprar acessórios de computador para impedir que o WSOD crie sua cabeça feia novamente.
- « O que é o Adobe CEF Helper (e como reduzir seu alto uso da CPU)?
- Como corrigir o erro DNS Server não respondendo no Windows »

