O que é o Adobe CEF Helper (e como reduzir seu alto uso da CPU)?
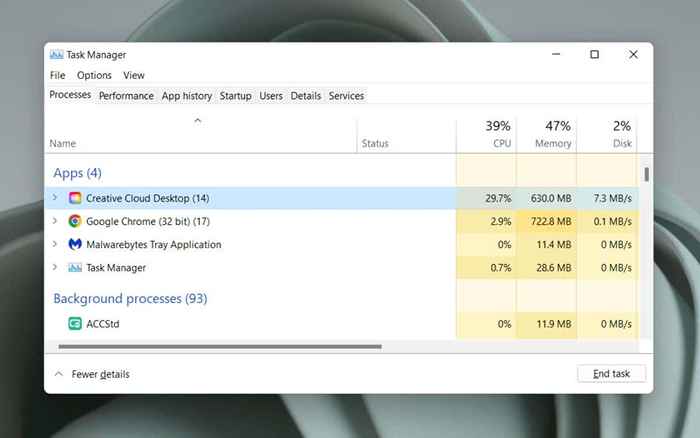
- 4502
- 936
- Maurice Champlin
Você notou o uso excessivamente alto da CPU por causa do processo auxiliar do Adobe CEF no Windows 10 ou 11? Este tutorial explica qual ajudante Adobe CEF.exe é e como reduzir seu impacto nos recursos do sistema.
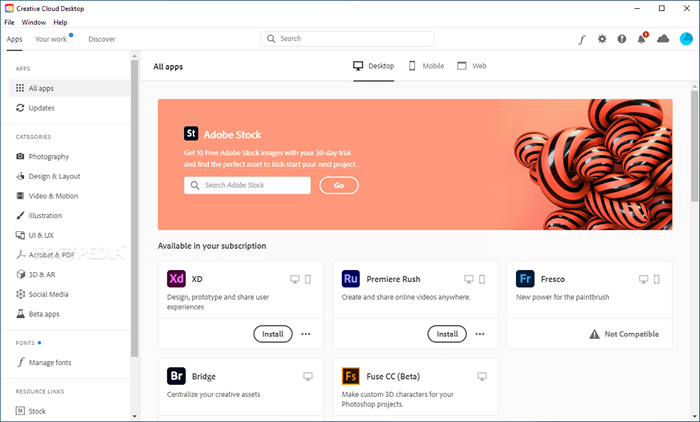
No entanto, o uso persistentemente alto de recursos da CPU do Adobe CEF Helper pode indicar um problema, como uma falha técnica no aplicativo Creative Cloud, conflita com outros programas, problemas de estabilidade relacionados ao sistema, etc. Uso de alta memória, congelamentos de tela e falhas de aplicativos são outros sintomas para lidar quando isso acontece, incluindo erros como “Adobe CEF Helper parou.”
Em uma nota mais perigosa, um ajudante de CEF da Adobe CEF, com uso intensivo de recursos, pode indicar a presença de malware, especialmente se você não tiver produtos da Adobe-ou um histórico de usá-los no seu computador. Nesse caso, recomendamos que você use imediatamente o Windows Security ou um programa antivírus de terceiros para realizar uma varredura completa para software prejudicial.
O que você pode fazer para consertar o uso da CPU High CPU da Adobe CEF
Se o Adobe CEF Helper usa muita CPU e memória ou criação de comprimidos criativos da nuvem e trava no Windows 10 ou 11, trabalhe com as instruções de solução de problemas abaixo para controlá -lo sob controle.
Força-quit e relançar nuvem criativa
Encontrando a força e relançando o aplicativo Creative Cloud Desktop é a maneira mais simples de eliminar problemas inesperados com os processos que o fazem funcionar. Salve seu trabalho em todas as aplicações abertas do Adobe e saia -as. Em seguida, use as seguintes etapas:
- Pressione Ctrl + Shift + ESC para abrir o gerente de tarefas.
- Selecione Creative Cloud Desktop na guia Processos.
- Selecione a tarefa final.
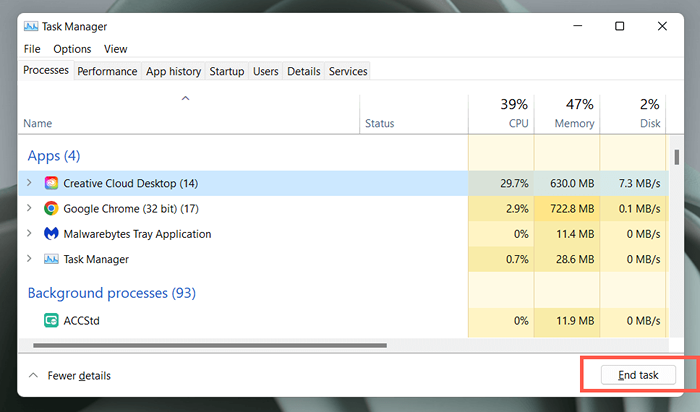
- Repita para outros processos relacionados à Adobe mais adiante.g., Serviço de Atualização da Adobe, Serviço Adobe Genuine, etc.
- Abra o menu Iniciar e selecione Adobe Creative Cloud para reabrir o aplicativo.
Se isso não ajudar, recomendamos reiniciar seu computador. Basta abrir o menu Iniciar e selecionar Power> Reiniciar.
Atualize o Creative Cloud Desktop e outros aplicativos Adobe
As atualizações do Creative Cloud Desktop aprimoram a estabilidade e o desempenho do aplicativo. Tente verificar e instalá -los a seguir.
- Aberto Creative Cloud Desktop.
- Selecione o ícone do menu (três linhas empilhadas) no canto superior esquerdo da janela.
- Apontar para ajudar e selecionar Verifique se há atualizações. Se houver novas atualizações, o aplicativo Creative Cloud Desktop deve instalá -las automaticamente.
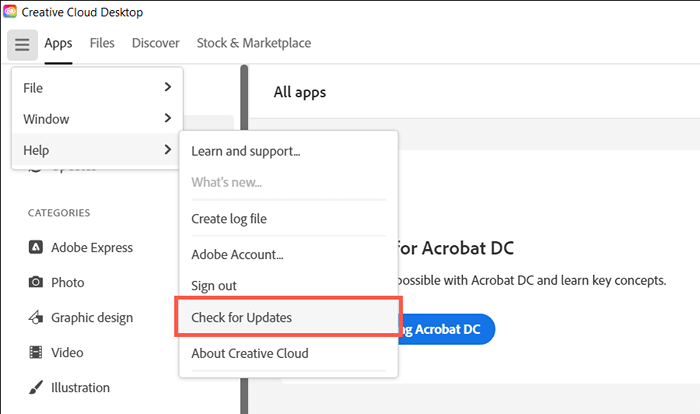
Além disso, atualize todos os seus aplicativos da Adobe Creative Cloud-Acrobat, Photoshop, InDesign, etc.-para suas últimas versões. Fazer isso:
- Alterne para a guia Aplicativos no Creative Cloud Desktop.
- Selecione o botão Atualizações no painel de navegação esquerda.
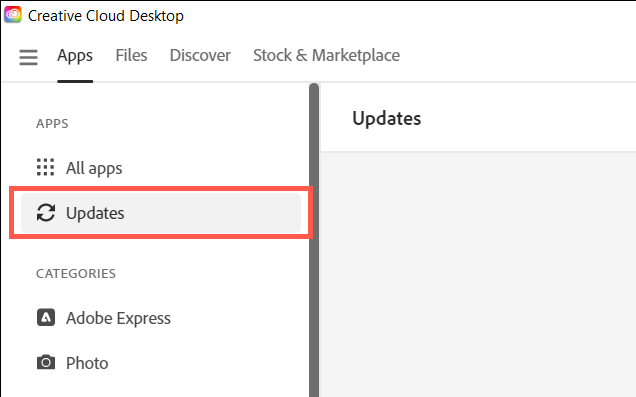
- Selecione Atualização ao lado de cada produto de software Adobe com uma nova atualização.
Desative atualizações automáticas em nuvem criativa
Se o Creative Cloud Desktop estiver configurado para se atualizar ou os aplicativos Adobe em seu computador automaticamente, o processo ADOBE CEF Helper poderá ficar preso para versões mais recentes de software e, consequentemente, usar muita CPU. Desative atualizações automáticas para corrigir isso:
- Abra o aplicativo Creative Cloud Desktop.
- Selecione o ícone de perfil da sua conta do Adobe no canto superior direito da janela.
- Selecione Preferências.
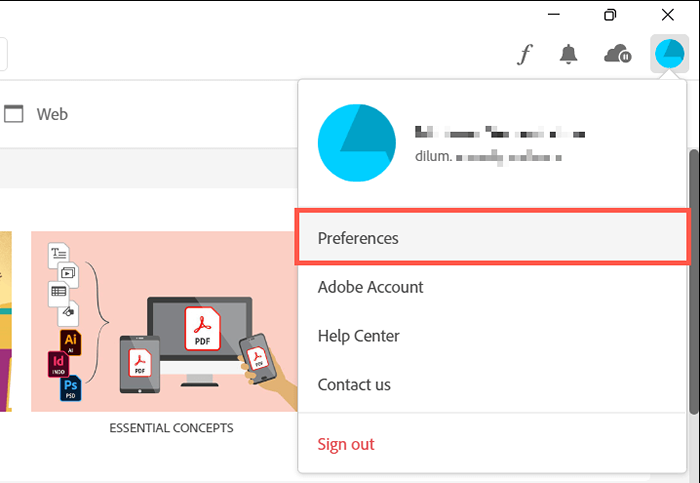
- Desligue o interruptor ao lado sempre de manter a nuvem criativa atualizada.
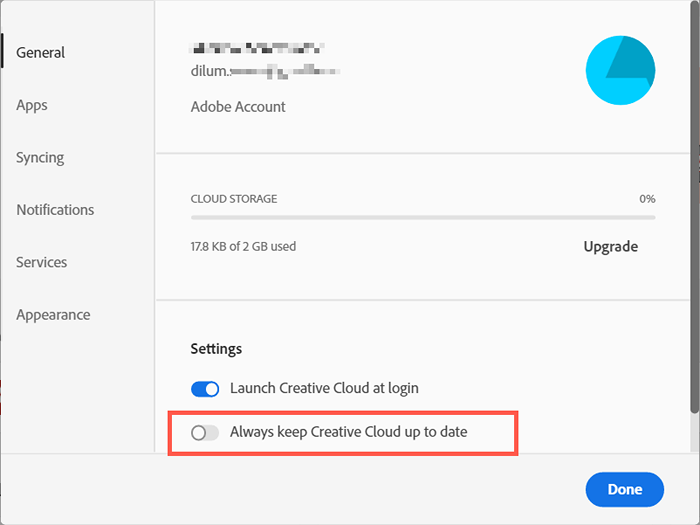
- Selecione aplicativos no menu esquerdo.
- Desligue o interruptor ao lado da atualização automática.
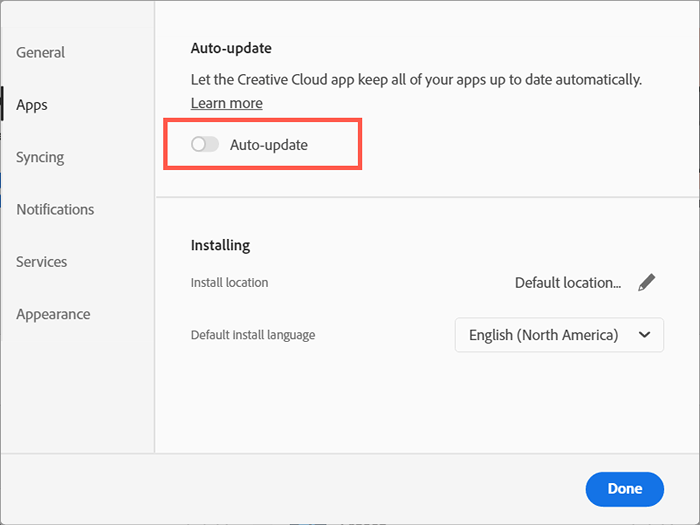
Pausa e retomar o arquivo adobe sincronizar
O Adobe CEF Helper consome recursos adicionais da CPU se o Creative Cloud Desktop lutar para sincronizar arquivos entre o seu computador e a Adobe Creative Cloud. Pausar brevemente a sincronização de arquivos, e o problema provavelmente desaparecerá.
- Selecione o ícone da nuvem no canto superior direito da tela.
- Selecione o botão de pausa.
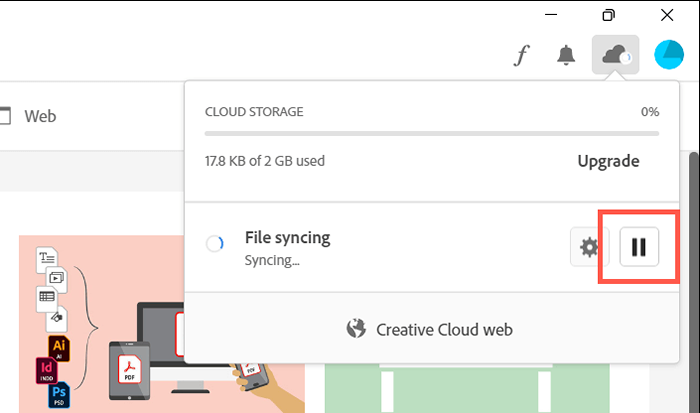
- Aguarde 30 segundos e selecione currículo.
Execute uma varredura SFC
Arquivos de sistema ausentes ou corruptos no Windows são outros motivos pelos quais vários processos de terceiros funcionam de mau funcionamento. Use o System File Checker (SFC) para restaurar a integridade do sistema operacional. Você pode executá -lo através de um console de prompt de comando elevado.
- Digite CMD na barra de pesquisa do menu Iniciar e selecione Run como Administrador.
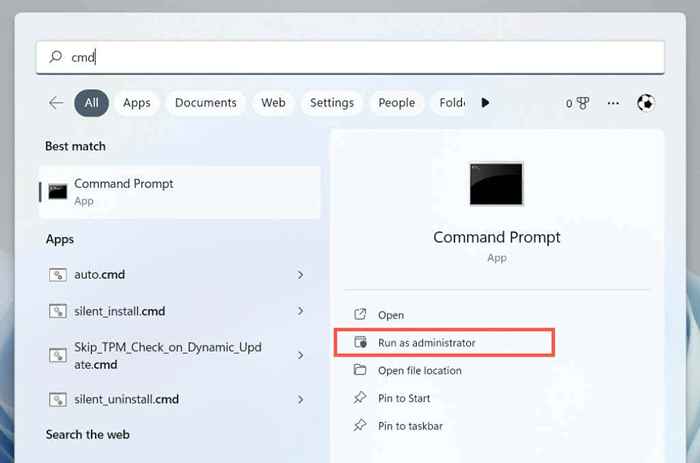
- Digite o seguinte comando e pressione Enter:
sfc /scannow
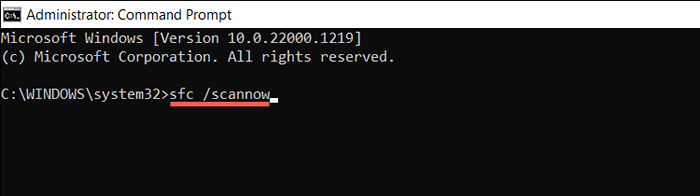
Você também pode acompanhar a execução de uma varredura adicional com a ferramenta Dispon (Implement Image Servicing and Management).
Instale novas atualizações do Windows
As atualizações do Windows mais recentes vêm com aprimoramentos de desempenho que melhoram como programas como o Creative Cloud Desktop são executados no seu computador. Execute o Windows Update para descartar os problemas de uso da CPU do High Adobe CEF Helper que resultam de uma versão desatualizada do sistema operacional.
- Clique com o botão direito do mouse no botão Iniciar e selecione Configurações.
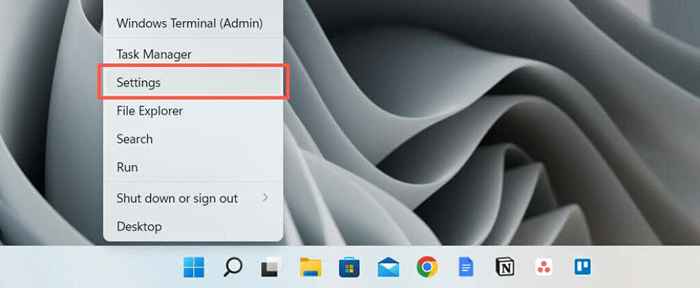
- Selecione o Windows Update.
- Selecione Verifique se há atualizações e, em seguida, selecione Download e instalar se houver uma atualização pendente.
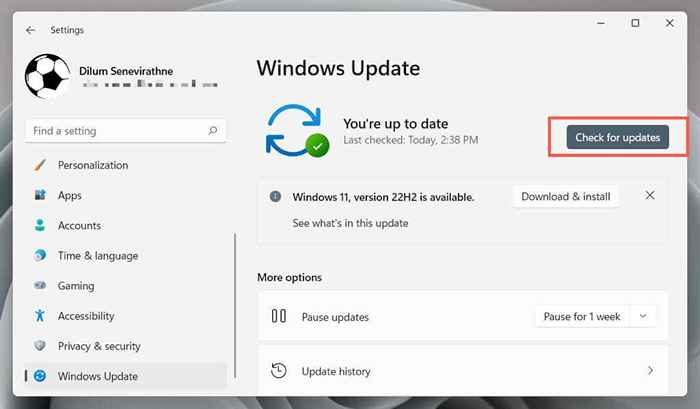
Verifique se há interferência antivírus
O software antivírus pode interferir na maneira como o Creative Cloud Desktop funciona, causando alto uso da CPU com o Processo de Auxiliar do Adobe CEF.
Se você tem um utilitário antimalware instalado no seu computador, clique com o botão direito do mouse no ícone do programa no canto esquerdo da barra de tarefas e pausa. Se isso ajudar, adicione o Creative Cloud Desktop à lista de exceções do programa. Consulte sua documentação online para os detalhes.
Limpe a inicialização do sistema operacional
Adobe CEF Helper's CPU usage can escalate due to conflicts with other third-party apps and services. Para confirmar, tente limpar janelas de inicialização.
- Ctrl + Shift + ESC para abrir o gerente de tarefas.
- Mude para a guia Startup e desative todos os aplicativos de inicialização não-Microsoft. Não desative o Creative Cloud Desktop.
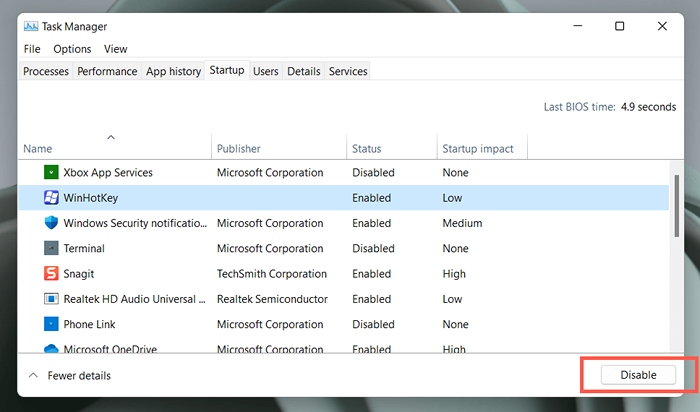
- Pressione Windows + R, digite MSCONFIG e pressione Enter para abrir o console de configuração do sistema.
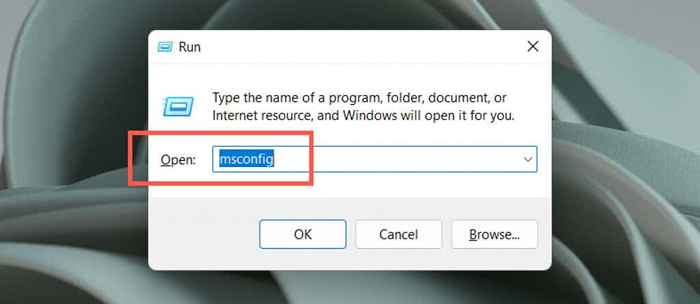
- Selecione Ocultar todos os serviços da Microsoft e escolha Desativar todos.
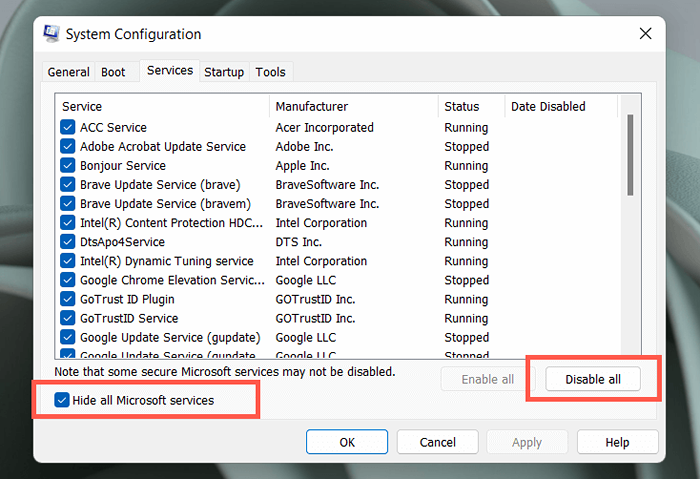
- Reinicie seu computador.
Se isso consertar o ADOBE CEF Helper, reative os aplicativos e serviços em lotes. Depois de isolar o item conflitante, atualize o programa relacionado ou mantenha -o desativado. Saiba mais sobre como realizar uma bota limpa no Windows.
Reinstalar a Creative Cloud Desktop
Em seguida, repare ou reinstale o Creative Cloud Desktop para resolver possíveis problemas de corrupção com os arquivos do programa. Fazer isso:
- Faça o download do Creative Cloud Uninstaller do site da Adobe.
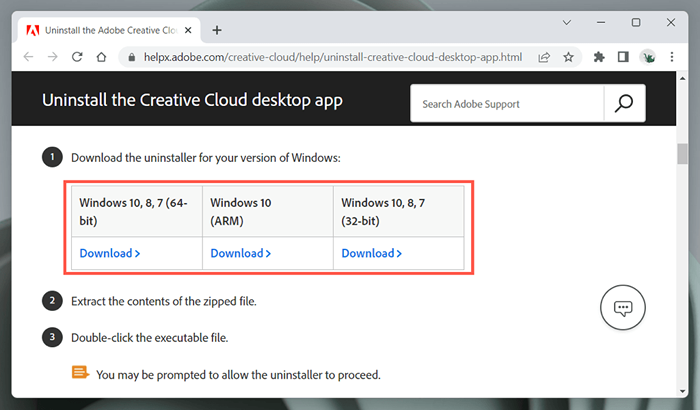
- Execute o arquivo executável.
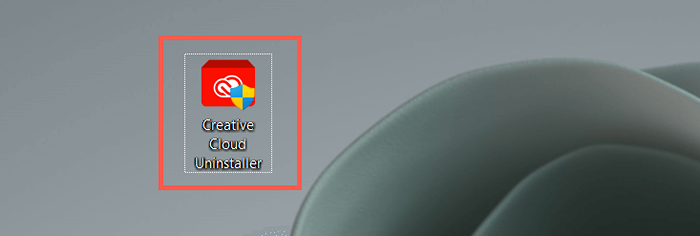
- Selecione reparo. Se isso não ajudar, selecione Desinstalar e faça o download e reinstale a versão mais recente do Creative Cloud Desktop.
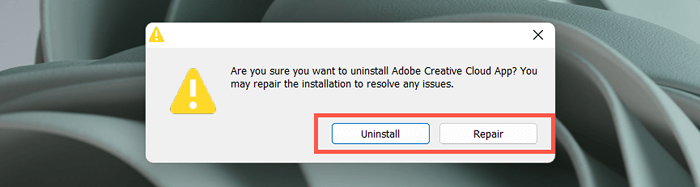
Entre em contato com o suporte da Adobe
Se nenhuma das correções acima ajuda e o processo auxiliar do Adobe CEF continuar a causar problemas de uso extremo da CPU, entre em contato com o suporte da Adobe e eles devem ser capazes de orientá -lo em correções adicionais para o seu computador configurar. Implante o software antivírus se você não usar nenhum produto Adobe.
- « Como corrigir a “palavra experimentou um erro tentando abrir o arquivo”
- Tela branca do Windows de morte o que é e como consertar »

