O serviço Windows Update continua desligando, embora definido como automático
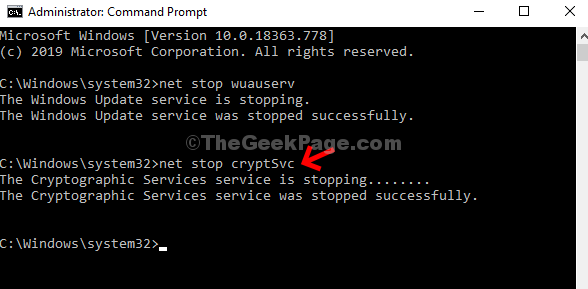
- 4143
- 769
- Maurice Champlin
O Windows Update mantém seu sistema atualizado com as mais recentes atualizações da Microsoft que incluem atualizações, correções e alterações importantes de segurança. Mas, se o recurso for desligado por conta própria, você não saberá se existem atualizações mais recentes disponíveis. Muitos usuários estão enfrentando esse problema, onde estão recebendo alertas na atualização do Windows sendo desligado.
No entanto, quando você liga manualmente, ele atualiza o sistema normalmente. Mas, pode ser desligado novamente, o que é uma preocupação. Isso pode acontecer devido a um arquivo corrupto na própria atualização do Windows ou devido a problemas de incompatibilidade com qualquer programa antivírus de terceiros instalado em seu sistema. Seja qual for a causa, você não deseja que isso cause perturbação no processo de atualização usual e, portanto, temos uma solução para você. Vamos ver qual é a solução.
Observação: Alguns usuários relataram que Desligando o anti -vírus Em seu PC, corrige o problema. Se você também estiver usando qualquer anti -vírus de terceiros, tente desinstalar / desativá -lo (verifique se ele não reinicia depois de reiniciar o PC) e tente novamente.
Índice
- Método 1 - Basta verificar se você tem StopUpdates10Service em execução
- Método 2 - Usando comandos
- Método 3 - Redefinir componentes de atualização do Windows
- Método 4 - Usando comandos de prompt de comando
- Método 2 - Verifique se as dependências também estão definidas para automaticamente
Método 1 - Basta verificar se você tem StopUpdates10Service em execução
1. Imprensa Chave do Windows + R Torne -se do teclado para abrir correr caixa.
2. Agora, digite Serviços.MSc nele e clique em OK.
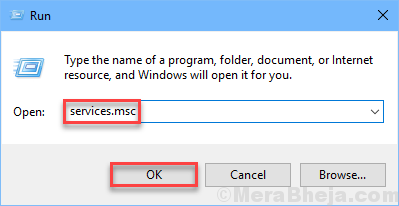
3. Agora, verifique se há um serviço chamado STOPUPDATES10SERVICE iniciar. Se estiver presente lá, basta clicar duas.
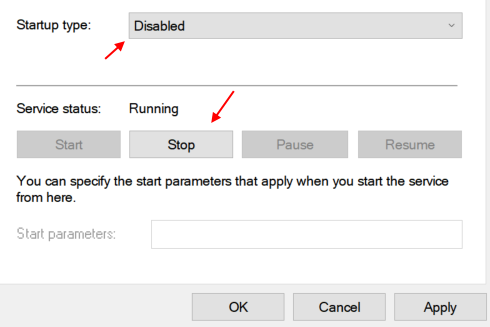
4. Clique em Aplicar e clique em OK.
Método 2 - Usando comandos
Passo 1: Procurar prompt de comando Na caixa de pesquisa do Windows 10. Clique com o botão direito do mouse no resultado da pesquisa e clique em executar como administrador.
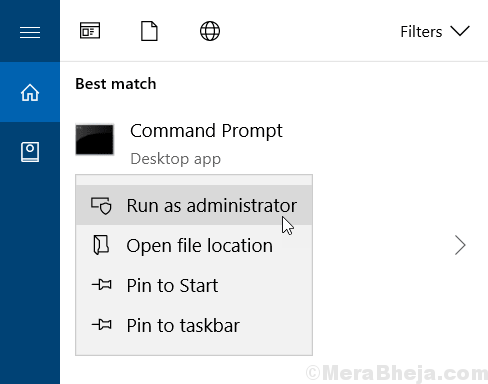
Passo 2: No Prompt de comando Janela, copie e cole os comandos dados abaixo e pressione Enter para executá -los um por um.
Reg add "hkey_local_machine \ software \ microsoft \ windows \ currentVersion \ windowsupdate \ atualização automática" /v AUOPTions /t reg_dword /d 0 /f
SC Config WuaUserv START = AUTO
Agora, feche a janela do prompt de comando e verifique novamente.
Método 3 - Redefinir componentes de atualização do Windows
Passo 1: Procurar prompt de comando Na caixa de pesquisa do Windows 10. Clique com o botão direito do mouse no resultado da pesquisa e clique em executar como administrador.
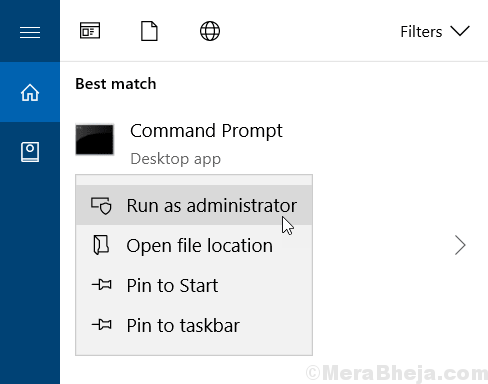
Passo 2: No Prompt de comando janela, execute os seguintes comandos um por um, colando um por um e batendo Digitar Chave cada vez:
Stop líquido WuaUserv
Net Stop Cryptsvc
bits de parada líquida
Net Stop MSISiserver
RE.Bak
Ren C: \ Windows \ System32 \ Catroot2 Catroot2.Bak
Iniciar líquido WuaUserv
Iniciar líquido Cryptsvc
bits de partida líquida
Iniciar líquido MSISISERVER
É isso! E sua atualização do Windows não deve desligar automaticamente agora.
Método 4 - Usando comandos de prompt de comando
Passo 1: Procurar prompt de comando Na caixa de pesquisa do Windows 10. Clique com o botão direito do mouse no resultado da pesquisa e clique em executar como administrador.
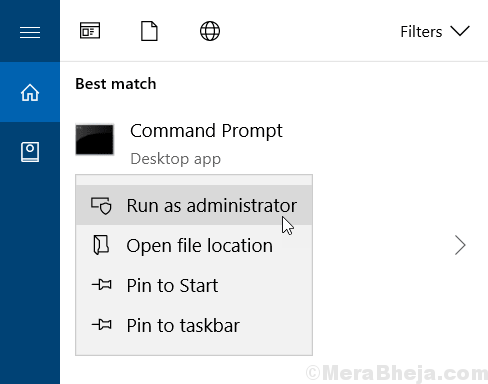
Passo 2: No Prompt de comando Janela, execute os comandos abaixo dados um por um. Basta copiar e colar e pressionar Enter um por um.
Sc config wuaUserv start = auto sc config bits start = auto sc config Cryptsvc start = auto sc config trustedInstaller start = auto
Método 2 - Verifique se as dependências também estão definidas para automaticamente
1. Imprensa Chave do Windows + R Chave juntos para abrir CORRER.
2. Escrever Serviços.MSc nele e clique OK.
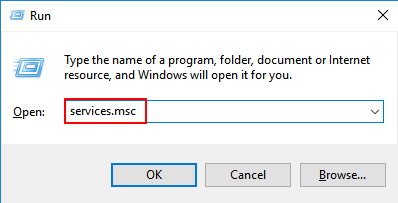
3. Clique duas vezes Windows Update serviço e certifique -se de Startup TypE está pronto para automático.
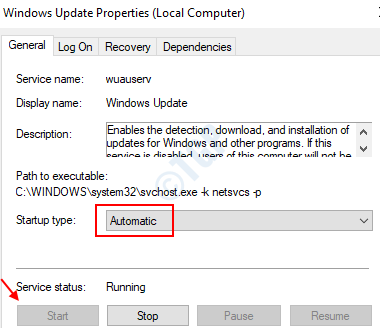
Agora, clique em Dependências Aba.
Expanda clicando no ícone de sinal de mais.
4. Agora, anote todo o nome dos serviços da lista.
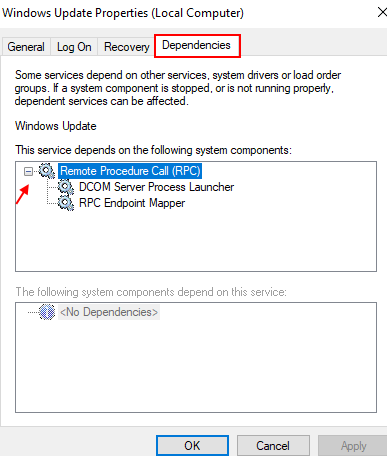
5. Agora, na janela do gerente de serviço, localize esses serviços e verifique se o tipo de inicialização desses serviços também está definido como automático.
- « Como criar redefinição de senha Disco USB no Windows 10
- Corrigir este aplicativo foi bloqueado para o seu erro de proteção no Windows 10 »

