Erro de instalação do Windows Update 0x80070005 no Windows 10/11
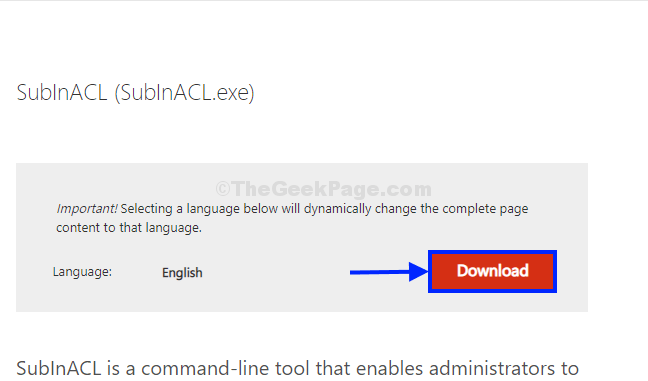
- 1820
- 250
- Enrique Gutkowski PhD
Alguns dos usuários do Windows 10 estão reclamando de um problema relacionado a atualização do Windows. Segundo eles, quando estão tentando atualizar suas janelas, estão recebendo uma mensagem de erro: “Erro de atualização do Windows 0x80070005““. Se você estiver na mesma situação, basta seguir essas correções e o problema será resolvido com muita facilidade.
Índice
- FIX-1 permita permissões -
- Fix-2 pasta vazia de distribuição de softwareds-
- FIX-3 RUN .Arquivo CMD no seu computador-
- Fix 4 - Execute o comando SFC
- Corrija 5 - Limpe a inicialização do seu PC do Windows
FIX-1 permita permissões -
Este erro pode acontecer devido à permissão inadequada de alguma pasta essencial.
1. Imprensa Chave do Windows+R lançar Correr janela em seu computador. Em Correr janela tipo ou copiar colar este local e acertar Digitar.
C:\Usuários\%nome de usuário%\Dados do aplicativo
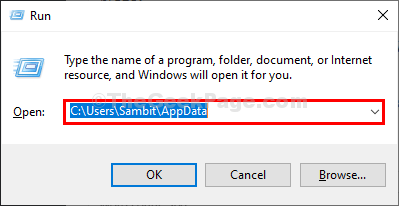
Observação:-
- Substituir "C:“Com a unidade de instalação da letra de unidade no seu computador.
- Mude o "nome de usuário" com seu nome de usuário.
2. Em o explorador de arquivos janela, clique com o botão direito do mouse em “Dados do aplicativo”E depois clique em“Propriedades”Para abrir o Propriedades do AppData.
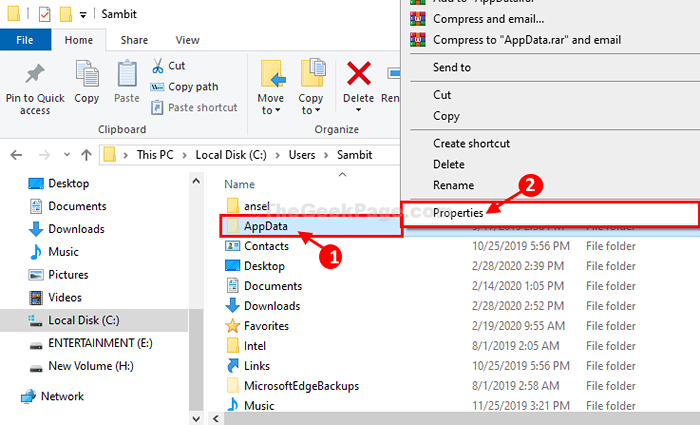
3. Em Propriedades do AppData Janela, vá para o “Segurança“Guia e clique em“Editar… ”Para mudar as permissões.
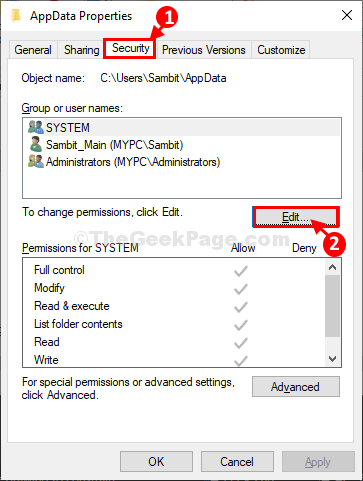
4. Agora, clique em “Adicionar… ““.
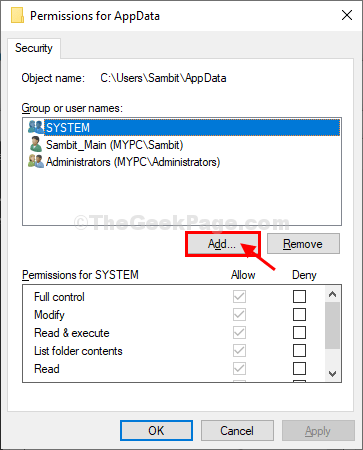
5. Em Selecione usuários ou grupos Janela, tipo “Todos" no 'Insira os nomes de objetos para selecionar'E então clique em “Verifique os nomes““. Um sublinhado aparecerá abaixo de todos. Clique em "OK““.
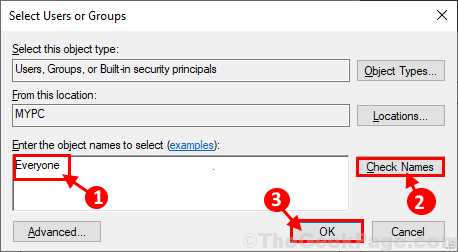
6. Voltando ao Permissões para AppData Janela, selecione “Todos”E então verifique o“Controlo total““.
7. Finalmente, clique em “Aplicar" e "OK”Para salvar as mudanças no seu computador.
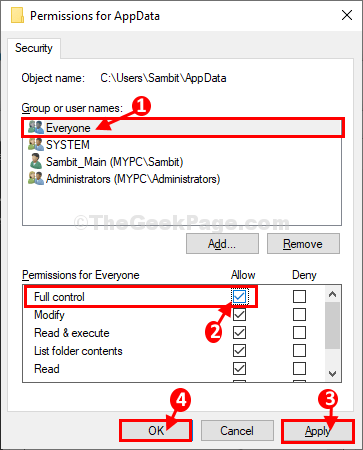
Fechar Editor de registro janela.
Reinício seu computador. Depois de reiniciar o computador, tente atualizar seu Windows.
Fix-2 pasta vazia de distribuição de softwareds-
Esvaziando o Distribuição de Software Pasta no seu computador e, em seguida, executando um arquivo em lote no seu computador resolverá este problema.
1. Imprensa Chave do Windows+R lançar Correr, e então copiar colar esta linha e acertar Digitar.
Download pasta será aberta no Explorador de arquivos janela.
C:\ Windows \ Softwaredistribution \ Download
Observação- Substituir "C:”Com a letra de unidade da unidade de instalação do Windows.
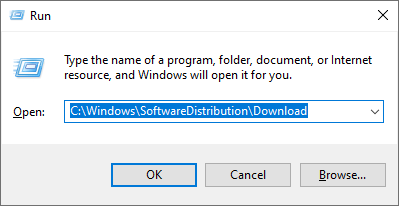
2. Agora, pressione Ctrl+a Para selecionar todas as pastas e pressionar “Excluir”Para esvaziar o Distribuição de Software pasta.
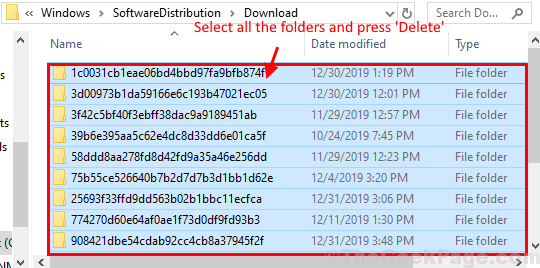
Fechar Explorador de arquivos janela.
3. Imprensa Chave do Windows+R lançará o Correr janela.
4. Então, digite “Powershell”E acerte Ctrl+Shift+Enter abrir Powershell com direitos de administrador.
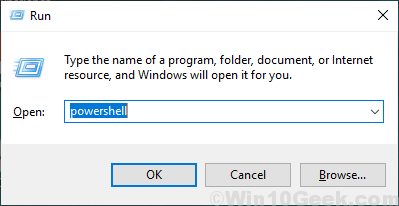
5. Em Powershell janela, copiar colar este comando e acertar Digitar.
Clear -recyclebin -force -erroraction: ignore
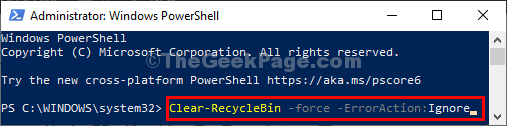
Depois de executar o comando fechar Powershell janela.
6. Baixe este arquivo em lote em seu computador.
LOTO-FILE-PARA RETETO-Windows Update_thegeekPage.com
7. Extraia o arquivo zip em um local de sua escolha. Vá para o local onde você extraiu o arquivo.
8. Clique com o botão direito do mouse sobre "Wureset”E depois clique em“Executar como administrador”Para executar o arquivo em lote.
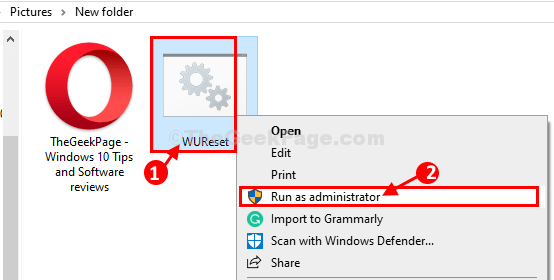
9. Simples pressione uma tecla para executar o arquivo em lote no seu computador.
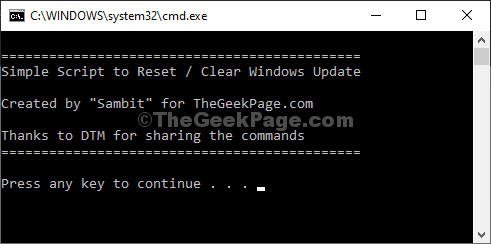
10. Uma vez executado, novamente você será solicitado a “Pressione qualquer tecla para continuar… “, Basta pressionar uma tecla para fechar a janela Prompt de comando.
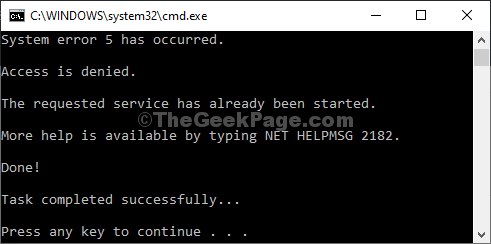
Reiniciar Seu computador para salvar as alterações no seu computador. Depois de reiniciar o computador, suas janelas devem ser atualizadas sem nenhum erro adicional. Seu problema deve ser resolvido.
FIX-3 RUN .Arquivo CMD no seu computador-
Executando um arquivo com .cmd A extensão pode funcionar para você. Siga estas etapas minuciosamente-
1. Vá para este site ”Subinacl" no seu computador.
2. Em seguida, clique em “Download““.
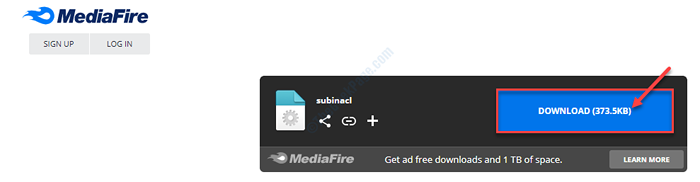
3 - Agora, instale o subinacl baixado em seu computador.
Observe que o Subinacl é uma ferramenta de linha de comando gratuita para permitir que você altere as permissões no Windows syatem/
3. Agora, na área de trabalho, clique com o botão direito do mouse e clique em “Novo>”E depois clique em“Documento de texto““.
Uma janela de documento de texto em branco será aberta em Bloco de anotações.
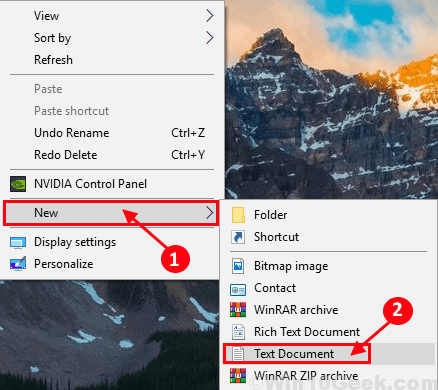
4. Copiar colar essas linhas no Bloco de anotações janela.
Definir osbit = 32 se existir "%ProgramFiles (x86)%" Definir osbit = 64 Definir RunningDir =%ProgramFiles%se%osbit%== 64 Definir RunningDir =%ProgramFiles (x86)%subinacl /subkeyreg "hkey_local_machine \ software \ microsoft \ Windows \ CurrentVersion \ Serviço baseado em componentes " /Grant =" NT Service \ TrustedInstaller "= F
5. No Bloco de anotações Janela, clique em “Arquivo”Na barra de menus, e depois clique em“Salvar como… ““.
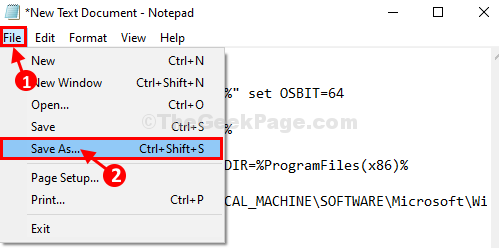
6. Em Salvar como Janela, escolha um local favorável para salvar o arquivo.
7. Colocou o 'Nome do arquivo:' para "Consertar.cmd“, E então em 'Salvar como tipo:', escolher "Todos os arquivos““.
8. Finalmente, clique em “Salvar”Para salvar o arquivo no seu computador.
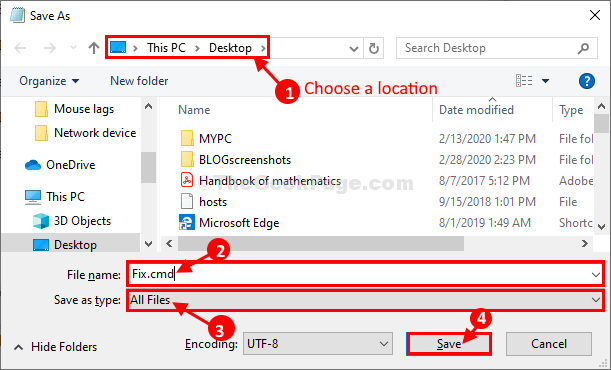
9. Vá para o local onde você armazenou o arquivo. Clique com o botão direito do mouse em “Consertar”E depois clique em“Executar como administrador““.
10. Clique em "Sim”Quando você é solicitado por Controle da conta de usuário.
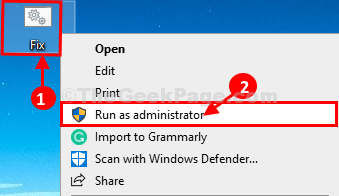
Depois de executar o arquivo, reinício seu computador.
Depois de reiniciar o computador, tente atualizar seu computador. Seu problema deve ser resolvido.
Fix 4 - Execute o comando SFC
1 -Open prompt de comando elevado
2 -MUN O comando dado abaixo na janela Prompt de comando.
Sfc / scannow
3 -Wait por algum tempo para concluí -lo completamente.
Corrija 5 - Limpe a inicialização do seu PC do Windows
1 -pesquisa MSCONFIG na caixa do Windows Saerch.
2 -agora, clique em Configuração do sistema do resultado da pesquisa.
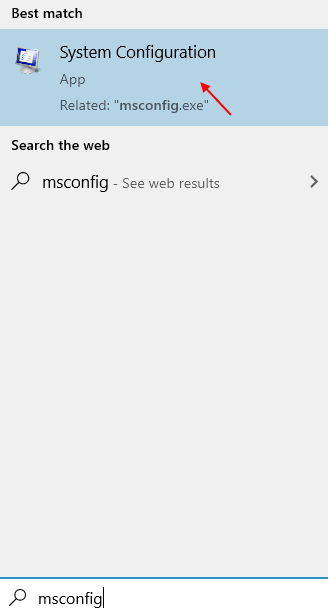
3 - Clique em Serviços aba.
4 - Agora, verifique a opção dizendo esconder todos os sercies da Microsoft e clique em desativar todos.
5 - Clique OK.
6 -Reiniciar o sistema
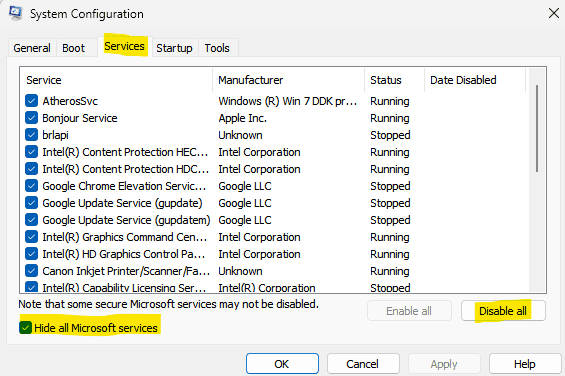
Depois que o PC reiniciar, tente novamente.
- « O serviço de áudio não pode iniciar o erro 0x80070005, o acesso é negado no Windows 10/11
- Consertar .A estrutura da rede está pendurada quando está ligada 'no Windows 10/11 »

