Erro do host do script do Windows “System não pode encontrar o arquivo especificado” Correção
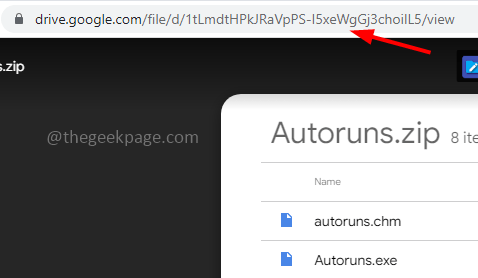
- 1831
- 196
- Wendell Legros
O Windows Script Host fornece um ambiente para os usuários executarem scripts. Alguns dos scripts são executados assim que você faz login no computador e alguns outros podem executar quando você os acionar. Quando você efetua login no computador e depois descobre o erro dizendo "o sistema não pode encontrar o arquivo especificado", este artigo ajudará você a resolver o problema. Bem, a causa desse problema pode ser diferente, como ataques de malware ou instalação inadequada ou se alguns arquivos foram removidos, etc. Aqui temos soluções diferentes que você pode experimentar e se livrar do problema, então vamos começar!
Índice
- Método 1 - Faça o download do utilitário autorun e verifique a entrada do VBS
- Método 2 - Use o Editor de Registro para consertar a entrada do WinLogon
- Método 3 - Defina o valor padrão para o .tecla VBS
- Método 4 - Execute os comandos SFC e DOM para verificar os arquivos do sistema corrompido
Método 1 - Faça o download do utilitário autorun e verifique a entrada do VBS
Passo 1 - Vá para este site e clique no download ícone que está no canto superior direito e salve -o
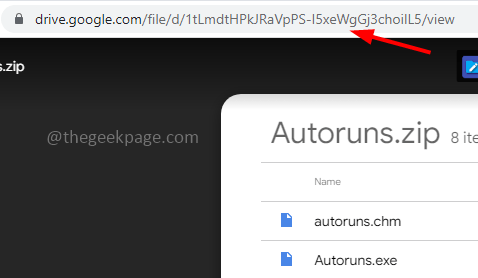
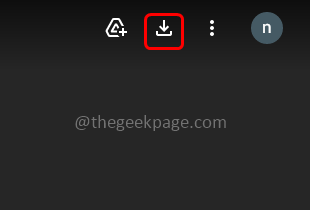
Passo 2 - Depois que a pasta for baixada, vá para o local baixado
etapa 3 - Clique com o botão direito do mouse no Zip baixado arquivo e depois extrair Todos os arquivos
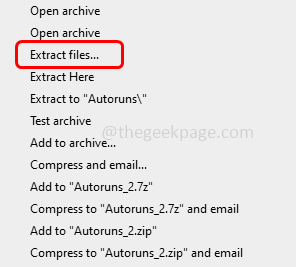
Passo 4 - Espere até que todos os arquivos sejam extraídos e depois Duplo click no descompactado ou pasta extraída para abrir isto
Etapa 5 - Clique com o botão direito no Autoruns64 Arquivo e clique em Executar como administrador
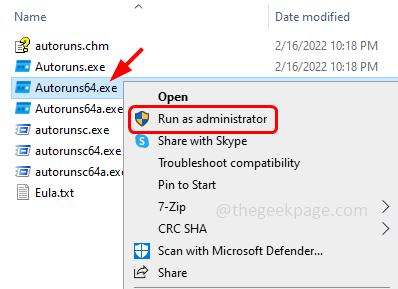
Etapa 6 - Aparece uma janela de controle de conta de usuário, clique em sim
Etapa 7 - No contrato de licença de autoruns, clique em concordar botão
Etapa 8 - Tipo vbs e acertar digitar Na barra de filtro rápida no topo
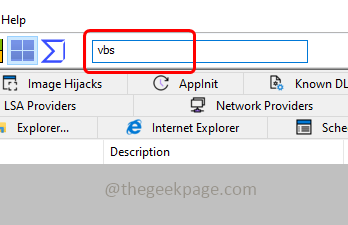
Etapa 9 - Role para baixo na janela de resultado e verifique se há algum Marcas vermelhas listado
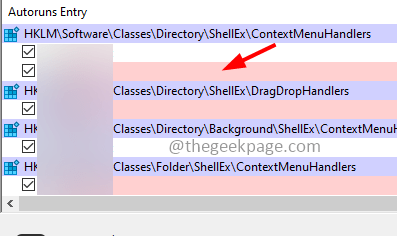
Etapa 10 - Se marcas vermelhas forem encontradas, Clique com o botão direito do mouse nele e depois clique em excluir
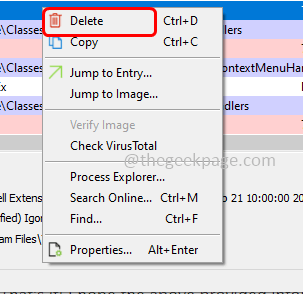
Etapa 11 - Na confirmação, clique em OK e depois feche a janela
Etapa 12 - Agora reiniciar o sistema e depois verifique se o problema é resolvido.
Método 2 - Use o Editor de Registro para consertar a entrada do WinLogon
Passo 1 - Abra o prompt de execução usando Windows + r teclas juntas
Passo 2 - Tipo regedit no prompt de corrida e acertar digitar
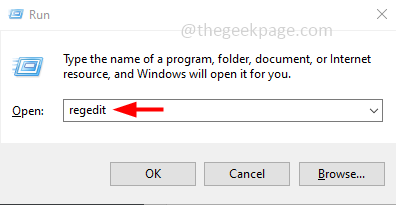
etapa 3 - Uma janela de controle de conta de usuário será aberta, clique em sim. Isso abrirá a janela do editor de registro
Passo 4 - Navegar para o seguinte caminho no editor de registro ou copiar o seguinte caminho e colá -lo na barra de endereços do registro e hit Enter
Hkey_local_machine \ software \ microsoft \ windows nt \ currentVersion \ winlogon
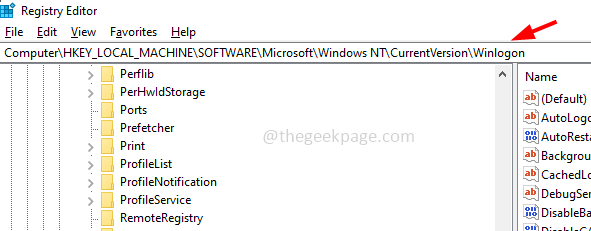
Etapa 5 - No lado direito, encontre para UserInit e Duplo click nele
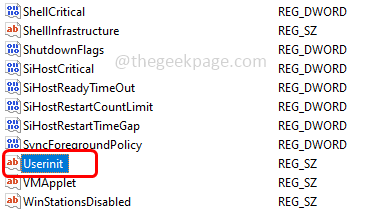
Etapa 6 - Nos dados do valor, o valor padrão deve ser C: \ Windows \ System32 \ Userinit.exe,
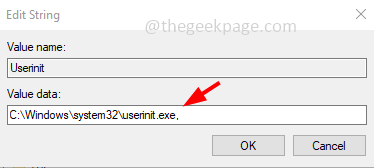
Etapa 7 - Se houver outro valor além do mencionado na etapa 6, edite -o como acima
Etapa 8 - Para salvar as alterações, clique em OK
Etapa 9 - Agora reiniciar o computador e verifique se o problema é resolvido.
Método 3 - Defina o valor padrão para o .tecla VBS
Passo 1 - Abra o prompt de execução usando Windows + r teclas juntas
Passo 2 - Tipo regedit no prompt de corrida e acertar digitar
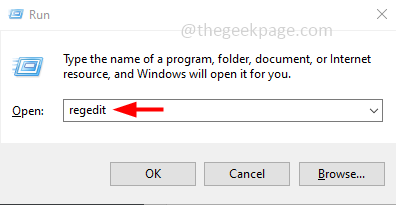
etapa 3 - Uma janela de controle de conta de usuário será aberta, clique em sim. Isso abrirá a janela do editor de registro
Passo 4 - Navegar para o seguinte caminho no editor de registro ou copiar o seguinte caminho e colá -lo na barra de endereços do registro e hit Enter
Computador \ hkey_classes_root \.vbs
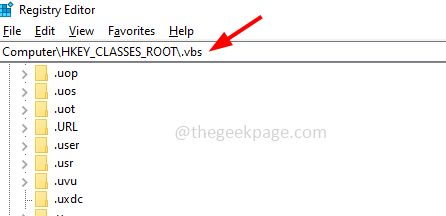
Etapa 5 - No lado direito, Duplo click no padrão corda
Etapa 6 - Alterar seus dados de valor para VBSFILE e clique em OK
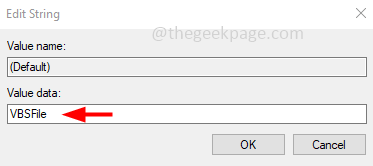
Etapa 7 - Reiniciar o sistema e depois verifique se o problema foi resolvido.
Método 4 - Execute os comandos SFC e DOM para verificar os arquivos do sistema corrompido
Passo 1 - Abra o prompt de comando Como um administrador. Para fazer isso, digite cmd Na pesquisa do Windows, segure em seguida Ctrl + Shift Teclas juntas e depois atingem digitar
Passo 2 - Uma janela de controle de conta de usuário aparecerá. Clique em sim
etapa 3 - cópia de e colar o seguinte comando no prompt de comando e acertar digitar. Levará alguns minutos para concluir o processo de execução, aguarde por ele
sfc /scannow
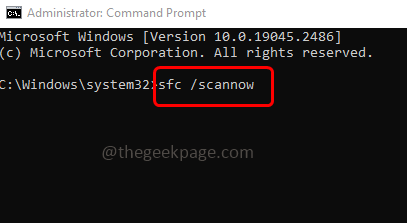
Passo 4 - Uma vez feito cópia de e colar os seguintes comandos um por um no prompt de comando e atingem digitar
DIST /ONLINE /LIMPEU-AMAGE /CHECKHealth
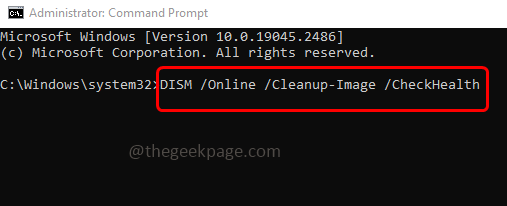
Dispon
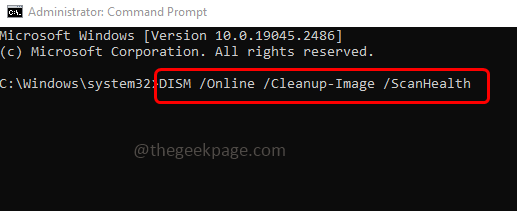
Dispon
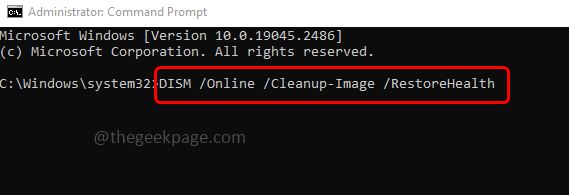
Etapa 5 - Quando todos os comandos são executados e concluídos com sucesso, então reiniciar o sistema e verifique se o problema é resolvido.
É isso! Espero que as informações fornecidas acima sejam úteis e fáceis de seguir. Obrigado e feliz leitura!!
- « Não é possível conectar ao erro de compartilhamento da impressora 0x000003e3 correção
- Docker para sempre em Docker está começando ... na correção de tarefas do Windows »

