Docker para sempre em Docker está começando ... na correção de tarefas do Windows
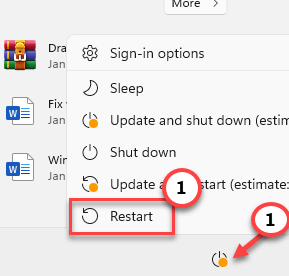
- 4920
- 12
- Mrs. Christopher Okuneva
Alguns usuários se queixaram de Docker está demorando muito para começar. Esta é uma questão bem conhecida que foi relatada pelos usuários há anos. Então, se você é um dos usuários que está enfrentando esse problema, não se preocupe. Você pode corrigir facilmente o problema seguindo estas etapas fáceis em seu computador.
Soluções alternativas -
1. Reiniciar o Docker. Você encontrará o ícone do Docker Desktop na bandeja do sistema. Então, tire o certo o Ícone de baleia e clique em “Reiniciar”Para reiniciar o Docker Desktop aplicativo.
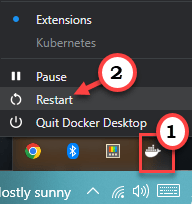
Índice
- Corrigir 1 - reinicie o sistema
- Corrigir 2 - Desktop do Docker não registrado
- Corrija 3 - Alterne para os contêineres do Windows
- Corrigir 4 - encerrar a área de trabalho do Docker e reiniciar
- Corrigir 5 - Desative o protetor de fluxo de código para vmcompute
- Corrigir 6 - Desativar e reativar o recurso WSL
- Fix 7 - Desinstale e execute uma nova instalação do Docker
Corrigir 1 - reinicie o sistema
Feche a aplicação do Docker e reinicie o sistema. Se isso for uma ocorrência única, reiniciar o sistema deve ajudá-lo a corrigir o problema.
1. Feche o Docker Desktop aplicativo.
2. Então, pressione o Chave de ganha Para abrir o menu Iniciar.
3. Clique no botão liga / desliga lá e clique no “Reiniciar”Opção para reiniciar seu computador.
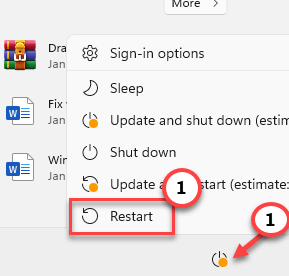
Agora, depois que o computador reiniciar, inicie o Docker e verifique. Vai começar normalmente.
Corrigir 2 - Desktop do Docker não registrado
Esta é a correção mais recomendada, onde você não tem nada além de executar dois comandos em seu terminal PowerShell.
1. Você tem que acessar Powershell com suporte administrativo.
2. Então, use o Win Key+S teclas juntas. Então, digite “Powershell”Na linha de comando.
3. Você verá o “Windows PowerShell”No resultado da pesquisa. Apenas, clique com o botão direito do mouse na terceira opção na lista “Executar como administrador”Para administrar o PowerShell como administrador.
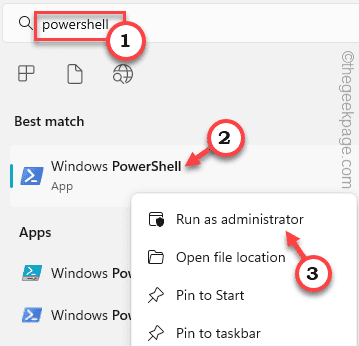 PowerShell é executado como Administrador Min
PowerShell é executado como Administrador Min 4. Agora, entrada esses dois códigos um por um e atingem Digitar para o desktop do Docker não registrado.
wsl --unregister docker-desktop wsl --unregister docker-desktop-data
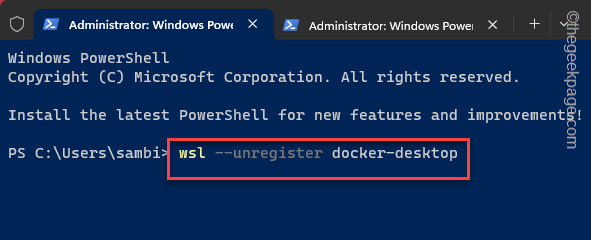
Saia do Powershell tela depois disso. Então, feche o Docker e relança.
Isso definitivamente deve resolver o problema do Docker.
Corrija 3 - Alterne para os contêineres do Windows
Docker não verifica qual sistema operacional você está executando na inicialização inicial. Então, você pode mudar os contêineres para o Windows.
Passo 1 - Lançar Docker Desktop, Se você já fechou.
Mesmo que o aplicativo esteja abrindo ou parecendo estar preso, ignore -o.
Passo 2 - Desça ao ícone da bandeja do sistema, onde você pode encontrar o Docker Desktop Ícone (é uma baleia). Lá, clique com o botão direito do mouse no ícone de baleia e toque “Mude para contêineres do Windows… ““.
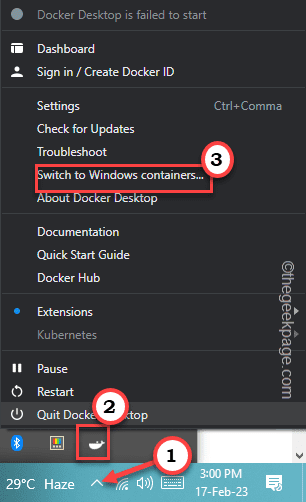
Docker fechará e relançará ao usar os contêineres do Windows.
Esta correção resolveu o problema para muitos usuários. Se este falhar, vá para o próximo.
Corrigir 4 - encerrar a área de trabalho do Docker e reiniciar
Feche o aplicativo Docker Desktop e reinicie o aplicativo. Isto deve resolver o problema.
Você tem que abrir uma instância do PowerShell separadamente.
Passo 1 - Você pode diretamente tocar o Ícone do Windows.
Passo 2 - Agora, toque no “Terminal (Admin)”No menu do usuário elétrico para abri -lo.
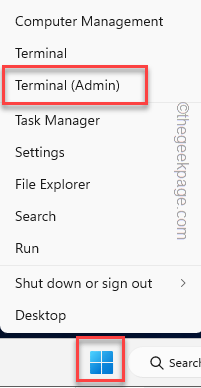
etapa 3 - Na página do terminal do Windows, clique no seta para baixo Ícone você encontrará o “Windows PowerShell““.
Passo 4 - Agora, pressione o botão de espera o Chave ctrl e clique em “Windows PowerShell”Para abrir o PowerShell como administrador.
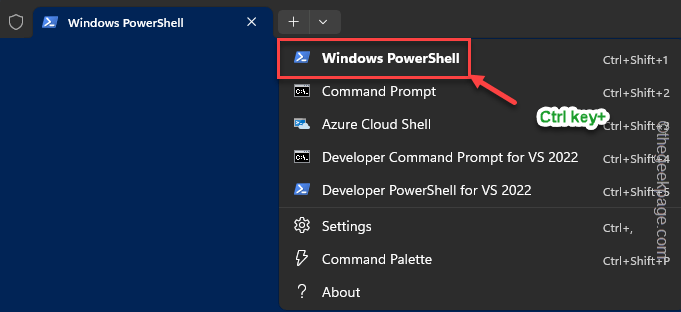
Etapa 5 - Agora, copiar colar esses dois códigos de rescisão um após o outro e atingem Digitar Para encerrar o Docker Desktop.
WSL-terminando o docker-desktop wsl-terminando o docker-desktop-data
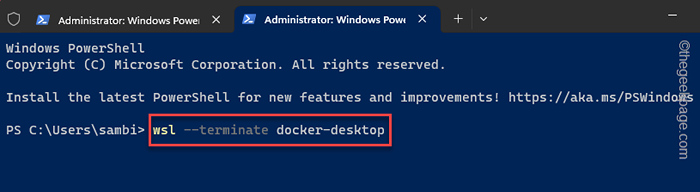
Depois de passar esses dois comandos, saia do Powershell interface.
Etapa 6 - Agora, vá para o Docker Desktop aplicativo. Se você puder ver alguma mensagem de erro, feche -o.
Etapa 7 - Então, clique no Botão cruzado Para fechar o aplicativo.
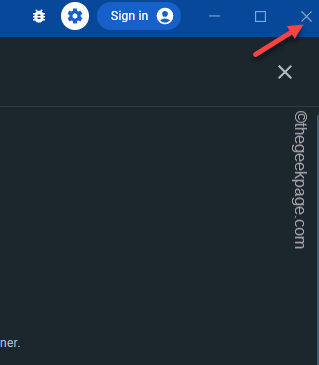
Etapa 8 - Ao fechar o aplicativo, se você vir alguma mensagem de aviso/ erro, feche isso também.
Etapa 9 - Para garantir que o Docker ainda não esteja funcionando, olhe para a bandeja do sistema.
Etapa 10 - Se você ainda pode ver o ícone da baleia lá, clique com o botão direito do mouse no ícone da baleia e clique em “Saia do Docker Desktop““.
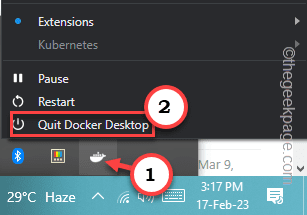
Etapa 11 - Mesmo o Docker ainda pode correr atrás dos seus olhos. Então, clique com o botão direito do mouse no Ícone do Windows e clique em “Gerenciador de tarefas““.
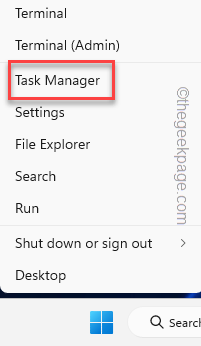
Etapa 12 - Aqui, passe pela lista de tarefas de segundo plano e tente identificar qualquer Relacionado ao Docker aplicativo ou App Docker processos.
Etapa 13 - Então, retire o processo do aplicativo e toque “Finalizar tarefa““.
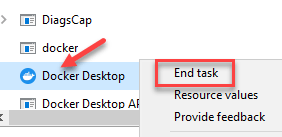
Verifique se ainda não há processos de aplicativos do Docker em execução no sistema.
Etapa 8 - Agora, relançar Docker Desktop na página de menu Iniciar.
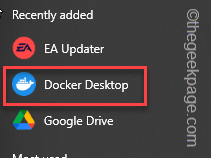
Esperar por Docker Desktop para iniciar. Agora, verifique se isso funciona.
Corrigir 5 - Desative o protetor de fluxo de código para vmcompute
Se a segurança do Windows aplicou a proteção de exploração no componente VMCompute, o Docker levará muito tempo para começar.
Passo 1 - Abrir Segurança do Windows.
Passo 2 - Aqui você encontrará uma configuração chamada “Controle de aplicativo e navegador““. Abra.
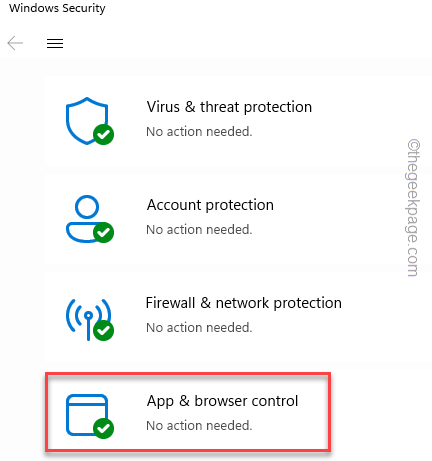
etapa 3 - Desça até ver as configurações de proteção de exploração e clique em “Explorar as configurações de proteção““.
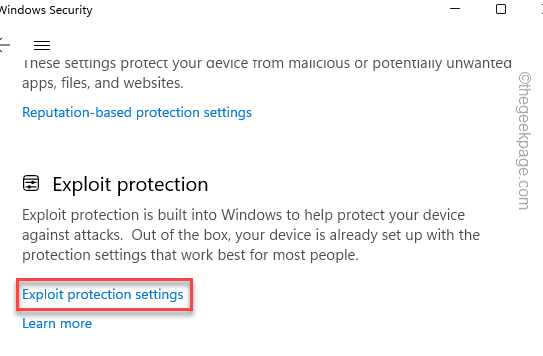
Passo 4 - Dentro desta configuração em particular, vá para o “Configurações do programa““.
Etapa 5 - Localize o vmcompute junto com seu caminho -
C: \ Windows \ System32 \ VMCompute.exe
Etapa 6 -. Então clique "Editar”Para que você possa consertar.
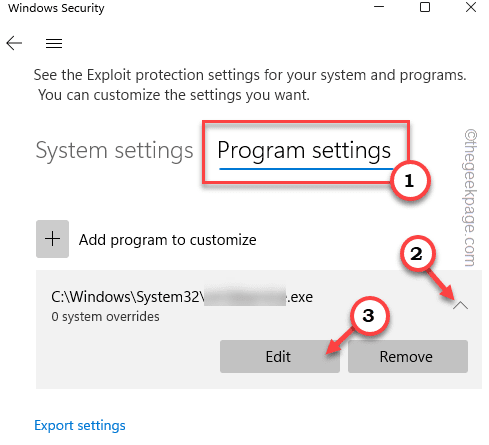
Etapa 7 - Desça até perceber o “Guarda de fluxo de código (CFG)" contexto.
Etapa 8 - Apenas faça definir que o “Substituir as configurações do sistema”A caixa é sem controle.
Etapa 9 - Não se esqueça de tocar “Aplicar”Para aplicar esta mudança.
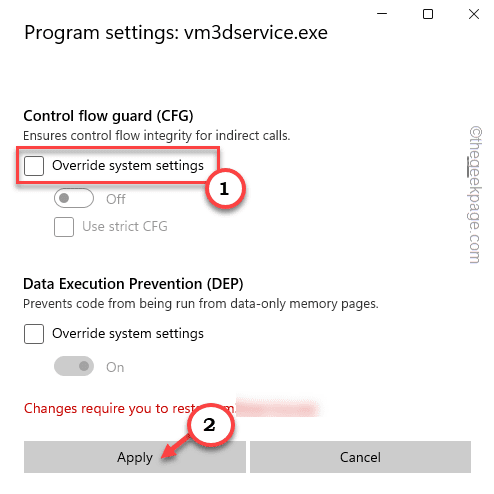
Feche o terminal PowerShell.
Essa mudança não entrará em vigor até você reiniciar o VMCompute.App exe.
Passo 1 - Abrir a Powershell terminal como administrador.
Passo 2 - Depois disto, tipo este código e acertar Digitar.
Iniciar líquido VMCompute
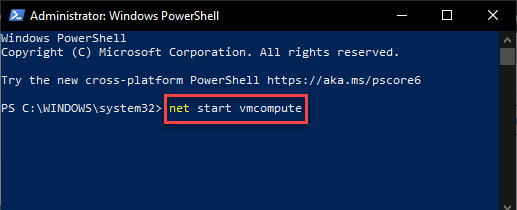
Feche o terminal PowerShell.
Agora, tente executar o aplicativo Docker Desktop. Se isso ainda está parecendo estar carregando para sempre, reinicie seu computador e tente novamente.
Corrigir 6 - Desativar e reativar o recurso WSL
Desative o recurso Windows Subsistema Linux (WSL) e reencenável que.
Passo 1 - Abrir a Correr caixa. Você pode facilmente fazer isso usando o Win Key+R chaves.
Passo 2 - Você tem que digitar isso ou você pode simplesmente copiar colar isto. Clique em “OK““.
OptionAlemeatures
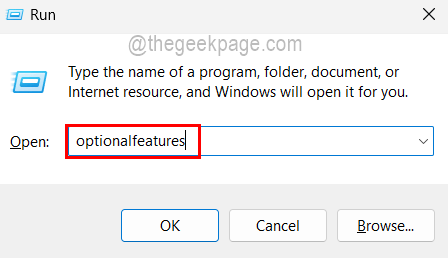 OptionAlemeatures aberto 11zon
OptionAlemeatures aberto 11zon etapa 3 - Agora, desmarque o "Subsistema Windows para Linux" recurso.
Passo 4 - Tocar "OK”Para salvar isso.
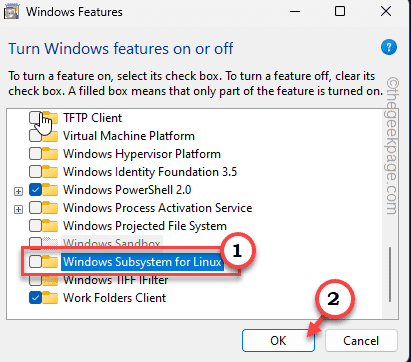
Deixe seu sistema remover o recurso do seu sistema. Um reinício do sistema é obrigatório e você tem que fazer isso.
Etapa 5 - Depois de reiniciar o sistema, escreva “Recursos opcionais”Na caixa de pesquisa.
Etapa 6 - Então clique "Recursos opcionais”Nas configurações.
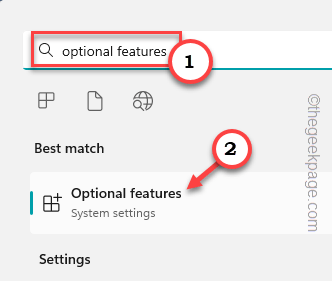
Etapa 7 - Agora, role para baixo para encontrar o “Mais recursos do Windows”Para abrir.
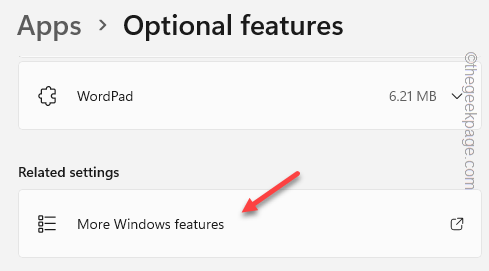
Etapa 8 - Finalmente, verifique o “Subsistema Windows para Linux" apontar. Clique em “OK”Para aplicar esta mudança de recurso.
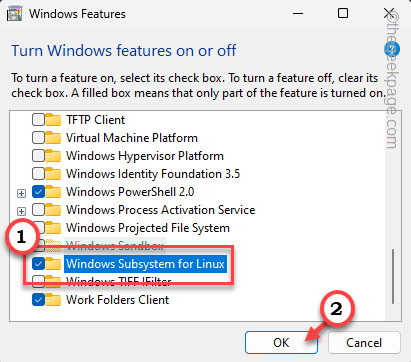
O Windows solicitará sua permissão para reiniciar o sistema. Então, reiniciar o sistema.
Depois que o sistema reinicia, relançará a área de trabalho do Docker. Teste se isso funciona.
Fix 7 - Desinstale e execute uma nova instalação do Docker
Se nada funcionar, você pode simplesmente desinstalar o docker e reinstalá -lo.
Passo 1 - Todos os aplicativos instalados são colocados na página Programas e recursos.
Passo 2 - Então, abra uma caixa de corrida. Tipo isso e clique em “OK““.
Appwiz.cpl
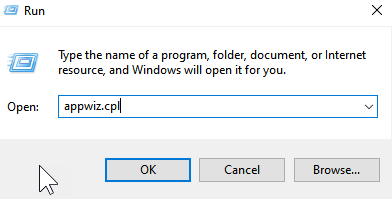
etapa 3 - Localize “Docker““. Clique com o botão direito do mouse no aplicativo e toque “Desinstalar““.
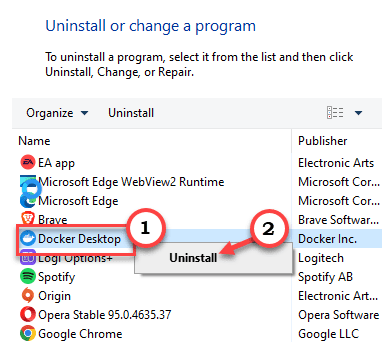
Passe pelas etapas da janela de configuração do Docker para desinstalar o aplicativo do seu computador.
Reiniciar seu computador.
Etapa 4 - Vá para o Docker Desktop. Clique em “Baixe o Docker Desktop““.
Este arquivo é bastante grande em tamanho. Então, permita um tempo para baixá -lo.
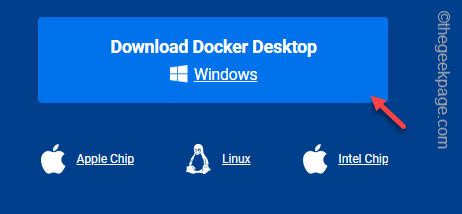
Etapa 5 - Agora, execute o “Instalador do Docker Desktop”Para abrir.
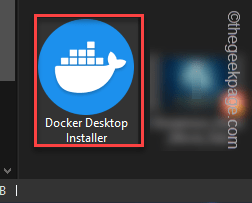
Você não tem que fazer mais nada. Docker instalará automaticamente no seu computador.
- « Erro do host do script do Windows “System não pode encontrar o arquivo especificado” Correção
- SOS ou nenhum problema de serviço no iPhone? Experimente estas correções rápidas! »

