A proteção de recursos do Windows não pode executar o erro de operação solicitado ao fazer SFC/Scannow
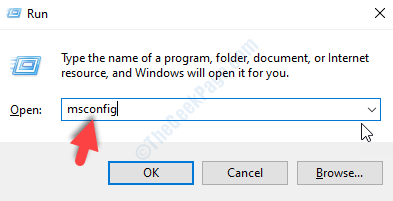
- 2617
- 171
- Arnold Murray
O verificador de arquivo do sistema é uma ótima ferramenta se houver algo que não funcione no sistema operacional Windows. Ele digitaliza seu computador e restaura os arquivos do sistema Windows corrompido. No entanto, muitos usuários relataram que não podem executar o comando sfc/scannow e receber o erro que diz A proteção de recursos do Windows não pôde executar a operação solicitada.
Reunimos algumas soluções que o ajudarão a resolver esse erro, siga as soluções abaixo.
Índice
- Solução 1 - Execute SFC no modo de segurança
- Solução 2 - Execute chkdsk
- Solução 3 - Modifique os descritores de segurança na pasta Winsxs
- Solução 4 - Ativar instalador do módulo Windows
- Solução 5 - Execute comandos de recuperação
Solução 1 - Execute SFC no modo de segurança
Etapa 1: Pressione janelas e R teclas juntas para abrir o correr caixa de diálogo. Na caixa que abre tipo MSCONFIG e pressione o botão OK.
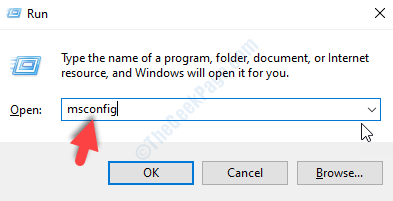
Etapa 2: Uma nova janela será aberta agora. Primeiro, mude para o bota guia no menu principal. Você encontrará opções de inicialização lá, verifique a caixa de seleção intitulada Botagem segura opção. Depois de selecionar a opção de inicialização segura, clique no botão OK para salvar as configurações.
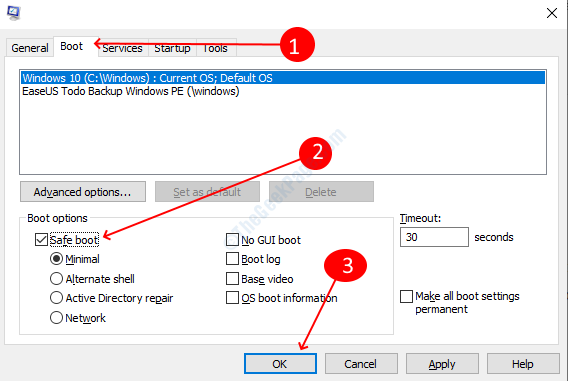
Etapa 3: Um prompt lhe dirá para reiniciar o computador quando você fechar a janela das opções de inicialização, clique no Reiniciar opção.
Depois que o computador reiniciar, verifique se agora você pode executar o comando SFC Scan sem esse erro ou não.
Solução 2 - Execute chkdsk
A varredura SFC também não funciona devido aos erros no disco rígido. Chkdsk ajudará você a verificar se seu disco rígido está funcionando corretamente para executar a ferramenta de verificador de arquivo do sistema. Siga as etapas abaixo para executar o chkdsk.
Etapa 1: pressione o janelas Chave para procurar o prompt de comando, digite cmd Na caixa de pesquisa. Clique com o botão direito do mouse na opção que diz o prompt de comando e escolha o executar como administrador opção.
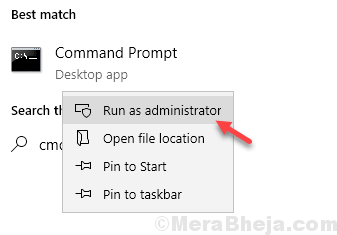
Etapa 2: Clique Sim Opção no prompt de controle da conta de usuário.
Etapa 3: Na janela Prompt de comando, digite chkdsk /r e pressione a tecla Enter para executar o comando. Tipo y Para confirmar o comando. Aguarde até as execuções do comando completo e feche a janela Prompt de comando.
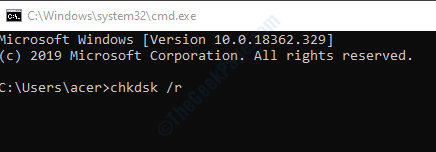
Etapa 4: reinicie o computador, ele começará automaticamente a verificar e reparar seu disco rígido. O processo chkdsk levará algum tempo, dependendo do tamanho e do conteúdo do seu disco rígido.
Quando o processo é concluído e o computador começa a executar o comando SFC e verifique se estiver funcionando.
Solução 3 - Modifique os descritores de segurança na pasta Winsxs
A pasta winsxs contém os arquivos que são cruciais para a varredura SFC executar. Muitas vezes o SFC não pôde ser executado porque as descrições de segurança da pasta Winsxs têm alguns problemas. Então, seu primeiro.
Etapa 1: Clique com o botão direito do mouse no janelas botão e selecione o prompt de comando (admin) opção do menu que se abre.
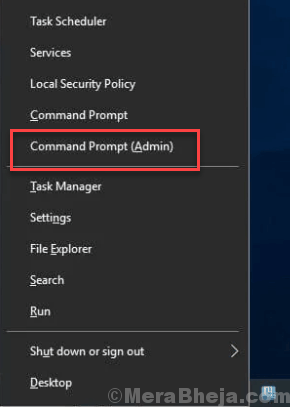
Etapa 2: um prompt de conta de usuário será exibido, clique no botão Sim.
Etapa 3: Na janela Prompt de comando, digite o seguinte comando e pressione a tecla Enter para executar o comando.
ICACLS C: \ Windows \ Winsxs
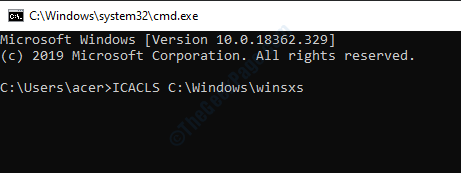
Aguarde o comando executar e feche a janela do prompt de comando. Reinicie o computador e experimente a varredura SFC no prompt de comando.
Solução 4 - Ativar instalador do módulo Windows
Se o serviço de instalador do Windows Modules estiver desativado no seu computador, é por isso que a varredura do SFC não está funcionando. Siga as etapas abaixo para corrigir o problema:
Etapa 1: Pressione Windows + r chaves para abrir o Correr diálogo, tipo Serviços.MSc Na caixa de texto e clique no botão OK. O Windows Services Windows será aberto.
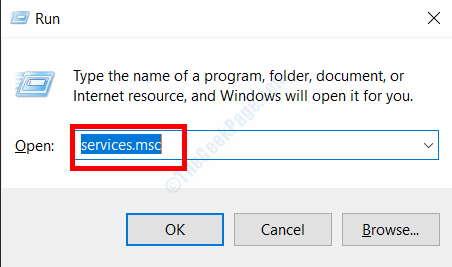
Etapa 2: role para baixo nas janelas de serviços e localize o Instalador do módulo Windows. Clique com o botão direito do mouse no serviço e clique no começar opção.
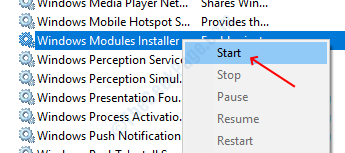
Ele reiniciará o serviço de instalador do módulo Windows no seu computador e você poderá executar a varredura SFC depois de iniciar o serviço.
Solução 5 - Execute comandos de recuperação
Se o erro aconteceu na versão atual do sistema operacional do Windows, você deve inicializar no modo de recuperação para resolver o problema. Neste método, executaremos comandos no prompt de comando do modo de recuperação para ativar o utilitário de varredura SFC.
Etapa 1: reinicie o computador das opções de energia no menu Iniciar. Aguarde até que o computador seja desligado e quando o computador começar a inicializar no modo de recuperação (dependendo do botão de inicialização do seu fabricante será diferente como F10 ou F12 ou alguma outra chave, procure -a).
Etapa 2: Quando você estiver no modo de recuperação, encontre o programa de prompt de comando e execute -o.
Etapa 3: digite o seguinte comando no prompt de comando e pressione Enter para executar o comando
sfc /scannow /offbootdir = c: \ /offwindir = c: \ windows
Depois que o comando for executado, saia do modo de recuperação e inicialize no sistema operacional normalmente. Abra a janela do prompt de comando e execute o comando SFC Scan para executar a digitalização.
- « Sistema de varredura no IRQL elevado pegou a correção de erro de descarga de motorista inadequado
- Corrija o código de erro da impressora HP OXC4EB827F no Windows 10 »

