Ferramenta de diagnóstico de memória do Windows presa ou congelada no Windows 10/11 Fix
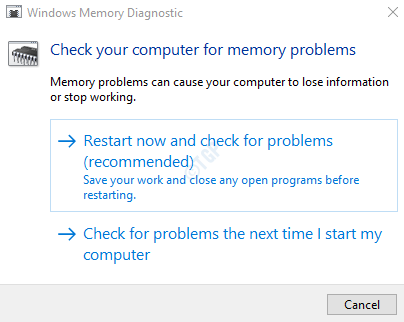
- 3357
- 302
- Robert Wunsch DVM
Você já se perguntou como detectar o RAM ruim em seu sistema? Bem, isso feito com a ajuda de uma ferramenta interna oculta da Microsoft chamada Windows Memory Diagnostic Tool (WMD Tool). Geralmente, quando o sistema detecta um problema com a RAM, essa ferramenta apresenta uma notificação para o usuário, como mostrado abaixo
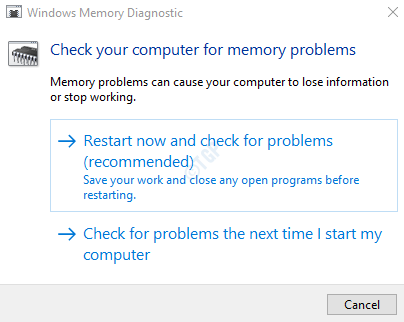
Os usuários podem clicar na opção Reiniciar agora e o sistema reinicia e executa um teste. À medida que o teste continua, mostra o progresso do teste em %. Este teste leva uma quantidade considerável de tempo que varia de cerca de meia hora a um dia inteiro. Se você perceber que a varredura não progrediu muito nas últimas 20 horas, pode significar que a ferramenta de diagnóstico de memória do Windows ficou presa devido a algumas falhas no sistema ou hardware com defeito. Geralmente, essa ferramenta está presa ou congelada por um longo tempo a 1% ou 21%.
Neste artigo, vamos ver o que pode ser feito quando a ferramenta WMD estiver presa ou congelada
Índice
- Método 1: Aguarde até que o teste termine
- Método 2 - Use o cache em
- Método 3: Faça o download e use Memtest86
- Método 4: faça uma bota limpa e depois execute a ferramenta WMD
Método 1: Aguarde até que o teste termine
Quando o teste começar a funcionar, leva muito tempo para terminar. Portanto, é aconselhado executar este teste durante a noite ou quando o sistema não é usado. Os casos a seguir são considerados normais
- O teste pode ficar em 21% por cerca de 4-5 horas.
- Você pode notar que o teste é atingido nesses pontos 21%, 88%, 89%, 90%sem progresso
Espere até o teste ser concluído por conta própria. A menos que o teste esteja congelado em um ponto por mais de 20 horas, não deve ser um problema. Se você perceber que o teste está preso por mais de 20 horas, pode significar que há algum problema com o hardware ... por exemplo, se o sistema tiver 8 GB de RAM, composto por dois palitos de memória de 4 GB, um deles pode Tenha algum problema de hardware. Em alguns casos, remover e reinserir os paus ajudou.
Método 2 - Use o cache em
1. Enquanto você está na tela azul da imprensa de teste de memória F1 para opções.
2. O uso Aba chave para alcançar Cache seção.
3. Agora usa Abaixo seta tecla do seu teclado para selecionar SOBRE.
4. Finalmente, clique em F10 para Aplicar e deixe o teste prosseguir.
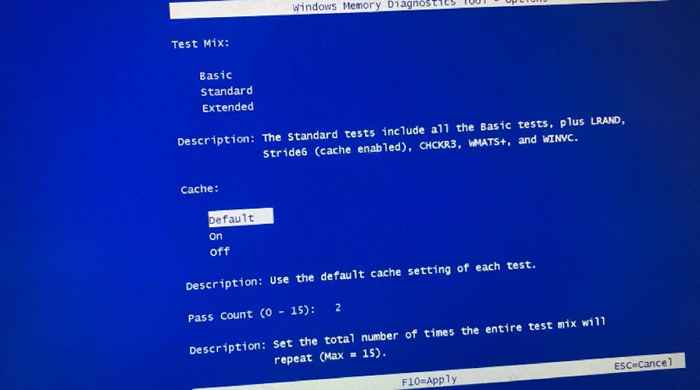
Método 3: Faça o download e use Memtest86
1 - Faça o download e execute a ferramenta memtest86 gratuitamente aqui
2 - Extraia o arquivo baixado.
3 - Insira um USB no seu computador Windows.
4 - Na pasta extraída, localize, clique e execute o imageusb.exe arquivo.
5 - Navegue para detectar seu dispositivo USB em Imageusb janela e clique no botão de gravação.
6 - Clique no botão de saída.
7 - Agora, desligue seu PC. Insira seu USB no PC e reinicie o computador.
Método 4: faça uma bota limpa e depois execute a ferramenta WMD
Etapa 1: Abra a caixa de diálogo Run em seu sistema. Pode -se apenas segurar as chaves Windows+r Do teclado simultaneamente
Etapa 2: Tipo MSCONFIG e pressione o OK botão
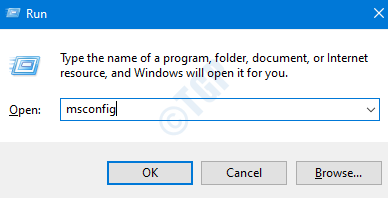
Etapa 3: A janela de configuração do sistema é aberta como mostrado abaixo. Vou ao Serviços aba
Passo 4: Marcação a caixa ao lado de Ocultar todos os serviços da Microsoft. Isso desativaria todos os serviços da Microsoft da lista acima.
Etapa 5: Clique em Desativar tudo e pressione Aplicar
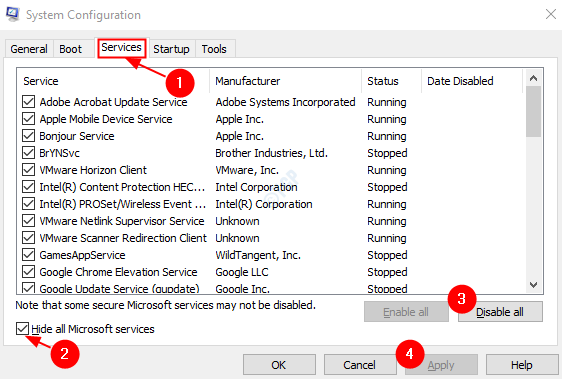
Etapa 6: Na mesma janela, abra a guia Startup, clique em Open Task Manager
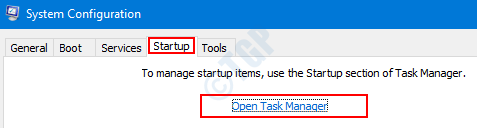
Etapa 7: Na janela Gerenciador de tarefas que abre, na coluna de status, você pode ver os aplicativos que estão ativados na inicialização. Desativar todas as aplicações que estão ativados na inicialização.
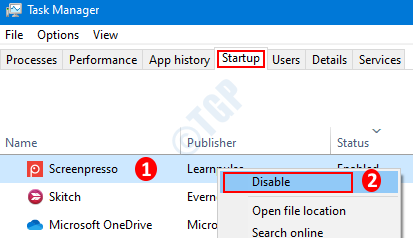
Etapa 8: Na janela Configuração do sistema, clique em Aplicar e depois pressione OK
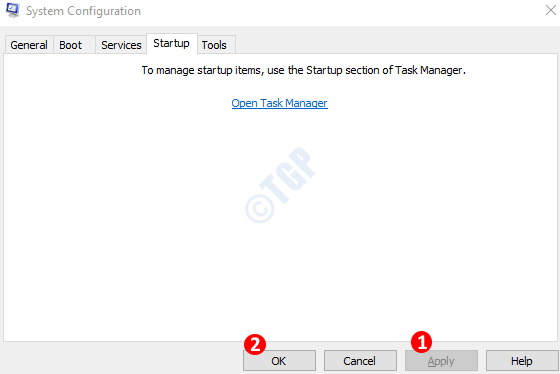
Etapa 9: Reiniciar o PC.
Etapa 10: Pressionando os botões Windows+R ao mesmo tempo, abra a caixa de diálogo Executar novamente.
Etapa 11: na área de texto em branco, digite mdsched.exe, e pressione OK
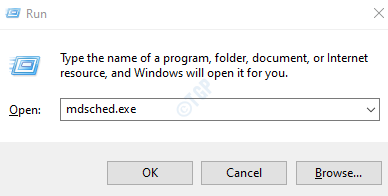
Etapa 12: Na janela da ferramenta de diagnóstico de memória do Windows que abre, escolha Reinicie agora e verifique se há problemas (recomendados). Com isso, o teste de WMD começaria a correr novamente
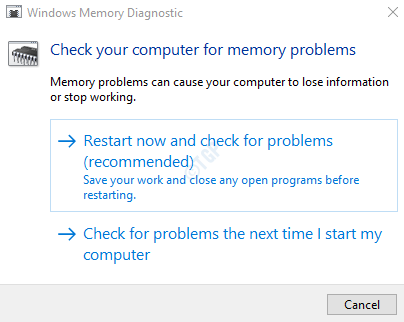
Verifique se o teste é executado até a conclusão e corrige o problema.
Isso é tudo.
Esperamos que este artigo tenha sido informativo. Por favor, comente e deixe -nos saber se você foi capaz de resolver o problema com essas correções. Teremos o maior prazer em ajudar se você tiver algum problema.
Obrigado pela leitura.
- « Algo deu errado, mas você pode tentar novamente
- Como criar um novo perfil do Outlook e importar o Outlook PST existente no Windows 10 facilmente »

