Como criar um novo perfil do Outlook e importar o Outlook PST existente no Windows 10 facilmente
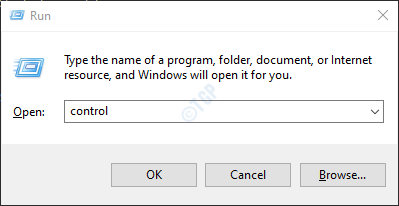
- 4072
- 605
- Spencer Emard
O MS Outlook é um cliente de email muito popular que pode ser usado para navegar por diferentes contas de email. Por padrão, quando uma conta é configurada nas perspectivas pela primeira vez, um perfil é criado automaticamente. A maioria das pessoas usa apenas um perfil no Outlook. Um perfil de correio pode manter até 10 contas de e -mail. Às vezes, ter mais de um perfil ajuda. Por exemplo, se você deseja segregar as contas de email pessoal e as contas de email relacionadas ao trabalho, você pode criar um perfil para cada. Também nos casos em que um único PC é usado por muitos usuários, os dados e as configurações da conta podem ser mantidos separados usando diferentes perfis de correio.
Este artigo ajudará se você planeja criar um novo perfil do Outlook por qualquer um dos seguintes motivos,
- Você é novo no Outlook e deseja criar um novo perfil
- O perfil do Outlook existente está corrompido.
- O perfil do Outlook existente não está funcionando
Neste artigo, vamos ver como criar um novo perfil no anúncio do Outlook também discutir como importar o arquivo PST do Outlook existente em detalhes.
Criando um novo perfil do Outlook
1. Abra a caixa de diálogo Run Win Key+R simultaneamente
2. Na caixa de diálogo Run, digite ao controle e pressione Enter
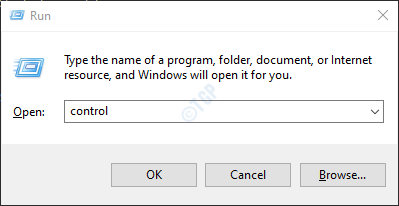
3. Na barra de pesquisa localizada no canto superior direito da janela do painel de controle, digite Correspondência. Clique na opção de correio, como mostrado abaixo
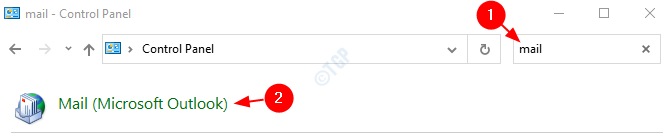
4. Na janela de configuração de e -mail que abre, Clique em o Mostrar perfis botão como mostrado abaixo

5. Clique no Adicionar botão
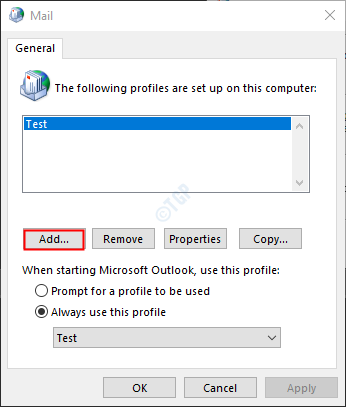
6. Uma janela aparece, dê o necessário nome, e pressione Digitar
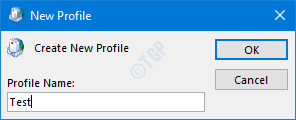
6. Adicionar Conta A janela aparece, preencha seus detalhes como mostrado abaixo e clique em Próximo
Nota: Você pode até optar por configurar a conta posteriormente.
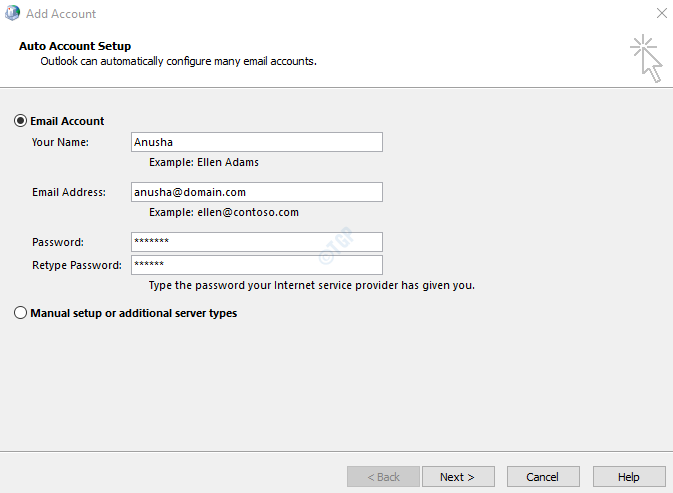
7. Complete o mago seguindo as instruções mostradas.
8. Selecione o perfil recém -criado
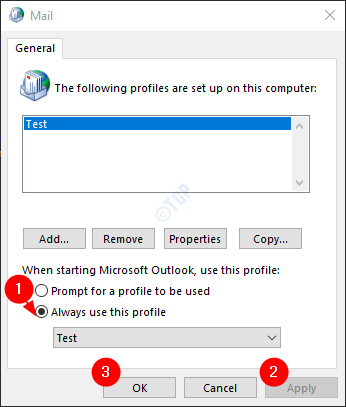
Nota: você pode escolher Prompt para que um perfil seja usado Se você estiver configurando o perfil secundário.
9. Se você ainda não configurou sua conta de e -mail no Outlook. Você pode fazer isso abrindo o MS APLICATIVO OUTLOOK.
10.Clique na opção de menu de arquivo

11. Na janela que aparece, do Informações guia, clique em Adicionar Conta.
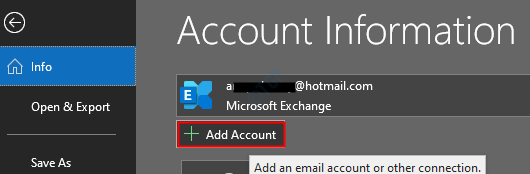
10. Digite seu ID de e -mail e pressione Connect. Siga as instruções mostradas para adicionar a conta.
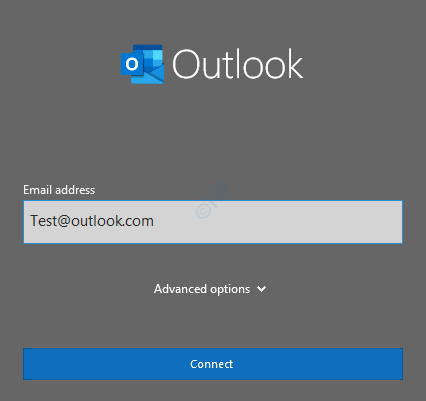
Este perfil simples e novo pode ser criado.
Importando um arquivo PST existente
Por padrão, um novo arquivo PST será criado e vinculado a uma conta de email associada ao perfil recém -criado. Por algum motivo, se você deseja vinculá -lo ao arquivo PST anterior do seu sistema, você pode fazer isso.
Pontos importantes sobre arquivos PST:
- O .O arquivo PST é armazenado com os seguintes nomes
- Panorama.PST Nas versões antigas do Outlook (até 2010 versões)
- Mail_id.PST nas versões mais recentes do Outlook (2013 e além das versões), por exemplo: site de [email protected]
- O local padrão do .O arquivo PST é diferente de uma versão para outra
- As versões mais antigas do Outlook (até 2010 versões) armazenam o .Arquivo PST in C: \ Users \%Nome de usuário%\ AppData \ Local \ Microsoft \ Outlook \ Outlook.PST
- Versões mais recentes do Outlook (2013 e além) armazenam o .Arquivo PST in C: \ Usuários \%Nome de usuário%\ Documentos \ Arquivos do Outlook \ Mail_id.PST
Etapas a serem seguidas para importar um arquivo PST existente
1. Abra o aplicativo MS Outlook
2. Clique em Arquivo das opções de menu superior

3. Clique em Aberto e exportar Localizado no lado esquerdo.
4. Clique em Arquivo de dados do Outlook

5. Navegar para o local do arquivo PST necessário
6. Selecione os arquivo PST necessário e clique OK

Isso é tudo.
Esperamos que este artigo tenha sido informativo. Obrigado pela leitura.
- « Ferramenta de diagnóstico de memória do Windows presa ou congelada no Windows 10/11 Fix
- Outlook não baixando todos os e -mails da correção do servidor »

