Windows Media Player não pode reproduzir o arquivo 9 correções

- 1946
- 533
- Randal Kuhlman
A Microsoft não atualizou o Windows Media Player há anos, mas ainda está no Windows 10 e é tão rápido, fluido e rápido como sempre. Não é sem problemas, embora. Às vezes, você pode acabar com uma mensagem de erro "Windows Media Player não pode reproduzir o arquivo" enquanto tentava reproduzir um arquivo de áudio ou vídeo.
Normalmente, isso acontece quando o Windows Media Player não possui os codecs necessários para decodificar tipos específicos de arquivos de mídia. Várias outras razões, como codecs desatualizados e drivers de hardware obsoletos, também podem causar problemas. As dicas de solução de problemas a seguir devem ajudá -lo a corrigir o erro "Windows Media Player não pode reproduzir o arquivo".
Índice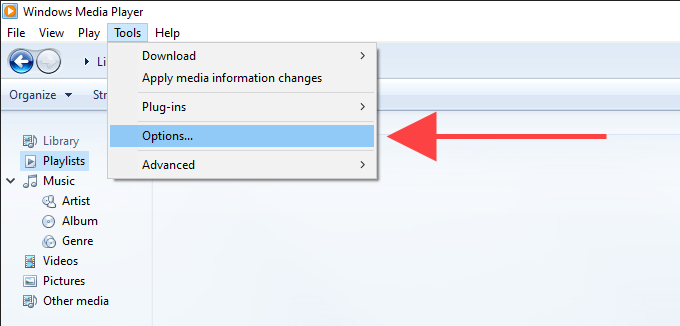
2. Na caixa de diálogo Opções, selecione o Jogador guia e verifique a caixa ao lado de Baixe os codecs automaticamente.
Observação: Se você não consegue encontrar Baixe os codecs automaticamente Na guia Player, pule para a próxima correção.
3. Selecione Aplicar e OK Para salvar suas mudanças.
Tente reproduzir o arquivo de mídia que causou o erro "Windows Media Player não pode reproduzir o arquivo".
2. Instale os codecs separadamente
Se habilitar Baixe os codecs automaticamente Não ajudou (ou se você não conseguiu encontrá -lo listado nas opções do Windows Media Player), então você deve instalar os codecs de mídia necessários manualmente.
A melhor maneira de fazer isso é instalar o pacote de codec k-lite. É totalmente gratuito e adiciona codecs para a maioria dos formatos de áudio e vídeo. Ele também atualizará todos os decodificadores de mídia desatualizados no seu computador.
1. Baixe o pacote de codec K-Lite. Existem quatro versões-basic, padrão, completo e mega. A versão básica ou padrão deve ser boa o suficiente.
2. Execute o instalador de pacote de codec k-lite.
3. Mantenha as seleções padrão enquanto passam pela configuração do codec K-Lite. Quando você se depara com a tela Preferências de instalação, no entanto, defina Windows Media Player Enquanto o Player de vídeo preferido e Player de áudio preferido.
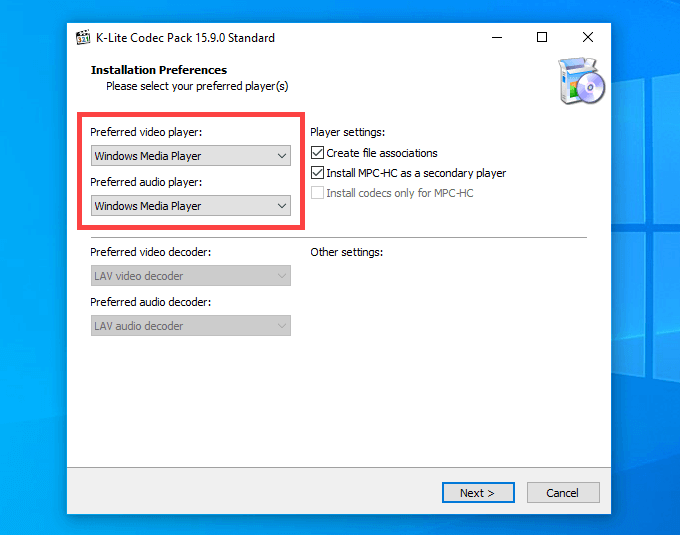
Depois de terminar de instalar o pacote de codec k-lite, reinicie seu computador e tente reproduzir o arquivo. Provavelmente deve abrir sem a mensagem de erro "Windows Media Player não pode reproduzir o arquivo".
Se você tiver problemas para instalar o pacote de codec K-Lite, experimente o pacote de codec comunitário combinado ou o pacote de codec de media player.
3. Defina o dispositivo de áudio correto
Às vezes, você verá o erro "Windows Media Player não pode reproduzir o arquivo" se o Windows Media Player usar o dispositivo de saída de áudio errado. Você pode descartar isso indo para as opções do WMP.
1. Abra o Ferramentas Menu no Windows Media Player. Em seguida, selecione Opções.
2. Mude para o Dispositivos aba.
3. Na seção de dispositivos, escolha caixas de som e selecione o Propriedades botão.
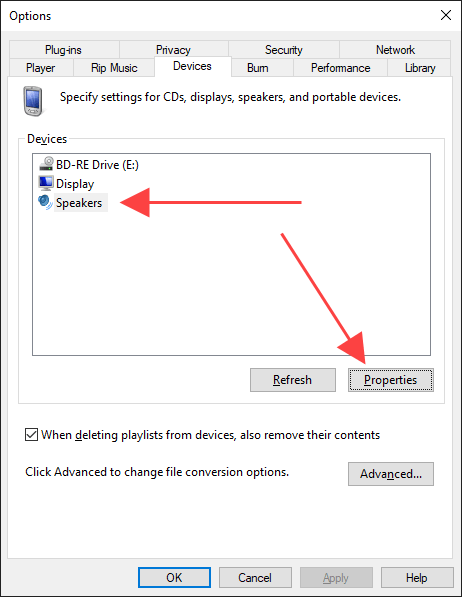
4. Escolha o mesmo dispositivo de reprodução do que você vê quando seleciona o Palestrante ícone na bandeja do sistema.
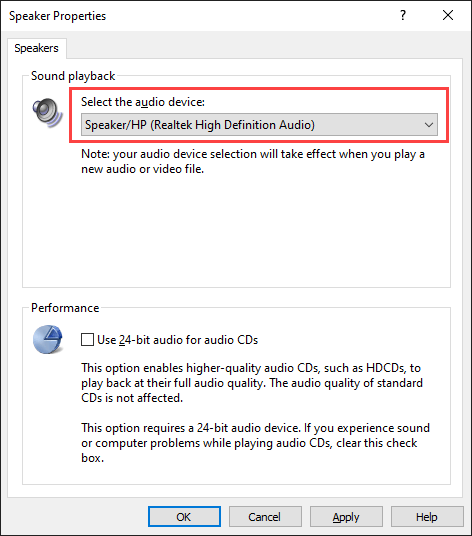
5. Selecione Aplicar e OK Para salvar suas mudanças.
Tente reproduzir um arquivo de áudio ou vídeo e veja se isso ajudou.
4. Atualize drivers de áudio e vídeo
Drivers de áudio e vídeo desatualizados podem criar todos os tipos de problemas enquanto tocam arquivos de música e vídeo no Windows Media Player e outros jogadores multimídia em geral. Se você continuar a obter um erro "Windows Media Player não pode reproduzir o arquivo", tente atualizá -lo.
Atualize os drivers de áudio
1. Clique com o botão direito do mouse Começar menu e selecione Gerenciador de Dispositivos.
2. Expandir o Controladores de som, vídeo e jogo seção.
3. Clique com o botão direito do mouse no dispositivo de áudio e selecione Driver de atualização.
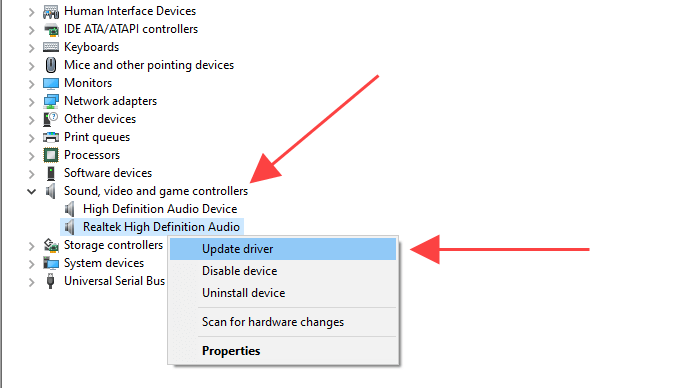
4. Selecione os Pesquise automaticamente por drivers opção para baixar e instalar os mais recentes motoristas de áudio.
5. Atualize quaisquer outros dispositivos de áudio na seção expandida.
Atualize drivers de vídeo
1. Expandir o Adaptadores de vídeo seção dentro do gerente de dispositivo.
2. Clique com o botão direito do mouse no dispositivo de vídeo e selecione Driver de atualização.
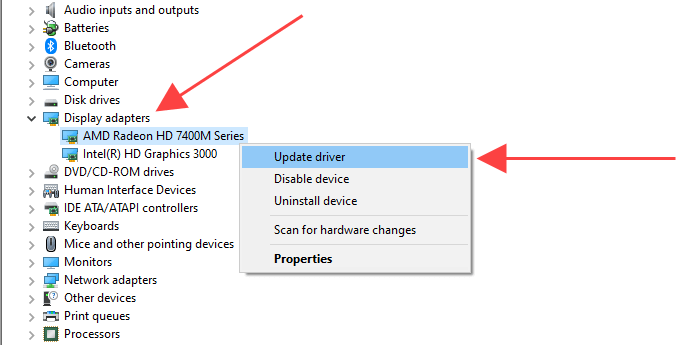
3. Selecione os Pesquise automaticamente por drivers opção para baixar e instalar os drivers de vídeo mais recentes.
4. Repita para outros dispositivos de vídeo em adaptadores de exibição.
Dica: Se o gerenciador de dispositivos não conseguir atualizar seus drivers de áudio ou vídeo, use uma ferramenta de atualizador de driver para o trabalho.
5. Atualize o Windows 10
As atualizações mais recentes do Windows não apenas vêm com aprimoramentos de recursos, mas também ajudam a corrigir problemas relacionados ao software que impedem seu computador de funcionar corretamente. Se você não atualizou o Windows 10 há algum tempo, tente fazer isso agora.
1. Abra o Começar menu e selecione Configurações.
2. Selecione Atualização e segurança e mudar para o atualização do Windows aba.
3. Selecione Verifique se há atualizações.
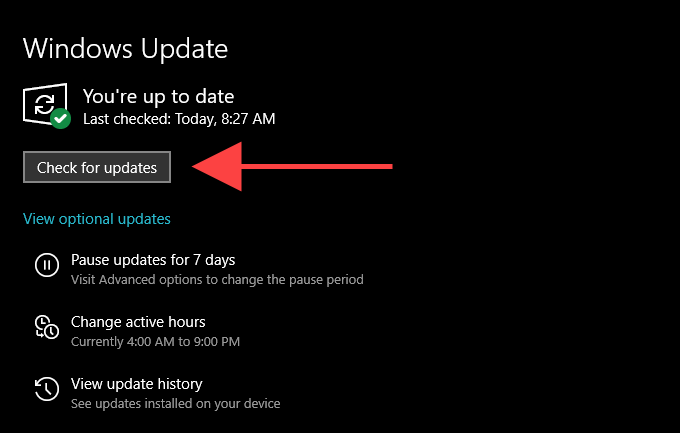
Se você vir alguma atualização, selecione Baixar e instalar ou Instale agora. Além disso, selecione Veja atualizações opcionais (se você vir a opção) e aplique as atualizações de dispositivo de áudio e vídeo listadas.
6. Desativar/habilitar WMP
Ainda tendo problemas com o erro "Windows Media Player não pode reproduzir o arquivo"? Tente reinstalar o Windows Media Player. Como o programa é um componente Windows 10 embutido, você deve usar o painel de recursos do Windows para remover e adicioná-lo novamente.
1. Abra o Começar menu, tipo Liga ou desliga características das janelas, e selecione Abrir.
2. Role para baixo e expanda Recursos de mídia.
3. Desmarque a caixa ao lado de Windows Media Player e selecione OK Para remover o Windows Media Player.
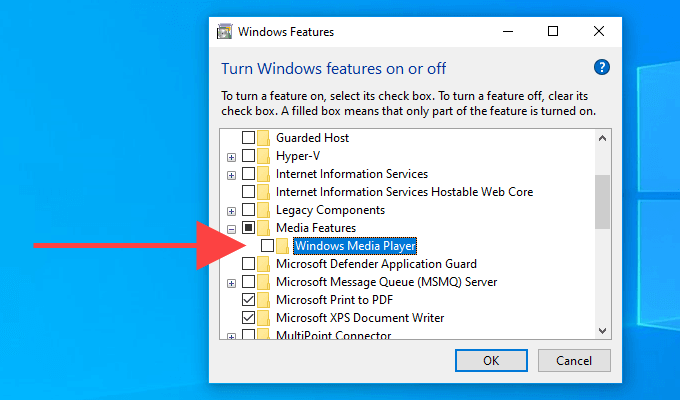
4. Reinicie seu computador.
5. Reabrir o Recursos do Windows caixa, verifique a caixa ao lado de Windows Media Player, e selecione OK Para reinstalar o Windows Media Player.
7. Verifique o registro do Windows
O Registro do Windows contém um conjunto de entradas específicas nas quais o Windows Media Player se baseia para reproduzir arquivos de áudio e vídeo. Verifique se os valores dentro dessas entradas estão corretos. Recomendamos que você faça um backup do registro do Windows antes de seguir em frente.
1. Imprensa janelas+R Para abrir o Correr caixa. Então, digite regedit e selecione OK.
2. Copie e cole o seguinte caminho na barra de endereço para o topo da janela do editor de registro:
HKEY_CLASSES_ROOT \ CLSID \ DA4E3DA0-D07D-11D0-BD50-00A0C911CE86 \ Instância \ 083863F1-70DE-11D0-BD40-00A0C911CE86
3. Imprensa Digitar.
4. Certifique -se de que o 083863F1-70DE-11D0-BD40-00A0C911CE86 A pasta é selecionada no painel de navegação do lado esquerdo.
5. Confirme que as entradas do registro a seguir contêm os valores listados abaixo:
- Clsid - 083863F1-70DE-11D0-BD40-00A0C911CE86
- Nome amigável - Filtros DirectShow
- Mérito - 00600000
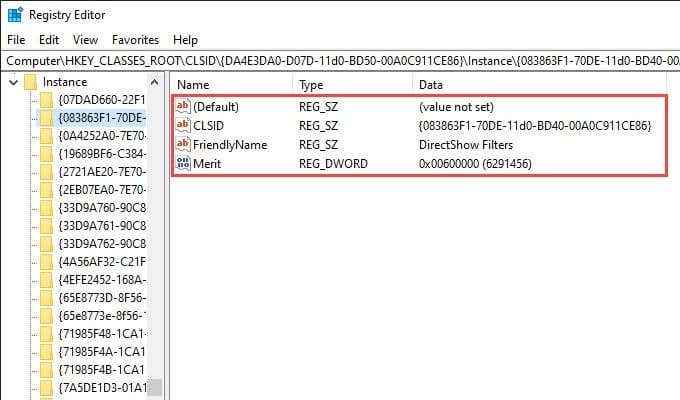
Se você vir um valor diferente em uma entrada no registro, deve modificá -lo. Para fazer isso, clique com o botão direito do mouse na entrada, selecione Modificar, Altere os valores para os mostrados acima e selecione OK.
8. Use um media player diferente
O formato de áudio ou vídeo que você está tentando reproduzir pode ser totalmente incompatível com o Windows Media Player. Tente usar um jogador multimídia alternativo para tipos de arquivos que causam o erro "Windows Media Player não pode reproduzir o arquivo" para aparecer. As opções incluem o aplicativo de filmes e TV integrado no Windows 10, Media Player Classic (que vem com o pacote K-Lite Codec) e o VLC Media Player Player.
9. Redefina o Windows 10
Você continua recebendo o erro "Windows Media Player não pode reproduzir o arquivo" quase o tempo todo? Você pode tentar redefinir o Windows 10 para seus padrões de fábrica. Isso pode acabar corrigindo qualquer configuração corrupta ou outros problemas subjacentes, impedindo que o Windows Media Player funcione corretamente.
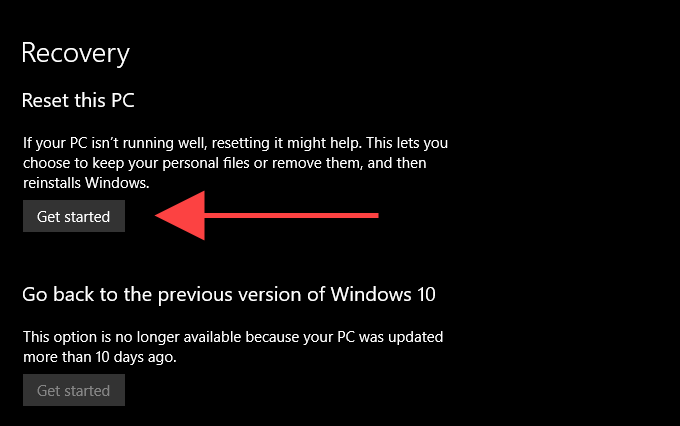
Para iniciar uma redefinição do sistema operacional, vá para Começar > Configurações > Atualização e recuperação > Recuperação. Você pode optar por manter seus dados intactos durante o procedimento de redefinição, mas certifique -se de criar um backup de seus dados com antecedência.

