Um tutorial do Microsoft Planner tudo o que você precisa saber
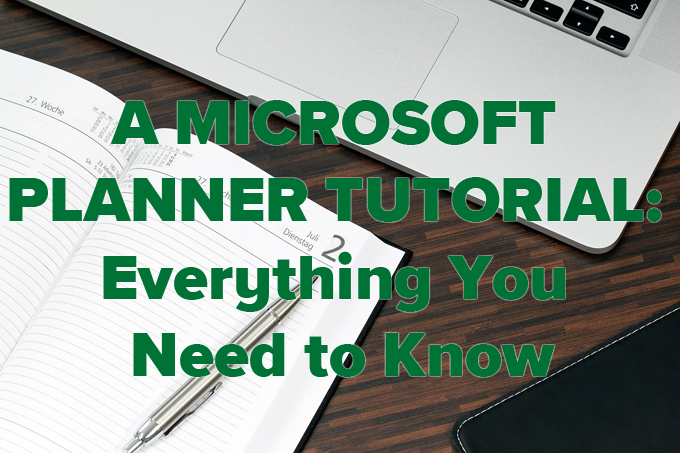
- 3412
- 237
- Mr. Mitchell Hansen
A Microsoft chama seu aplicativo de planejador de "uma maneira simples e visual de organizar o trabalho em equipe.”Entre outros recursos, este aplicativo de gerenciamento de projetos ajuda você a fazer um plano de projeto, criar e atribuir tarefas em diferentes categorias e visualizar dados e estatísticas do plano.
Qualquer pessoa que tenha uma assinatura do Office 365, seja uma assinatura pessoal ou uma assinatura corporativa através do seu empregador, tem acesso ao planejador da Microsoft.
Índice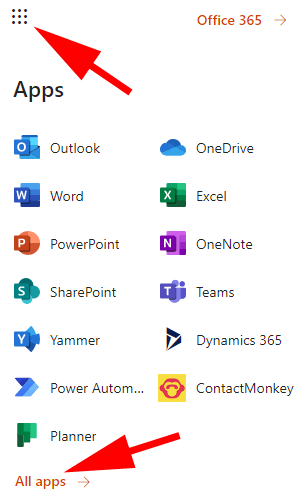
Como alternativa, você pode entrar no Microsoft Planner diretamente nas tarefas.escritório.com.
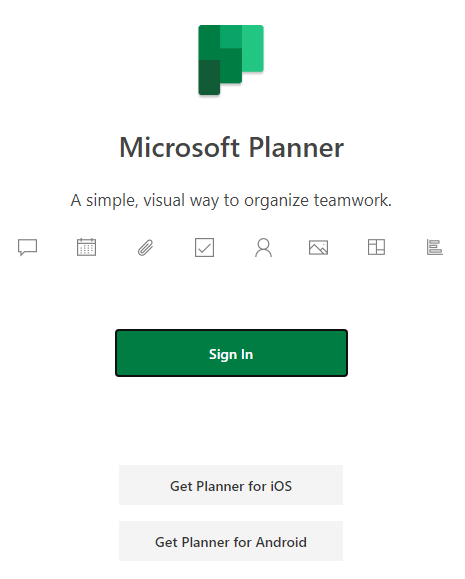
Depois de fazer login, sua primeira parada será o hub do planejador. A partir daí, você pode iniciar um novo plano, ver planos recentes, ver todos os seus planos ou ver tarefas atribuídas a você.
Observe o link para obter o aplicativo Mobile Planner na parte inferior do menu esquerdo. Selecione o link e clique Enviar Na caixa de diálogo modal.
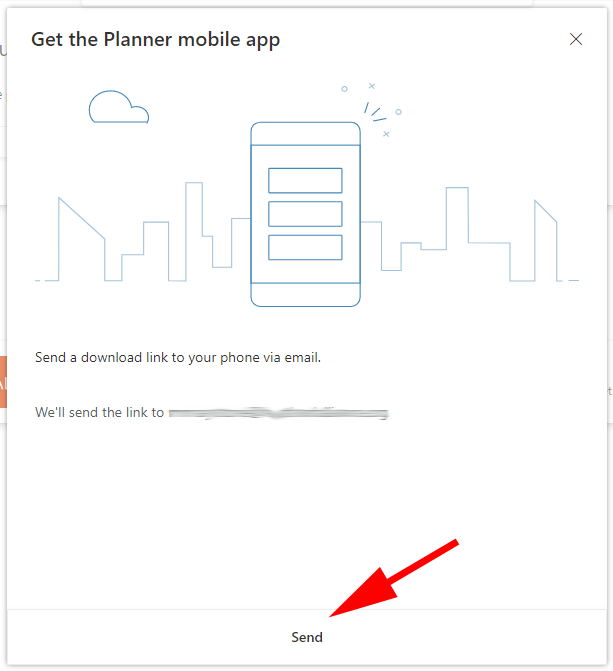
O aplicativo móvel Microsoft Planner está disponível para Android e iPhone.
Como construir um plano no aplicativo Microsoft Planner
Antes que você possa atribuir tarefas a si mesmo ou a outras pessoas, você deve criar um plano.
Criando um plano
No painel esquerdo, selecione Novo plano. Preencher todas as informações solicitadas no Novo plano janela.
- Dê um nome ao seu plano.
- (Opcional) Se você estiver convidando um grupo da Microsoft existente para o seu plano (digamos, por exemplo, via Microsoft Teams), você pode adicionar seu plano ao grupo agora selecionando Adicione a um grupo Microsoft 365 existente E então escolhendo um grupo para o seu plano. Isso é útil se você acha que terá vários planos para o mesmo grupo.
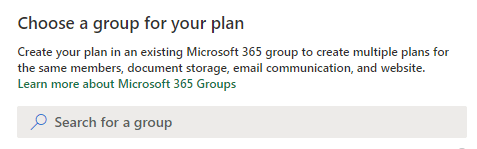
- Decida se seu plano é público ou privado. Se você escolher público, Então qualquer pessoa em sua organização poderá ver seu plano. Se você escolher privado, Então apenas as pessoas que você adicionar ao seu plano poderão vê -lo.
- (Opcional) Escreva um descrição do grupo. Quando você adiciona novos membros ao seu plano, eles verão a descrição do grupo, dando -lhes uma idéia do propósito do plano.
- Selecione Criar plano.
Em seguida, você verá o painel principal ou Quadro Para o plano que você acabou de criar.
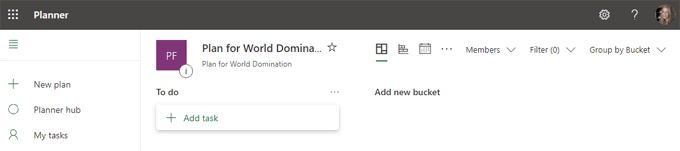
A visualização do painel é baseada em cartas, assim como Trello. Antes de adicionar tarefas, adicione membros da sua equipe ao plano.
Adicionando outras pessoas ao seu plano
No painel do plano, selecione o Membros suspenso. Digite o nome de uma pessoa para adicioná -la como membro.
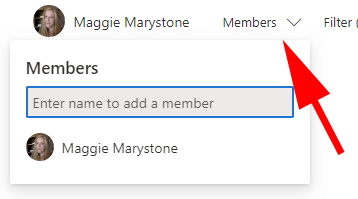
Adicionando e atribuindo tarefas
Seu plano vem com uma tarefa padrão balde chamado Pendência.
- Você pode adicionar uma tarefa a esse balde selecionando Adicione a tarefa.
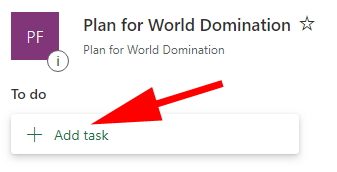
- Você pode criar baldes adicionais para suas tarefas selecionando o Adicione um novo balde link. Digite o nome do novo balde e pressione Digitar.
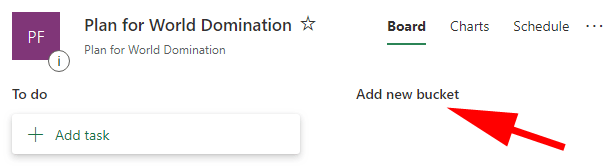
- Em seguida, escolha o Adicione a tarefa link sob o balde que você quiser. Introduzir um nome da tarefa.
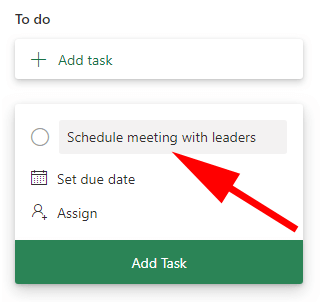
- Colocou o data de vencimento.
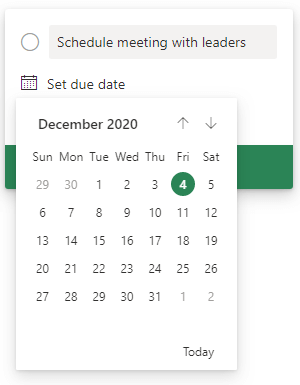
- Em seguida, escolha quem essa tarefa deve ser atribuída a. O cartão de tarefa indicará Não atribuído Até você atribuir a tarefa.
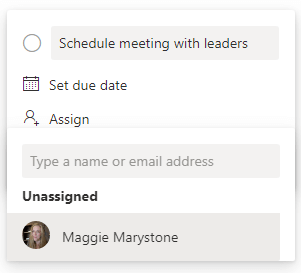
- Certifique -se de selecionar o Adicione a tarefa botão para salvar a tarefa.
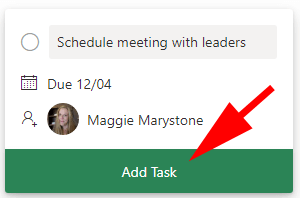
- Sua tarefa aparecerá como um cartão sob o balde que você escolheu.
Para adicionar mais detalhes à tarefa, selecione o cartão no painel. A partir daí, você pode adicionar um rótulo, alterar em que bucket está a tarefa e indicar o progresso, prioridade, data de início e data da tarefa.
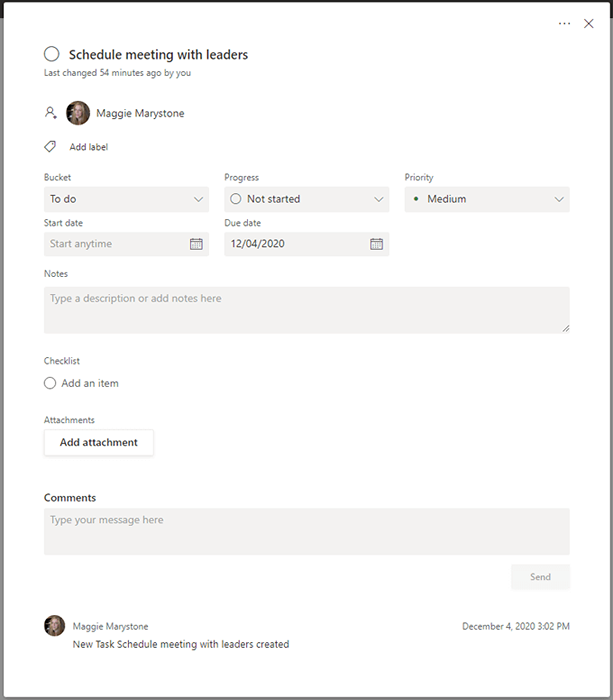
Você também pode adicionar notas, listas de verificação e anexos. Qualquer membro da equipe pode adicionar comentários à tarefa.
Permanecendo no caminho certo
Microsoft Planner oferece uma variedade de maneiras de ter uma visão panorâmica do seu plano.
Gráficos
O Gráficos A guia exibe resumos do status de todas as tarefas do plano, quantas tarefas existem em cada balde, um gráfico mostrando quantas tarefas existem em cada nível de prioridade (urgente, importante, médio e baixo), uma lista dos membros do plano do plano , e quantas tarefas cada pessoa foi atribuída.
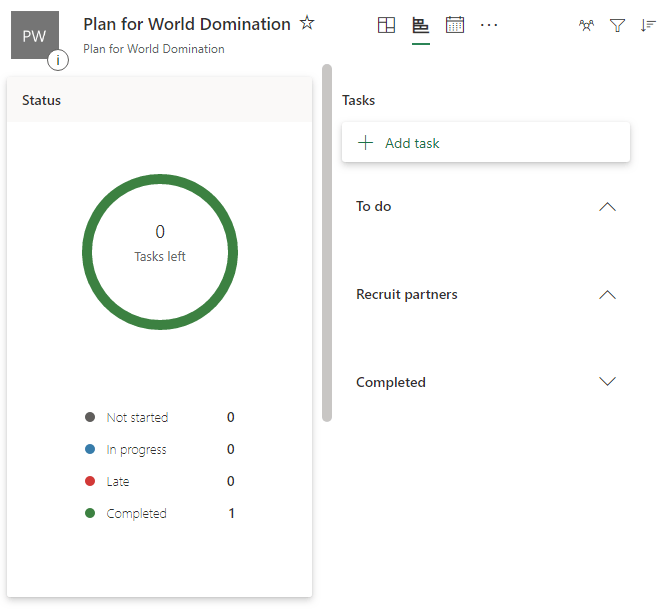
Agendar
O Agendar A guia exibe todas as tarefas em um calendário para que você possa ter uma idéia de quais prazos de tarefa estão se aproximando.
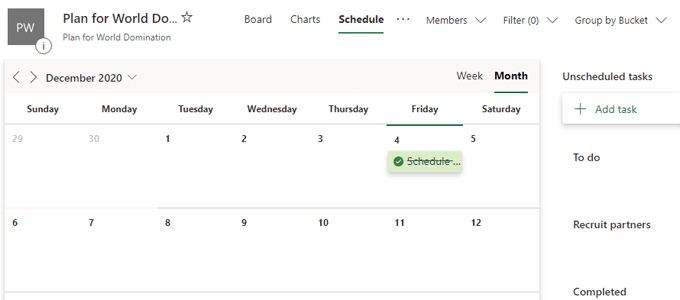
Outras opções
Selecione os três pontos à direita do Agendar guia, e você encontrará muitos outros recursos do Microsoft Planner.
- Conversação Vou levá -lo diretamente ao Outlook para que você possa enviar um e -mail para membros da equipe.
- Membros Vou levá -lo à página de associação do grupo para o seu plano, onde você pode adicionar e excluir membros.
- arquivos Leva você à biblioteca do SharePoint do grupo, onde você pode criar, fazer upload, excluir e editar documentos relacionados ao seu plano.
- Caderno Lança um notebook Microsoft OneNote dedicado ao seu plano.
- Sites Leva você a uma página onde você pode criar e editar um site de equipe do SharePoint para o seu plano.
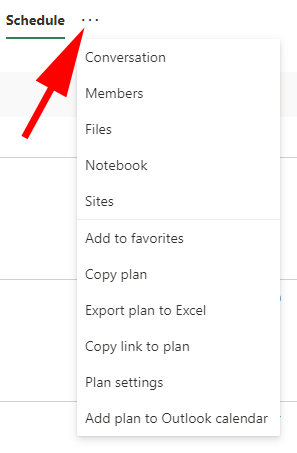
Você também pode adicionar o plano aos seus favoritos, fazer uma cópia do seu plano no Microsoft Planner, exportar seu plano para se destacar, copiar o link para o seu plano e adicionar seu plano ao seu calendário do Outlook.
Os proprietários de grupos podem selecionar Configurações de plano Para definir as configurações de email do grupo e indicar se o grupo deve receber um email quando uma tarefa é atribuída ou concluída. É também onde o proprietário pode excluir o plano.
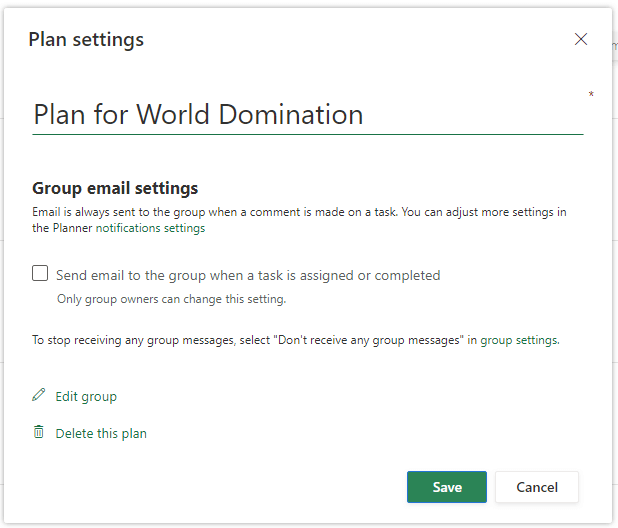
Concluindo tarefas no planejador da Microsoft
Quando uma tarefa é concluída, a pessoa designada para a tarefa pode marcá -la como completa em seu cartão no Quadro.
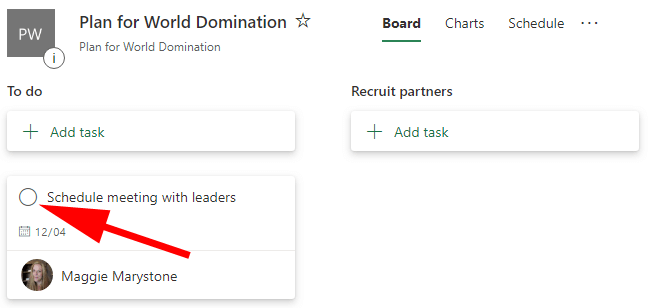
Depois que a tarefa foi marcada como completa, você pode encontrá -la novamente expandindo o Show concluído suspenso.
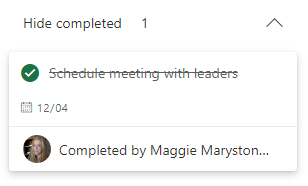
Obtenha atualizações sobre seu plano
Os membros do plano podem escolher quando receber notificações do planejador selecionando o ícone de engrenagem/configuração, selecionando Notificações, e especificar suas preferências de notificação.
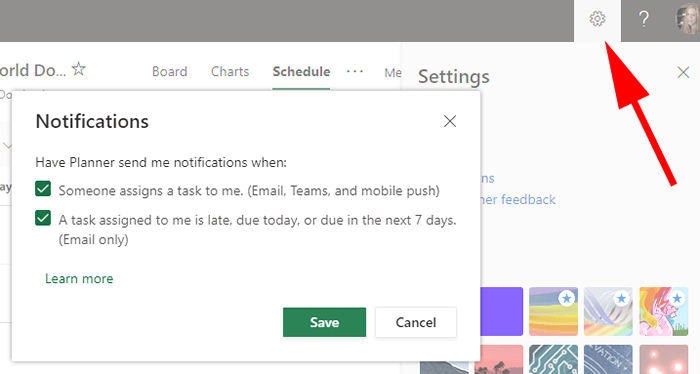
Outras ferramentas de gerenciamento de tarefas e colaboração
Às vezes, a pura complexidade da Microsoft não é atraente para os usuários. Se você decidiu que o suíte de software do Microsoft Office 365 não é para você, existem muitas outras ferramentas excelentes de gerenciamento de tarefas e colaboração disponíveis.
Quaisquer que sejam as ferramentas que você escolher, ter um plano de projeto organizado ajudará você a alcançar seus objetivos.
- « Windows Media Player não pode reproduzir o arquivo 9 correções
- Como transferir mensagens de texto do iPhone para o Android »

