Tecla do Windows não está funcionando no Windows 10? Mais de 10 maneiras de consertar

- 2461
- 763
- Randal Kuhlman
A tecla Windows é incrivelmente útil quando usada em combinação com outras teclas no teclado. Além de abrir o menu Iniciar, a tecla Windows pode fazer todos os tipos de coisas, incluindo reorganizar janelas, abrir o centro de ação, travar sua tela e gerenciar desktops virtuais.
Se a chave do Windows não estiver funcionando, ela quebra muitos atalhos úteis do teclado que executam aplicativos do sistema.
Índice
Como corrigir a chave do Windows não funcionando no Windows 10
Perder a funcionalidade da chave do Windows pode ser frustrante de lidar, mas há muitas maneiras de resolver o problema.
1. Correções rápidas para tentar
- Use uma lata de ar comprimida para remover qualquer detrito que possa estar preso no teclado e na tecla Windows.
- Tente usar outro teclado para ver se o problema desaparece. Caso contrário, pode ser um problema de software e não a tecla ou teclado físico do Windows.
- Digitalize seu computador em busca de malware que possa desativar a funcionalidade da sua tecla Windows.
- Feche os aplicativos de fundo, pois eles podem substituir quaisquer atalhos envolvendo a tecla Windows. Você pode usar o gerenciador de tarefas para fechar os aplicativos em segundo plano, um de cada vez e testar a tecla Windows após cada. Se você encontrar um aplicativo ou processo culpado, desative ou desinstale o programa.
- Desconecte seu gamepad e verifique se nenhum botão é pressionado no teclado ou no bloco de jogos.

2. Ative o teclado na tela
Ative o teclado na tela para navegar nos menus do Windows 10, especialmente se você não tiver um teclado sobressalente. No entanto, se a chave do Windows estiver desativada em um nível de sistema, talvez você não consiga usá -la com o teclado virtual.
Você pode ativar o teclado na tela via Configurações > Facilidade de acesso > Teclado > Use o teclado na tela.
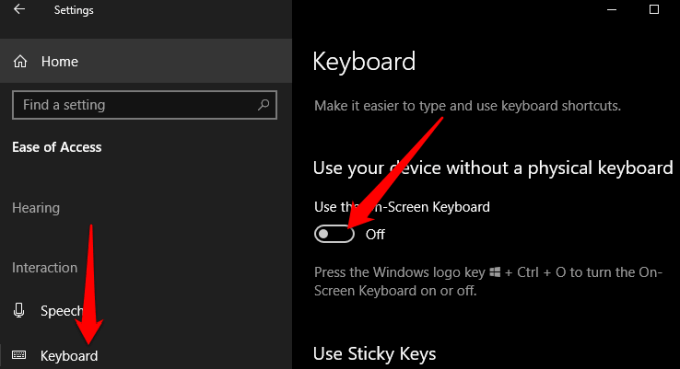
Se você não puder habilitar o teclado na tela por meio de configurações, volte para o nosso guia com mais maneiras de ativar o teclado na tela no Windows 10.
3. Execute o solucionador de problemas do teclado do Windows 10
O solucionador de problemas de teclado embutido ajuda a detectar quaisquer problemas que possam fazer com que o teclado não funcione corretamente e ajuda a corrigir os problemas.
- Selecione Começar > Configurações > Atualização e segurança.
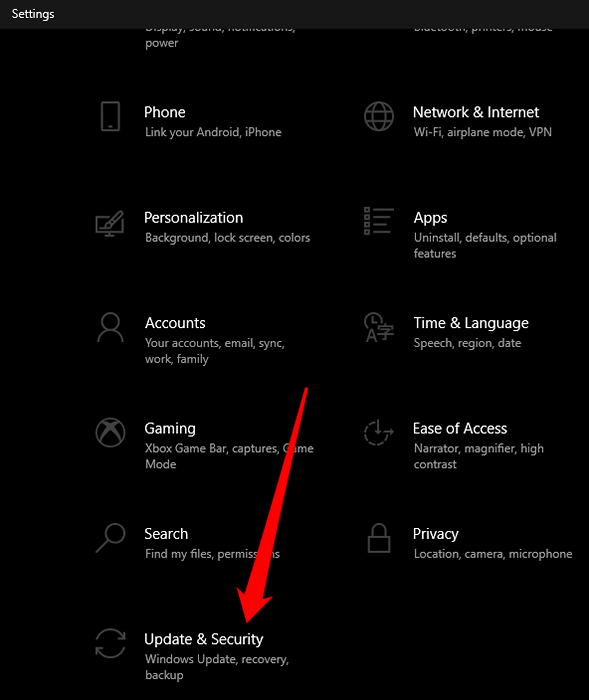
- Em seguida, selecione Solucionar problemas > Solucionadores de problemas adicionais.
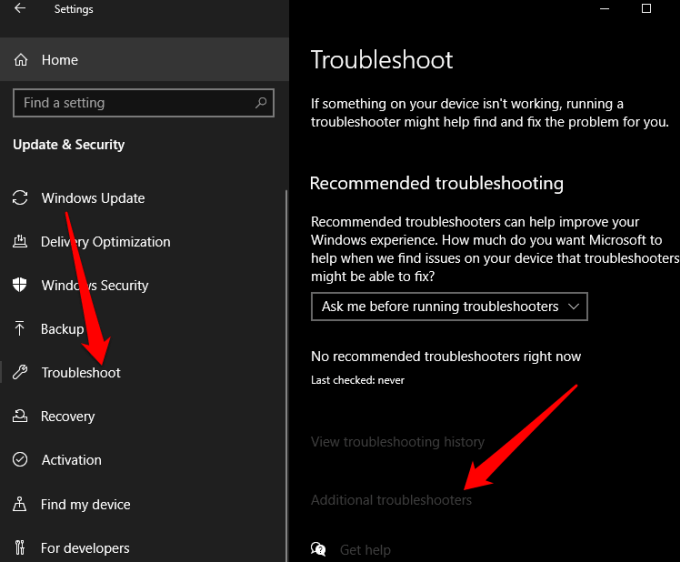
- Selecione Teclado > Execute o solucionador de problemas e permita que ele detecte e repare quaisquer problemas com seu teclado.
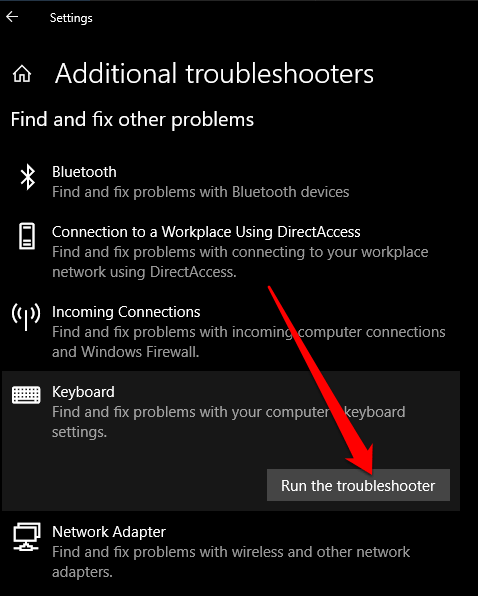
4. Desative o modo de jogo
O modo de jogo é um recurso no Windows 10 projetado para melhorar os jogos. O recurso oferece aos jogos acesso prioritário aos recursos de CPU e GPU do seu computador para uma taxa de quadros mais estável. O recurso pode causar conflitos com o teclado e tornar a tecla Windows inutilizável, mas você pode desativá -lo e ver se a tecla funciona novamente.
- Selecione Começar > Configurações > Jogos.
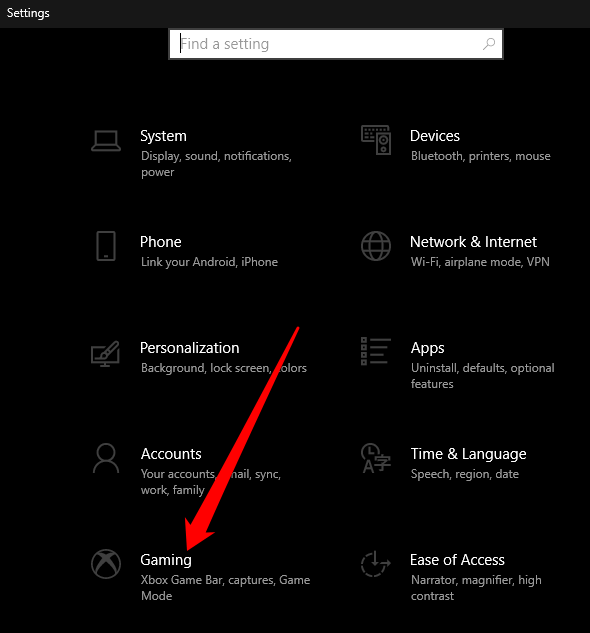
- Selecione Modo de jogo no painel esquerdo e alterne o interruptor para desativá -lo.
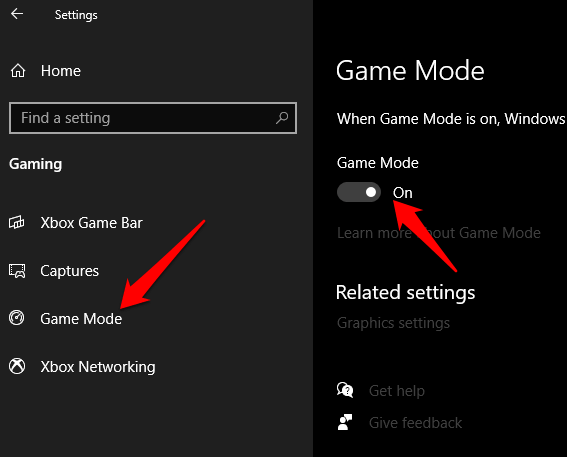
- Verifique se a tecla Windows funciona novamente após desativar o modo de jogo.
Observação: Dependendo do teclado, você pode desativar o modo de jogo usando uma chave acima das teclas de função ou ao lado da tecla Ctrl. Consulte o seu manual do teclado ou o site do fabricante para obter mais informações sobre o recurso do modo de jogo.
5. Ative a tecla Windows usando uma edição de registro
O Registro do Windows pode restringir muitas coisas, incluindo itens de menu e teclas de teclado. Você pode ativar a tecla Windows usando uma edição de registro e verificar se funciona novamente.
- Clique com o botão direito do mouse Começar > Correr, tipo regedit na caixa de corrida e pressione Digitar.
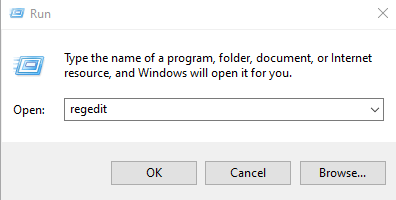
- Em seguida, selecione Hkey_local_machine e depois selecione Sistema \ CurrentControlset \ Pasta de Controle.
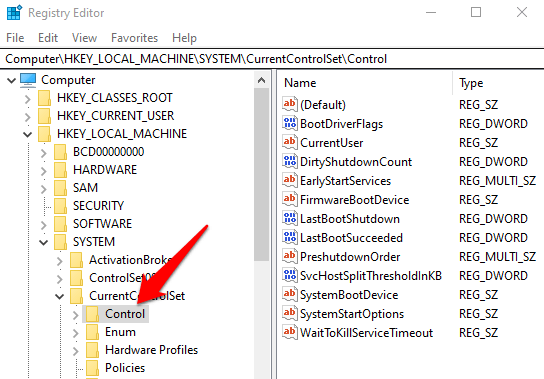
- Selecione Layout do teclado pasta.
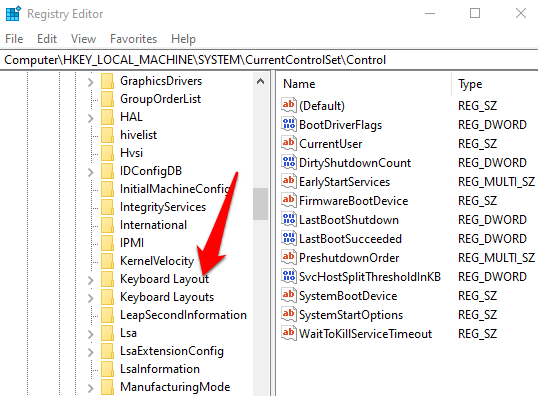
- Clique com o botão direito do mouse Mapa de Scancode, Selecione Excluir e depois selecione Sim Para confirmar a ação.
Observação: A tecla Windows pode ser desativada devido ao mapa do Scancode, cuja função é alterar como as teclas padrão do seu teclado funcionam.
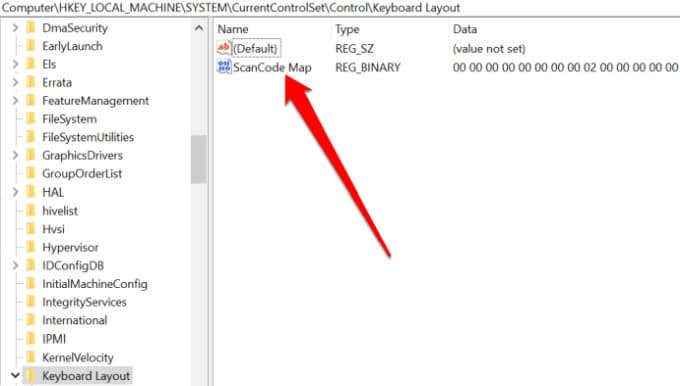
- Feche o Registro do Windows e reinicie seu PC.
6. Registre-se novamente a todos os aplicativos
Registrar novamente todos os aplicativos pode limpar qualquer software conflita com o teclado que pode estar causando o problema da tecla Windows não funcionando.
- Clique com o botão direito do mouse barra de tarefas e selecione Gerenciador de tarefas.
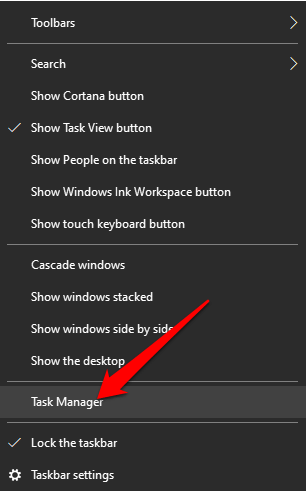
- Selecione Arquivo> Execute uma nova tarefa, tipo Powershell e selecione OK.
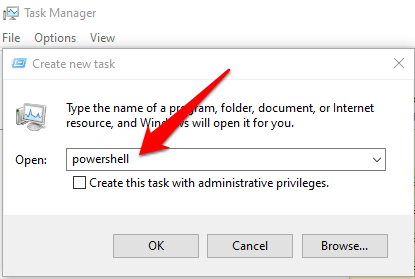
- Cole este script: Get -AppxPackage -Alusers | Foreach add -AppxPackage -DisableDeselvOnmentMode -Register “$ ($ _.Installlocation) \ appxmanifest.xml ” e pressione Digitar.
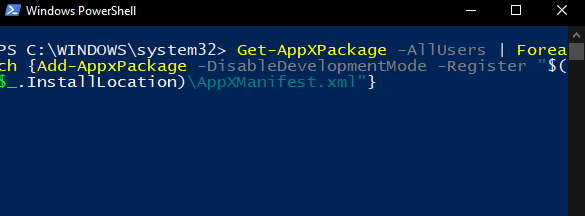
- Reinicie o computador e verifique se a tecla Windows funciona novamente.
7. Ativar menu Iniciar
Se você pressionar a tecla Windows e ela não trazer o menu Iniciar, poderá ativar o menu através do Registro do Windows.
- Clique com o botão direito do mouse Começar > Correr, tipo regedit e pressione Digitar.
- Navegue até o Hkey_current_user> Software> Microsoft> Windows> CurrentVersion> Explorer> Avançado chave.
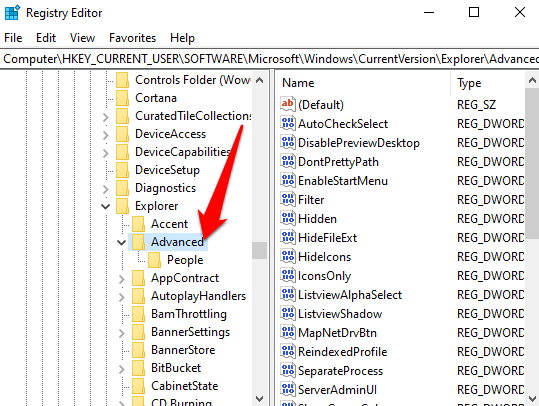
- Em seguida, clique com o botão direito do mouse no painel do lado direito, selecione Novo > Valor DWORD (32 bits).
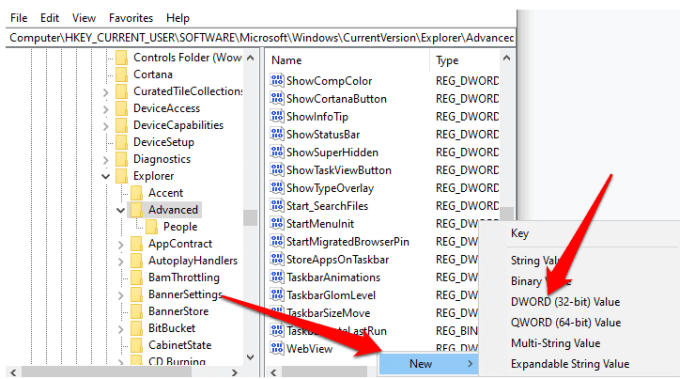
- Rotule a chave Enablexamlstartmenu.
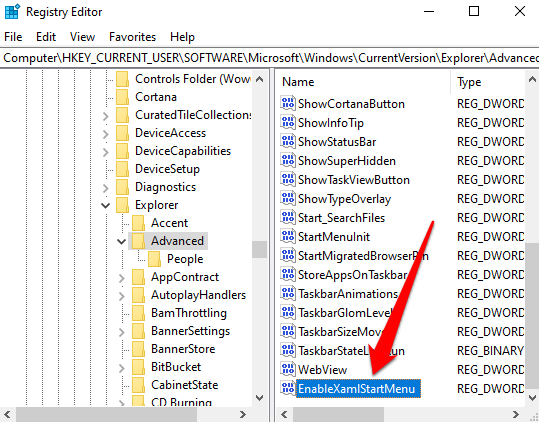
- Reinicie o computador e verifique se a tecla Windows funciona novamente.
8. Desative as teclas de filtro
Filter Keys é um recurso de acessibilidade no Windows 10 que ignora as teclas repetidas e ajuda a controlar a taxa de repetição do teclado. Esse recurso pode interferir na chave do Windows devido a um bug ou outra falha de software que causa problemas com o teclado.
Você pode desativar as teclas de filtro e restaurar a funcionalidade da chave do Windows.
- Selecione Começar > Configurações > Facilidade de acesso.
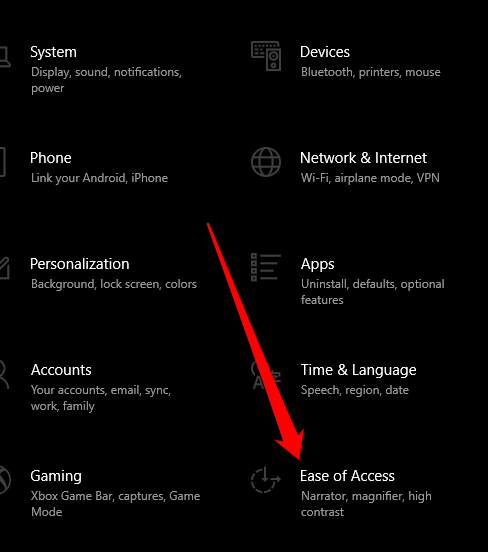
- Em seguida, selecione Teclado no painel esquerdo, role para baixo para Chaves de filtro e desabilitá -lo.
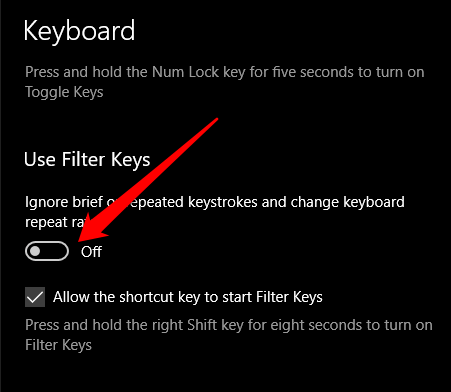
9. Atualize os drivers de teclado
Se seus drivers de teclado forem incompatíveis ou desatualizados, eles podem quebrar várias chaves, incluindo a tecla Windows. Atualizar os drivers pode ajudar a restaurar a chave e suas funções relacionadas.
- Clique com o botão direito do mouse Começar > Gerenciador de Dispositivos.
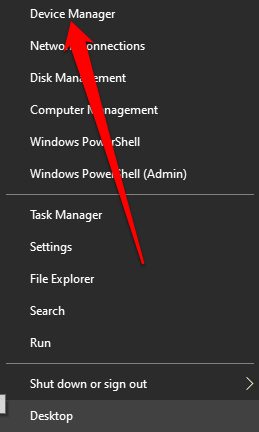
- Expandir o Teclados categoria, clique com o botão direito do mouse no teclado e selecione Driver de atualização.
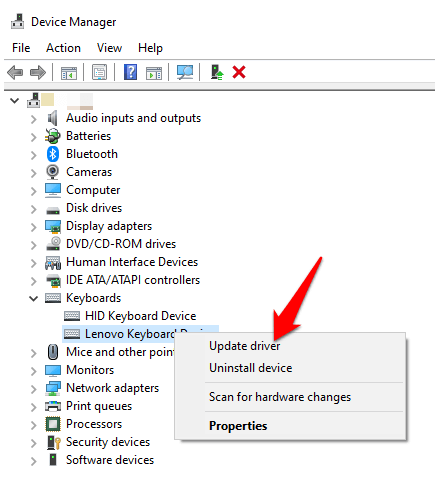
- Selecione Pesquise automaticamente por drivers.
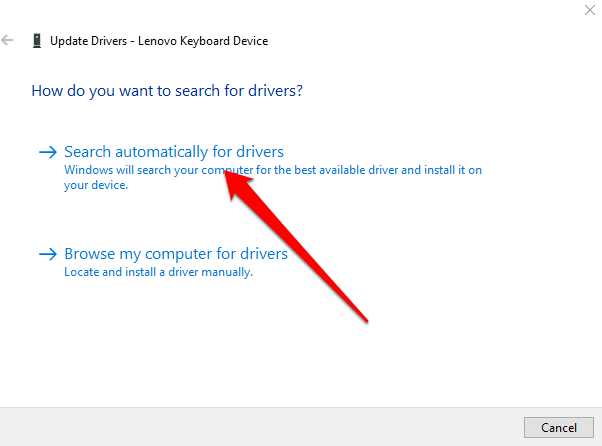
Observação: Você também pode verificar o site do fabricante do teclado para atualizações de software ou novos drivers.
10. Desinstale e reinstale os drivers de teclado
Você também pode desinstalar e reinstalar os drivers para obter os corretos para o seu teclado.
- Clique com o botão direito do mouse Começar > Gerenciador de Dispositivos e expandir o Teclados categoria.
- Em seguida, clique com o botão direito do mouse em seus drivers de teclado, selecione Desinstalar dispositivo > Desinstalar.
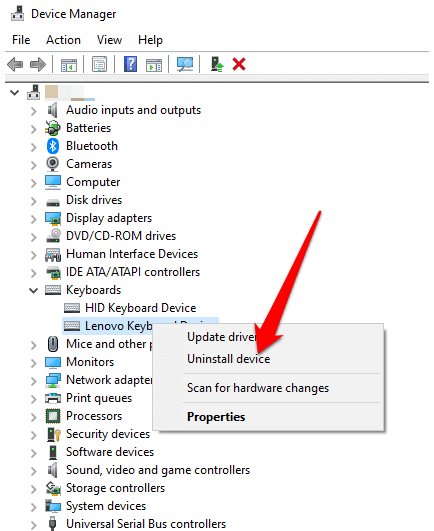
- Reinicie o computador para o Windows para reinstalar os drivers automaticamente.
Faça a chave do Windows funcionar novamente
Esperamos. Para outros problemas de teclado, volte para nossos guias sobre como corrigir as teclas do teclado do Windows que param de funcionar, o que fazer quando @ e “as teclas são trocadas no Windows 10 e como corrigir uma tecla de teclado quebrada do Windows.
Se tudo mais falhar, talvez seja necessário redefinir o Windows ou substituir o teclado. Confira nossos teclados mecânicos favoritos abaixo de US $ 100 e os melhores teclados sem fio e combos de mouse para qualquer orçamento.
- « ATX vs micro-ATX vs mini-Itx, que é o melhor?
- Como verificar se uma chave do produto do Windows 10 é genuína »

