O Windows interrompeu este dispositivo porque relatou problemas com o código de erro Bluetooth 43
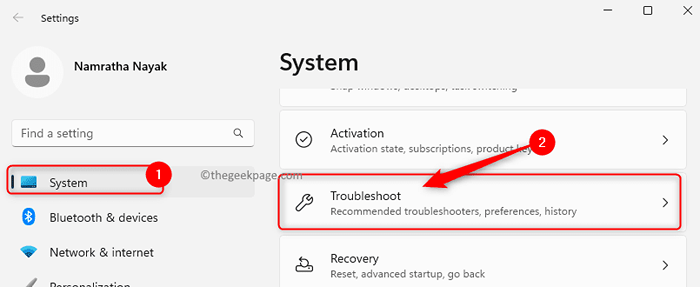
- 1377
- 215
- Mrs. Willie Beahan
Um dos dispositivos que usamos com nossos computadores é o dispositivo Bluetooth que pode ser um dispositivo externo ou interno. Os sistemas mais recentes têm dispositivos Bluetooth integrados em suas placas -mãe. Além disso, podemos usar dispositivos externos como teclado Bluetooth ou mouse e conectá -los ao nosso PC.
Muitos usuários relataram encontrar um problema com o dispositivo Bluetooth em seu PC. Os usuários estão encontrando Código de erro Bluetooth 43 em que o dispositivo Bluetooth não está funcionando corretamente e não pode ser usado. Foi afirmado que a mensagem de erro “O Windows interrompeu este dispositivo porque ele relatou problemas. (Código 43) ” é visto no gerenciador de dispositivos sob o dispositivo Bluetooth.
Você está encontrando o Código de erro 43 Quando você tenta usar o dispositivo Bluetooth no seu PC Windows? Em seguida, vá em frente e leia este artigo, onde selecionamos uma lista de métodos de solução de problemas que podem ajudá -lo a corrigir esse erro com o dispositivo Bluetooth.
Índice
- Soluções alternativas
- Corrigir 1 - Execute o solucionador de problemas do Bluetooth
- Corrigir 2 - reinicie o serviço de suporte Bluetooth
- Fix 3 - Desinstale e reinstale o adaptador Bluetooth
- Corrigir 5 - Download Bluetooth Driver manualmente
- Corrigir 6 - Use Assistente de Suporte ao Driver Intel se você tiver um dispositivo Intel Bluetooth
- Fix 7 - Execute uma restauração do sistema
- Fix 7 - Atualizar BIOS do sistema
Soluções alternativas
1. Verifique o dispositivo Bluetooth
Primeiro, você precisa verificar se o dispositivo que você está conectando suportes bluetooth. Além disso, você precisa verificar se o Bluetooth está ligado ao dispositivo e se o Bluetooth do seu computador está ligado. Se você estiver usando dispositivos Bluetooth USB adicionais como um mouse, alto -falantes e assim por diante, verifique se eles estão ligados ou não.
2. Tente usar o dispositivo Bluetooth em outro sistema para verificar se está funcionando ou não.
3. Se você estiver usando um dispositivo Bluetooth externo, tente alterar o slot USB do dispositivo para ver se ele resolve o problema.
4. Redefina a energia do seu sistema.
- Desconecte todos os dispositivos do seu PC.
- Desligue e remova o cabo de carregamento.
- Enquanto liga o seu PC, mantenha pressionado o botão liga / desliga por 15 a 30 segundos para descarregar seu sistema.
- Reconecte o adaptador de carregamento.
- Pressione o botão liga / desliga para ativá -lo. Verifique se o problema com o dispositivo Bluetooth foi resolvido.
5. Reinicie o PC do Windows e verifique se o problema é resolvido após o reinício.
6. Verifique a atualização do Windows.
Corrigir 1 - Execute o solucionador de problemas do Bluetooth
Passo 1. Imprensa Windows + i Para abrir o Configurações aplicativo.
Passo 2. Com o Sistema Guia selecionada no painel esquerdo, clique em Solucionar problemas do lado direito.
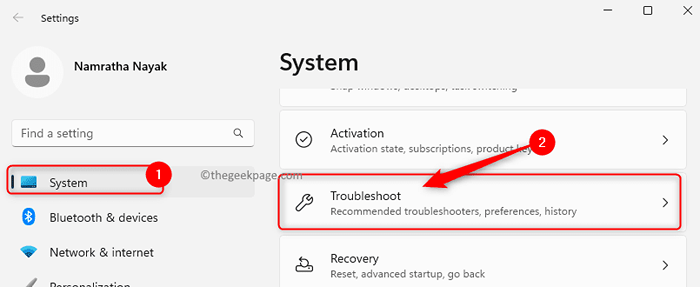
etapa 3. No Solucionar problemas tela, clique em Outros solucionadores de problemas.
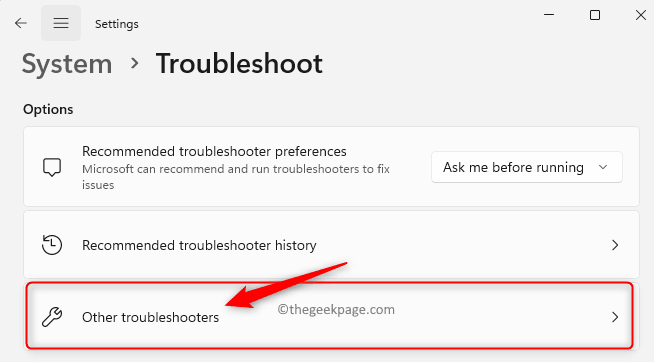
Passo 4. Na lista de solucionadores de problemas exibidos, procure Bluetooth e clique no Correr botão associado a ele.
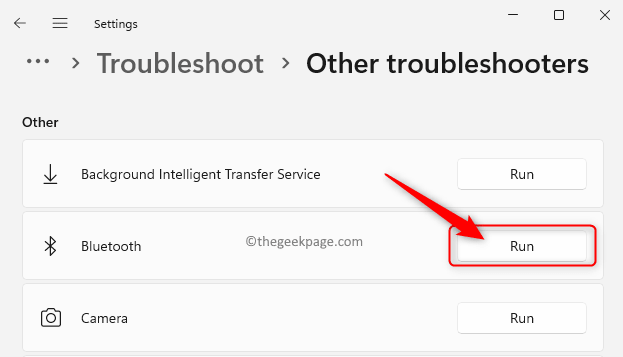
Etapa 5. O solucionador de problemas Bluetooth será executado e detectará quaisquer problemas com o dispositivo Bluetooth.
Etapa 6. Se algum problema for encontrado, tentará corrigi -los e você será notificado sobre isso.
Etapa 7. Uma vez feito isso, reiniciar seu computador.
Conecte seu dispositivo Bluetooth e verifique se está funcionando sem o código de erro 43.
Corrigir 2 - reinicie o serviço de suporte Bluetooth
Antes de reiniciar o serviço de suporte Bluetooth, você precisará desativar o dispositivo Bluetooth, reiniciar o serviço e finalmente reativar o dispositivo Bluetooth.
Passo 1. aperte o Windows + X Combinação de teclas para abrir o menu de contexto do botão Iniciar.
Passo 2. No menu que abre, clique em Gerenciador de Dispositivos.
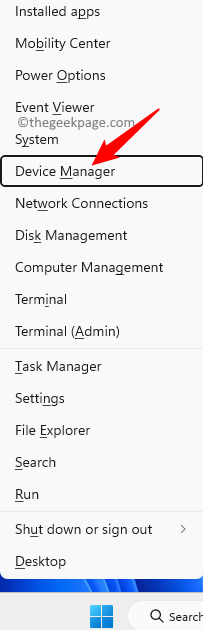
etapa 3. Expandir Bluetooth Clicando na seta ao lado.
Passo 4. Clique com o botão direito do mouse Intel (R) Bluetooth sem fio e escolha Desativar dispositivo.
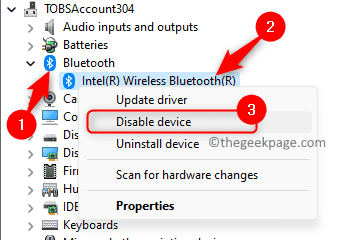
Etapa 5. Clique em Sim Quando solicitado a confirmar desativar o dispositivo.
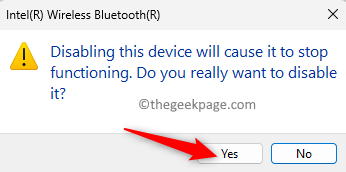
Etapa 6. Imprensa Windows + r Para abrir o Correr caixa.
Etapa 7. Tipo Serviços.MSc e acertar Digitar Para abrir o Serviços aplicativo.
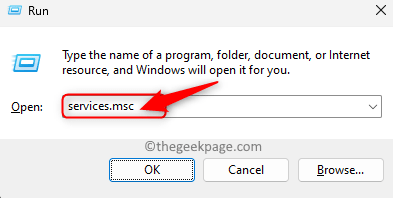
Etapa 8. Clique duas vezes Bluetooth Serviço de suporte para abrir seu Propriedades.
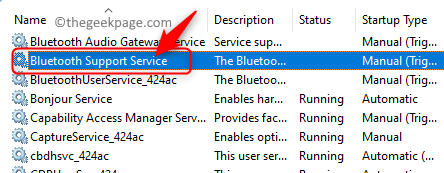
Etapa 9. No Propriedades Janela, escolha a opção Automático no menu suspenso ao lado do Tipo de inicialização.
Etapa 10. Se o serviço não estiver em execução, clique no Começar botão para iniciar o serviço.
Etapa 11. Em seguida, clique em Aplicar e OK Para salvar as mudanças.
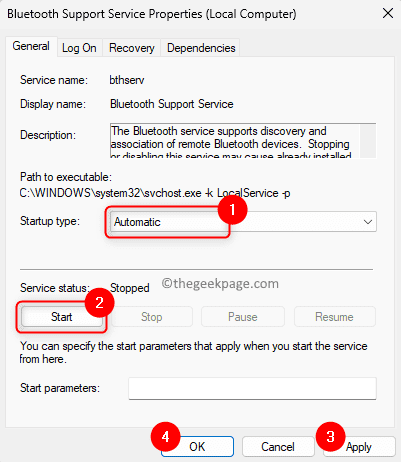
Etapa 12. De volta ao Serviços janela, clique com o botão direito do mouse Serviço de suporte Bluetooth e selecione Reiniciar.
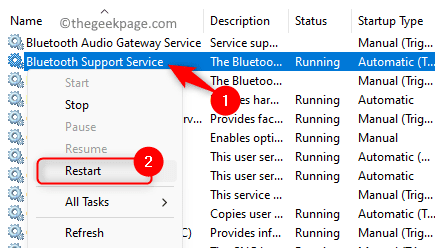
Etapa 13. Depois de reiniciar o serviço, volte para Gerenciador de Dispositivos.
Etapa 14. Clique com o botão direito do mouse no seu Driver Bluetooth e selecione Ativar dispositivo.
Etapa 15. Conecte seu dispositivo Bluetooth e verifique se o problema é resolvido.
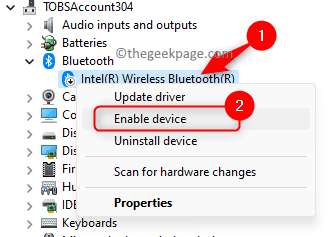
Fix 3 - Desinstale e reinstale o adaptador Bluetooth
Passo 1. Abrir Correr usando Windows e r Combinação de chaves.
Passo 2. Tipo devmgmt.MSc e acertar Digitar Para abrir o Gerenciador de Dispositivos.
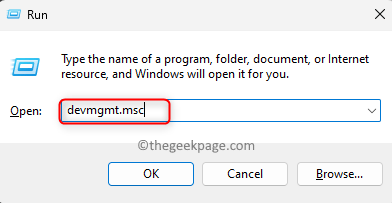
etapa 3. Expandir o Bluetooth seção.
Passo 4. Então, clique com o botão direito do mouse no Adaptador Bluetooth e escolha Desinstalar dispositivo.
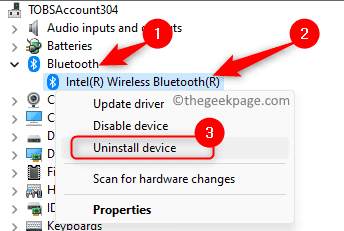
Etapa 5. Verifique a caixa ao lado de Tente remover o driver para este dispositivo.
Etapa 6. Clique em Desinstalar.
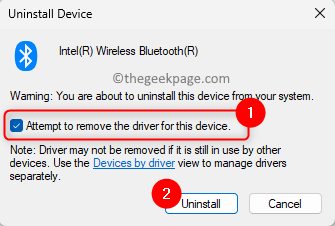
Etapa 7. Depois que o driver Bluetooth estiver desinstalado, clique no Ação menu no gerente de dispositivos.
Etapa 8. No menu que abre, clique em Digitalizar mudanças de hardware.
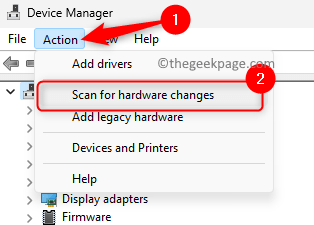
Etapa 9. Se você vir Bluetooth na lista de drivers, conecte -se e verifique se o código de erro Bluetooth 43 foi resolvido.
Etapa 10. Caso contrário, verifique se você pode ver um Dispositivo desconhecido na lista.
Nesse caso, clique com o botão direito do mouse e selecione Driver de atualização Para instalar o driver.
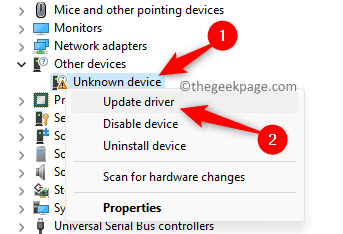
Em seguida, clique em Pesquise automaticamente por drivers no Atualizar drivers janela.
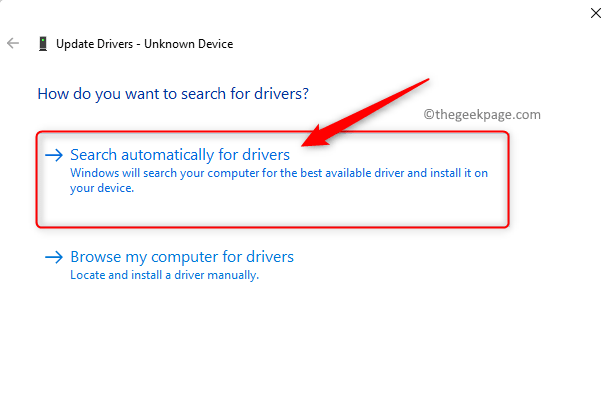
Depois que o driver Bluetooth for atualizado, você verá uma tela que indica “O Windows atualizou com sucesso seus drivers”.
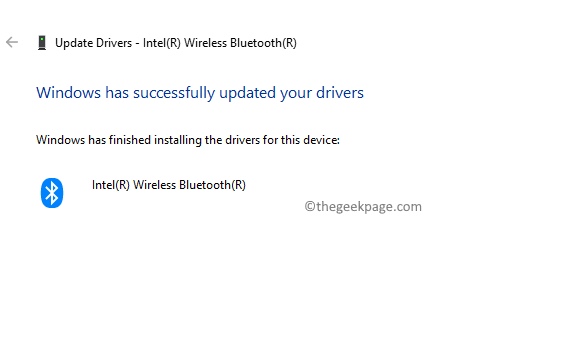
Corrigir 5 - Download Bluetooth Driver manualmente
Se o problema com o dispositivo Bluetooth ainda persistir, você pode ir para o Site do fabricante de PC e baixe o driver Bluetooth.
Passo 1. Vá para o site oficial do fabricante do seu dispositivo como Acer, Lenovo, HP, Dell etc.
Passo 2. Procure o mais recente driver Bluetooth para o seu dispositivo. Verifique se o driver que você está baixando é compatível com o seu dispositivo.
etapa 3. Faça o download do arquivo executável e execute o arquivo para instalar o driver seguindo as instruções fornecidas na tela.
Corrigir 6 - Use Assistente de Suporte ao Driver Intel se você tiver um dispositivo Intel Bluetooth
Passo 1. Clique neste link para ir para o Intel Driver & Support Assistant página.
Passo 2. Clique no Baixe Agora botão.
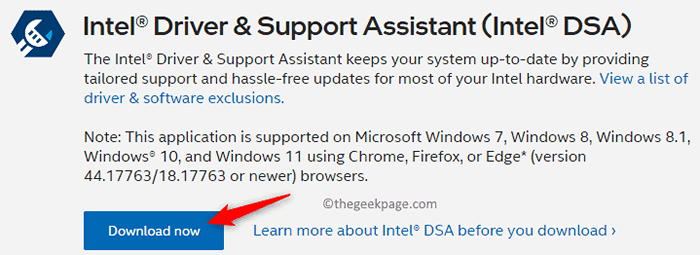
etapa 3. Execute o arquivo executável baixado.
Passo 4. Verifique a caixa ao lado de Eu concordo com os termos e condições da licença.
Etapa 5. Clique em Instalar.
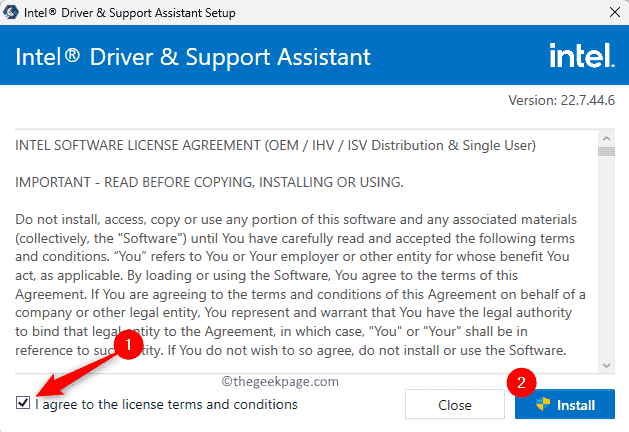
Etapa 6. Uma vez que o assistente de driver e suporte seja instalado, reiniciar Seu PC para a instalação será concluída.
Etapa 7. Inicie o Intel Driver & Support Assistant após o reiniciar o sistema.
Ele começará a digitalizar seu sistema para qualquer atualização pendente para o seu PC.
Etapa 8. Clique em Download todos Se houver alguma atualização disponível para o seu sistema.
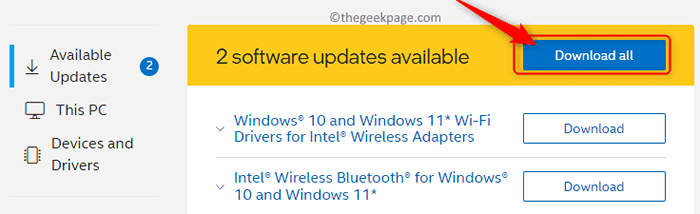
Etapa 9. Depois que o download estiver concluído, clique no Instale tudo botão para instalar todas as atualizações disponíveis.
Siga as instruções na tela durante o processo de instalação.
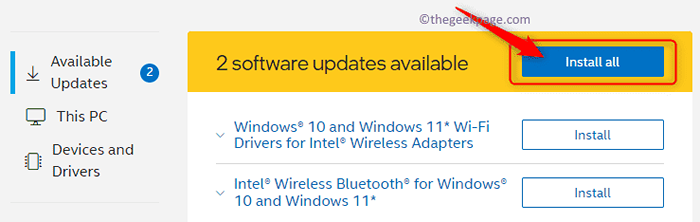
Etapa 10. Depois que as atualizações forem instaladas, reiniciar seu computador.
Etapa 11. Verifique se o problema é corrigido quando você tenta conectar o dispositivo Bluetooth ao seu PC.
Fix 7 - Execute uma restauração do sistema
Passo 1. Abra o Correr diálogo usando Windows + r.
Passo 2. Tipo rstrui e acertar Digitar Para abrir o Restauração do sistema janela.
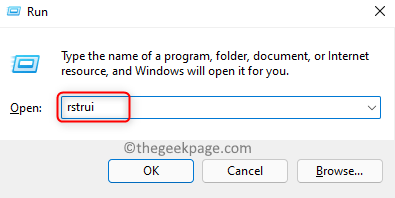
etapa 3. No Restauração do sistema Janela, clique em Próximo Se não houver outras opções.
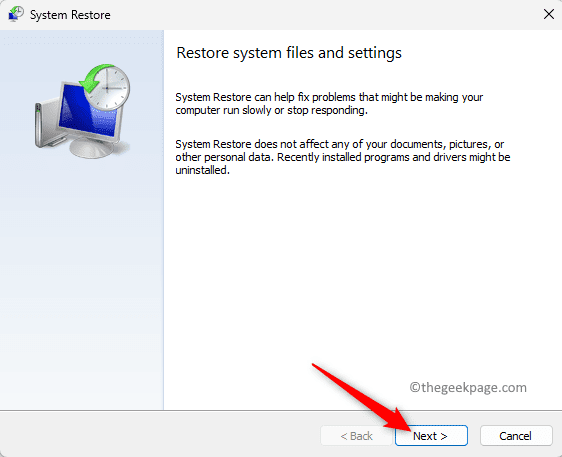
Se você vir duas opções para restaurar, selecione a opção Escolha um ponto de restauração diferente. Em seguida, clique em Próximo.
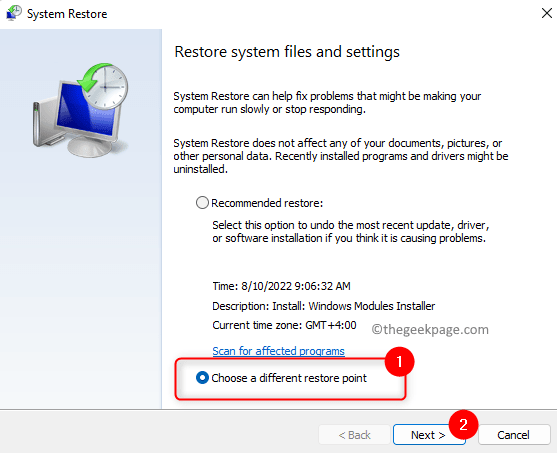
Passo 4. Em seguida, clique no ponto de restauração com base na data em que você não estava enfrentando problemas com dispositivos Bluetooth no seu PC.
Etapa 5. Selecione o ponto de restauração e clique em Próximo.
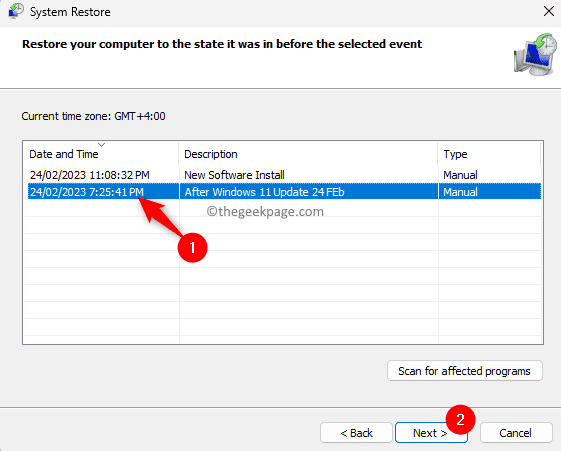
Etapa 6. Finalmente, clique em Terminar na última janela para confirmar o processo de restauração.
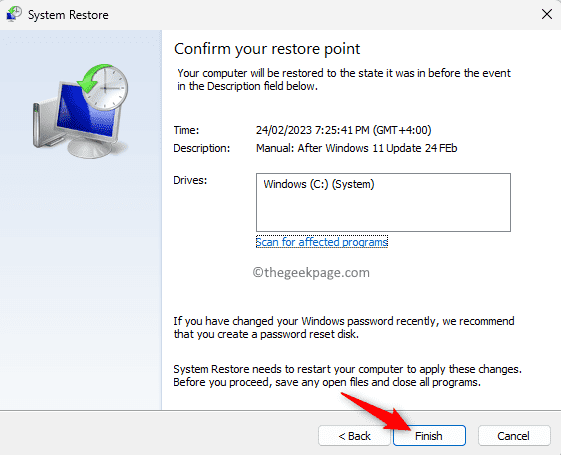
Etapa 7. Reiniciar seu computador e aguarde o processo de restauração do sistema concluir.
Etapa 8. Quando o sistema iniciar após o processo de restauração, teste seu dispositivo Bluetooth para ver se o problema está corrigido.
Fix 7 - Atualizar BIOS do sistema
Para atualizar o BIOS, você precisará ir para o Site do fabricante do dispositivo e baixe a versão mais recente do BIOS para o seu PC. Execute o instalador para instalar a versão mais recente do BIOS e siga as instruções na tela.
Antes de atualizar o BIOS, verifique se a bateria está mais de 10% e se você tem seu carregador conectado e todos os outros dispositivos externos estão desconectados. Durante o processo de atualização, seu sistema será reiniciado, portanto, não deslige seu PC nesse ponto, pois pode danificar seu computador.
Depois que o BIOS for atualizado, faça login no seu PC e verifique se o código de erro 43 com o dispositivo Bluetooth está corrigido ou não.
É isso!
Esperamos que as correções mencionadas neste artigo tenham ajudado você a resolver o erro “O Windows interrompeu este dispositivo porque ele relatou problemas. (Código 43)““ No seu PC Windows. Você achou este artigo informativo o suficiente para corrigir o problema no seu PC Windows? Informe -nos seus pensamentos e a correção que funcionou para você nos comentários abaixo.
- « Como corrigir a tela inicial do iPhone presa na Biblioteca de App [resolvido]
- Como corrigir o erro do iTunes 1667 no iPhone »

