Windows Explorer não respondendo ou parou de funcionar? 13 maneiras de consertar
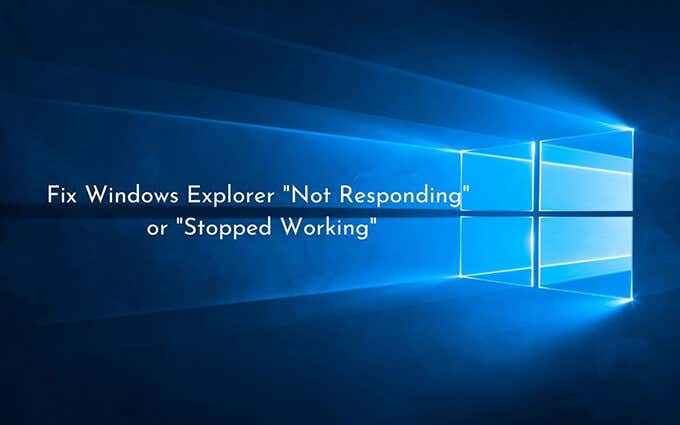
- 1810
- 152
- Enrique Gutkowski PhD
O Windows Explorer tem uma longa história de problemas de estabilidade, e o renomeado "File Explorer" nas recentes iterações do Windows fez pouco para melhorar as coisas. Portanto, não é incomum encontrar congela aleatória e trava com mensagens de erro que o acompanham como "Windows Explorer não está respondendo" e "Windows Explorer parou de funcionar" ao interagir com o sistema de arquivos em um PC.
A maioria das complicações com o Windows Explorer ou o File Explorer são instâncias únicas que só aparecem enquanto o sistema operacional está sob estresse. Mas se você tiver o mesmo problema repetidamente, as dicas de solução de problemas abaixo devem permitir que você resolva.
Índice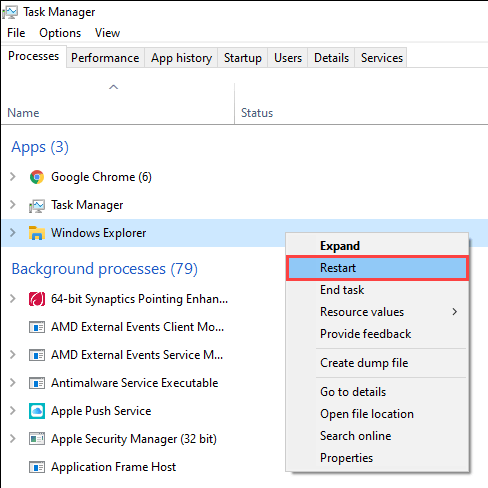
Reabrir o File Explorer
Gerenciamento de arquivos à parte, o File Explorer também alimenta as interfaces do usuário atrás dos elementos como a barra de tarefas e a área de trabalho. Portanto, se ele travar completamente (como você não vê a barra de tarefas e a área de trabalho), você deve reabrir manualmente.
1. Imprensa Mudança + Ctrl + Esc Para abrir o gerente de tarefas.
2. Abra o Arquivo menu e selecione o Execute uma nova tarefa opção.
3. Tipo explorador.exe e selecione OK.
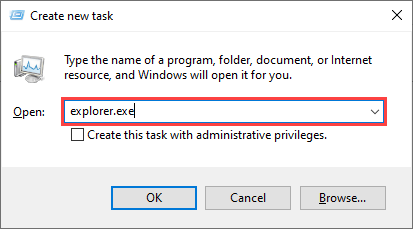
Desative os detalhes e visualize painéis
Se você encontrar apenas o "Windows Explorer não está respondendo" ou "Windows Explorer parou de funcionar" enquanto selecionava arquivos e pastas no File Explorer, tente desligar o Detalhes e Visualização painéis.
1. Abra uma nova janela do Explorer de arquivo.
2. Selecione os Visualizar aba.
3. Dentro de Painéis grupo, desativando os dois Painel de visualização e Detalhes painel.
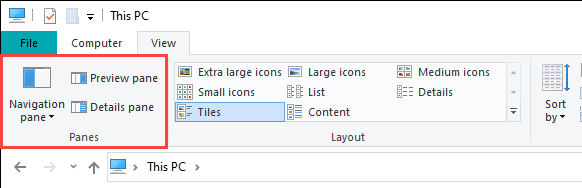
4. Reinicie o explorador de janelas Processar via gerente de tarefas.
5. Relanomizar o explorador de arquivos e verificar se o problema persiste. Nesse caso, siga em frente com o resto das correções.
Alterar a visualização padrão do explorador de arquivos
Se o File Explorer congelar ou travar assim que você o abrir, alterando a visualização padrão Acesso rápido para Este PC poderia impedir isso. Você não verá mais uma lista de seus arquivos e pastas recentes, mas isso permite que você descarte os problemas causados por entradas obsoletas ou quebradas no histórico do File Explorer.
1. Imprensa janelas + R Para abrir a caixa de corrida. Então, digite Pastas de controle e selecione OK. A caixa de diálogo Opções do File Explorer deve aparecer na tela.
2. Debaixo de Em geral guia, abra o menu puxar ao lado de Abra o File Explorer para e selecione Este PC.
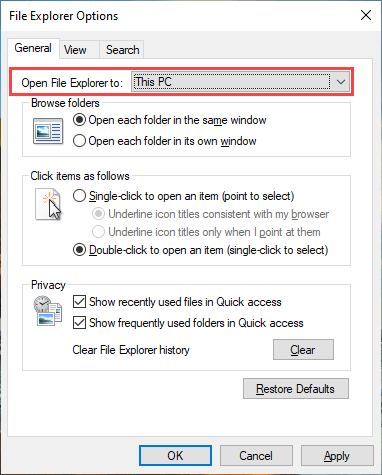
3. Selecione Aplicar > OK Para salvar as mudanças.
Se isso ajudou, reabre a caixa de diálogo Opções do File Explorer e selecione Claro Para excluir o histórico do explorador de arquivos. Em seguida, altere a visão padrão para Acesso rápido. Depois disso, o problema não deve ocorrer novamente.
Cache de miniatura limpa
File Explorer exibe visualizações de miniaturas de arquivos e pastas. Mas um cache de miniatura desatualizado é outro motivo possível para congelar e falhar, então limpar isso pode ajudar.
1. Imprensa janelas + R, tipo CleanMgr na caixa de corrida e selecione OK.
2. Verifique a caixa ao lado de Miniaturas.
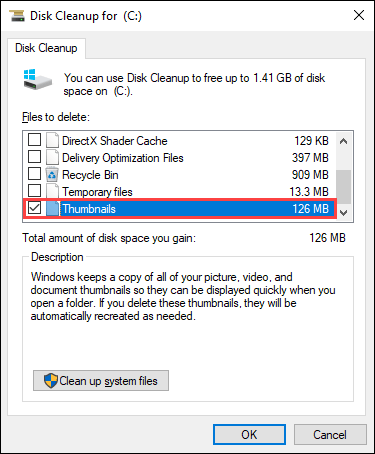
3. Selecione OK.
Desative as visualizações de miniaturas
Se a limpeza do cache de miniatura não ajudou, tente desligar todas as visualizações de miniaturas no File Explorer.
1. Abra a caixa de diálogo Opções do File Explorer e mude para o Visualizar aba.
2. Sob Configurações avançadas, Verifique a caixa ao lado de Sempre mostre ícones, nunca miniaturas.
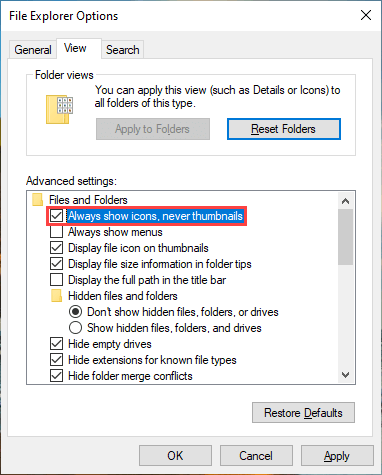
3. Selecione Aplicar > OK.
Definir escala de exibição e layout como padrões
Usando um tamanho de exibição maior para texto e aplicativos também pode acionar o "Windows Explorer não está respondendo" e "Windows Explorer parou de funcionar" erros ". É melhor reverter isso para a configuração recomendada padrão.
1. Abra o Começar menu e vá para Configurações > Sistema > Mostrar.
2. Role para baixo até o Escala e layout seção.
3. Definir Altere o tamanho do texto, aplicativos e outros itens para 100% (recomendado).
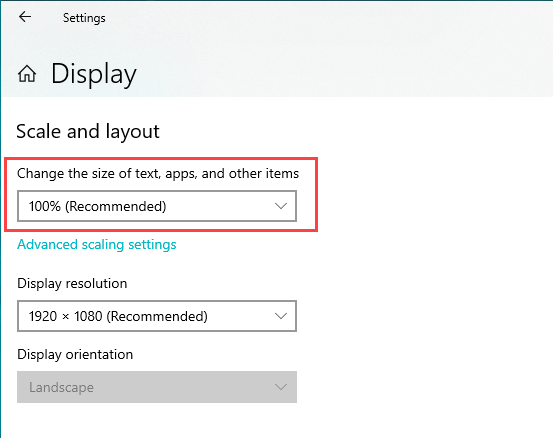
Atualizar ou reverter driver de exibição
Um driver de exibição desatualizado pode resultar em todos os tipos de problemas relacionados ao Explorer de arquivos. Você pode baixar e instalar a versão mais recente do driver indo para o site do fabricante da placa de vídeo - NVIDIA, AMD ou Intel.
No entanto, se o problema ocorreu logo após uma atualização recente do driver de exibição, você deverá revertê -lo de volta.
1. Imprensa janelas + X e selecione Gerenciador de Dispositivos.
2. Expandir Adaptadores de vídeo.
3. Clique com o botão direito do mouse no driver da placa de vídeo que você deseja reverter e selecionar Propriedades.
4. Mude para o Motoristas aba.
5. Selecione Role o motorista.
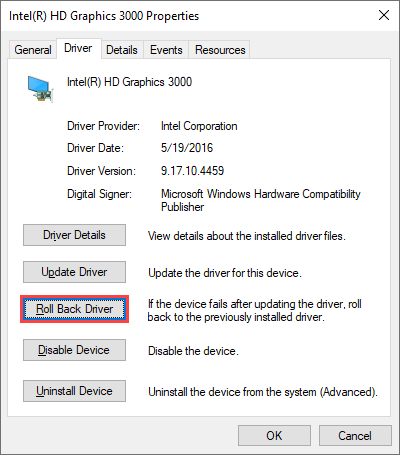
Atualize o Windows 10
Exibir os motoristas de lado, o File Explorer também pode deixar de responder ou parar de funcionar devido a uma versão desatualizada do Windows 10. Se você não atualizou o sistema operacional recentemente, tente fazer isso o mais rápido possível.
1. Vá para Começar > Configurações > Atualização e segurança > atualização do Windows.
2. Selecione Verifique se há atualizações Para digitalizar novas atualizações.
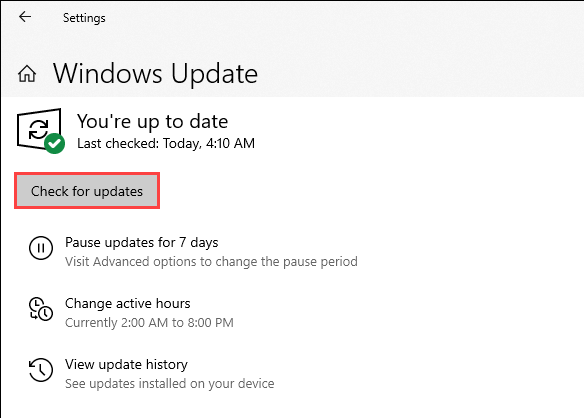
3. Selecione Baixar e instalar Para aplicar atualizações pendentes.
Além disso, verifique e instale quaisquer drivers relacionados à exibição em Veja atualizações opcionais (Se você vir a opção).
Execute a varredura de malware
Programas maliciosos podem induzir todos os tipos de problemas e impedir que componentes críticos do Windows, como o File Explorer, de funcionar corretamente. Se você não tiver uma solução antivírus de terceiros no seu computador, você pode usar a segurança do Windows para remover malware.
1. Selecione Segurança do Windows na bandeja do sistema.
2. Vá para Proteção contra vírus e ameaças > Verifique se há atualizações Para instalar as mais recentes definições de antimalware.
3. Selecione Escaneamento rápido.
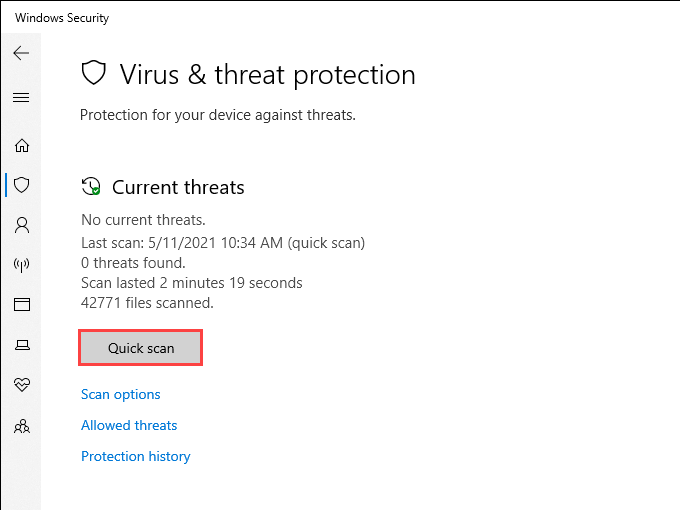
Se a segurança do Windows não detectar malware, selecione Opções de digitalização e acompanhar com um Varredura completa ou a Microsoft Defender Offline Scan.
Desativar extensões de shell de terceiros
O File Explorer congela ou trava apenas ao clicar com o botão direito do mouse? Entradas de menu contextual conflitantes de programas de terceiros geralmente causam isso. Use um programa como ShellexView para desativá -los.
1. Baixe e abra Shellexview em seu computador.
2. Abra o Opções menu e selecione Ocultar todas as extensões da Microsoft.
3. Selecione todas as extensões de terceiros e selecione Desativar itens selecionados.
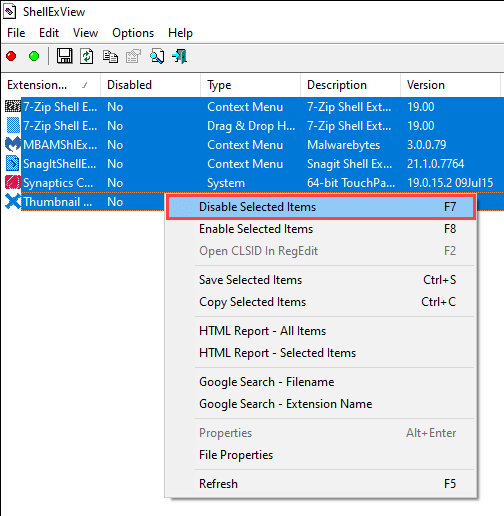
Se o File Explorer começar a funcionar corretamente, reative cada extensão desativada da concha até encontrar o item problemático. Em seguida, atualize o programa relacionado (que pode corrigir o problema), mantenha a extensão desativada ou remova -o do seu computador.
Redefinir associações de arquivos
Associações de arquivos incorretas, conflitantes ou quebradas no Windows 10 são outro motivo que resulta em congelamentos e falhas relacionados ao explorador de arquivos. Tente redefini -los.
1. Abra o Começar menu e selecione Configurações.
2. Vá para Aplicativos > Aplicativos padrão.
3. Selecione Reiniciar.
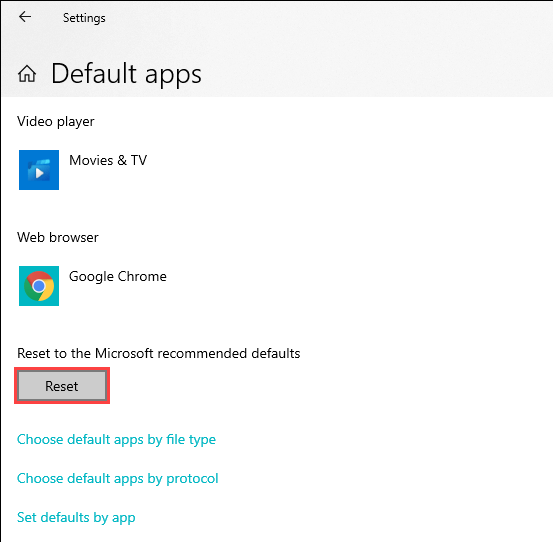
A redefinição de associações de arquivos também reverte programas padrão (como o navegador da web) para os aplicativos de estoque da Microsoft, para que você precise reconfigurar suas preferências.
Execute o SFC Scan e Disp Tool
Se o "Windows Explorer não estiver respondendo" e "os erros do Windows Explorer pararam de funcionar", continuem aparecendo, é uma boa ideia executar o verificador de arquivos do sistema e a ferramenta Disp (Implement Image Servicing and Management). Isso deve corrigir problemas relacionados ao Explorer de arquivo causados por arquivos do sistema corrompido.
Executar o verificador de arquivo do sistema
1. Imprensa janelas + X Para abrir o menu do usuário elétrico. Em seguida, selecione Windows PowerShell (Admin).
2. Digite o seguinte comando:
sfc /scannow
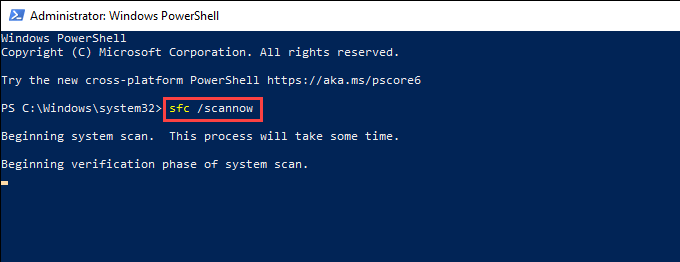
3. Imprensa Digitar Para executar o verificador de arquivo do sistema.
Para obter melhores resultados, repita a verificação do SFC um total de três vezes.
Execute a ferramenta de dequipamento
1. Abra um console Windows PowerShell elevado.
2. Execute o seguinte comando:
DIST /ONLINE /LIMPEU-AMAGE /CHECKHealth
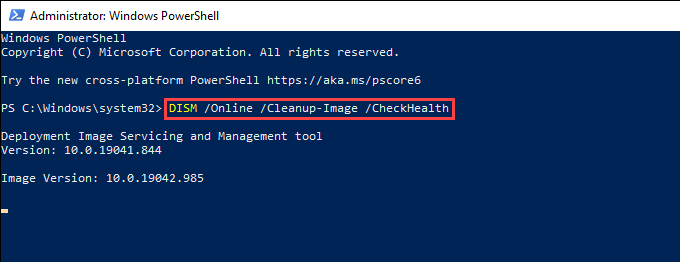
3. Se a ferramenta de depósito detectar algum problema, execute os dois comandos abaixo:
Dispon
Dispon
Windows Explorer ainda não está funcionando: o que mais?
As correções acima deveriam ter ajudado você a resolver problemas com o explorador de arquivos não respondendo. Caso contrário, aqui estão várias correções avançadas que você pode tentar:
- Represente as correções acima após carregar o Windows 10 no modo de segurança
- Exclua arquivos temporários no Windows 10
- Execute uma bota limpa
- Use a restauração do sistema para reverter o Windows 10
- Restaure o Windows 10 para configurações de fábrica
No futuro, manter o sistema operacional atualizado é a melhor maneira de minimizar possíveis problemas relacionados ao explorador de arquivos.
- « Corrija o erro “Windows não poderia ser instalado neste disco”
- Notas pegajosas no Windows 10 usando -as da maneira certa »

