Notas pegajosas no Windows 10 usando -as da maneira certa

- 4996
- 873
- Mrs. Christopher Okuneva
Se você sempre foi um pouco "velha escola" sobre como manter anotações em pequenas notas pegajosas estampadas em torno de sua mesa, você vai adorar o fato de que o Windows 10 oferece o utilidade útil do Notes Sticky.
Em vez de colar notas pegajosas de papel no seu monitor ou na parede perto da sua mesa, você pode colar notas virtuais na área de trabalho do Windows. E se você usar vários monitores, isso significa muito espaço para manter todas as suas notas rápidas!
Índice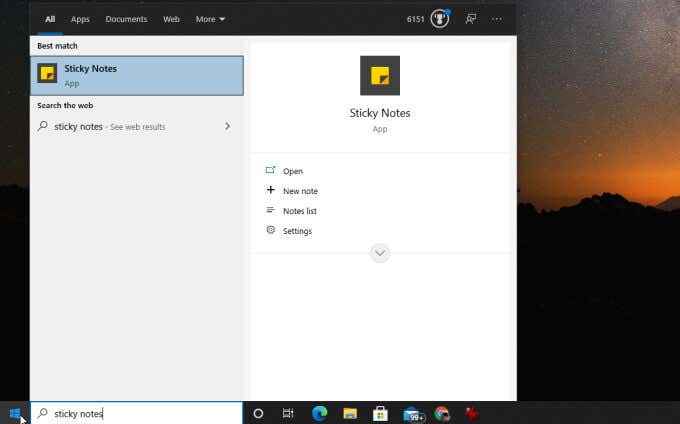
Imediatamente, você deve notar uma coisa interessante sobre este pop-up. Você não apenas pode abrir o aplicativo daqui, mas também pode:
- Crie rapidamente uma nova nota
- Veja sua lista de anotações
- Faça alterações nas configurações do aplicativo
Esta é na verdade uma das duas maneiras de criar novas notas pegajosas. Além do menu Iniciar, depois de iniciar o aplicativo, você o verá preso na barra de tarefas. Você pode clicar com o botão direito do mouse no ícone para acessar os mesmos recursos.
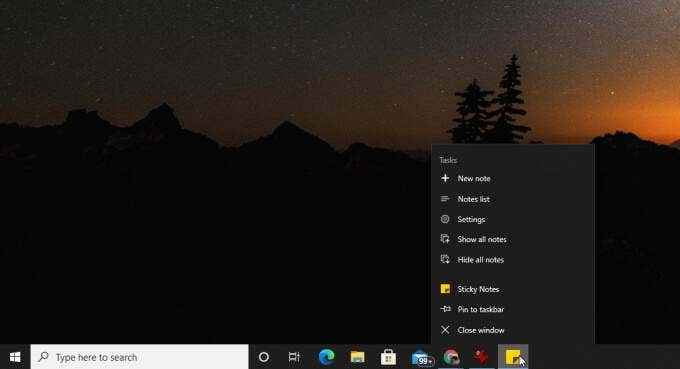
Vamos explorar os controles básicos de nota pegajosa depois de criar sua primeira nota pegajosa.
Na parte inferior, você verá uma fileira de botões que o ajudam a formatar texto ou imagens na nota.
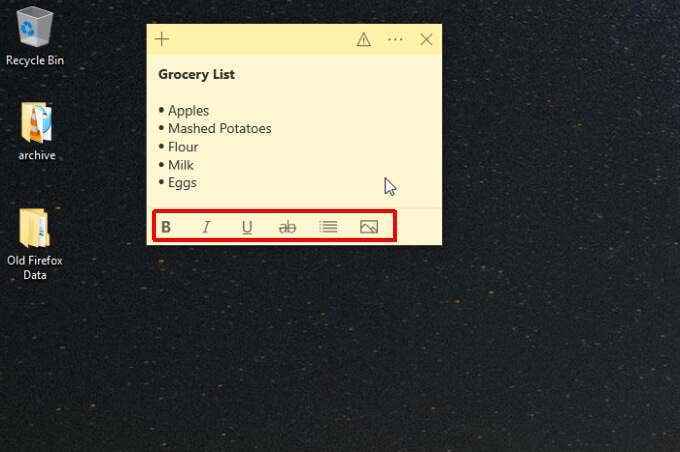
Esses incluem:
- Audacioso
- Itálico
- Sublinhado
- Descartar
- Lista de balas
- Adicione uma imagem
Você também pode selecionar rapidamente o ícone Plus no canto superior esquerdo para criar uma nova nota pegajosa na sua área de trabalho.
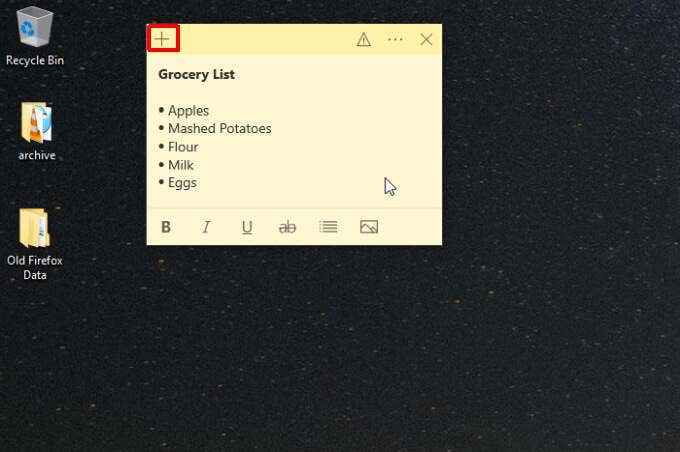
Finalmente, o menu de três pontos no canto superior direito permite que você exclua a nota, selecionando Excluir nota, Ou dê uma olhada em toda a sua lista de notas pegajosas selecionando Lista de notas.
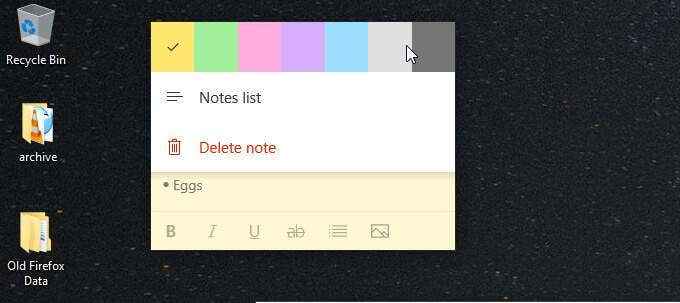
A lista de notas contém todas as notas pegajosas que você já criou (e não excluído), com um campo de pesquisa útil para encontrar a nota adesiva que você está procurando, mesmo que tenha coletado centenas deles.
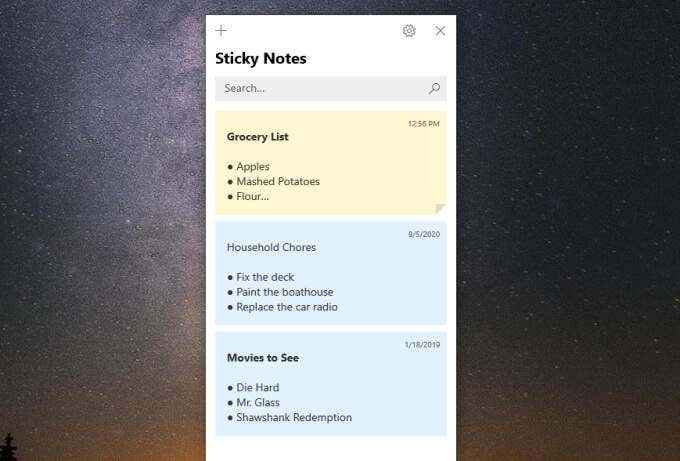
Se você selecionar o ícone de engrenagem no canto superior direito da janela da lista de notas, verá algumas outras configurações que poderá ajustar no aplicativo Sticky Notes.
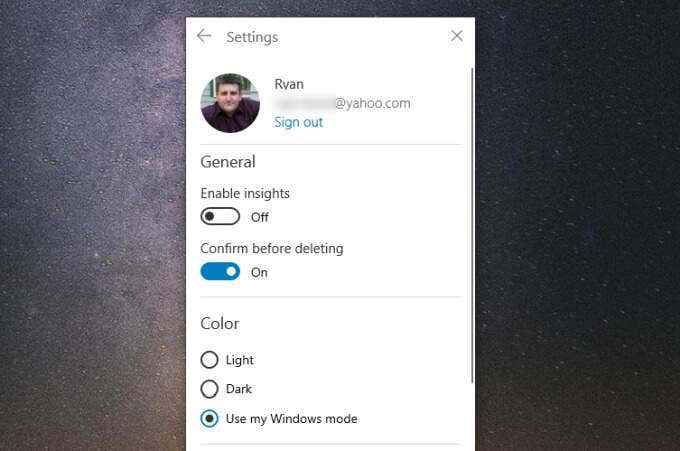
Esses incluem:
- Ativar insights: Habilite o recurso que deixa a Cortana digitalizar suas anotações para obter informações ou adicione novas notas para você.
- Confirme antes de excluir: Ativa uma confirmação pop-up quando você exclua uma nota pegajosa para que você não exclua acidentalmente um.
- Cor: Escolha o esquema de cores a ser usado para corresponder ao seu tema geral do Windows.
Agora que você tem um bom entendimento de como as notas pegajosas no Windows 10 funcionam e como usá -lo, vejamos algumas maneiras de torná -las ainda mais úteis.
Notas de acesso de outros dispositivos
Embora as notas adesivas sejam muito úteis em um dispositivo, elas são ainda mais úteis se você puder acessar as mesmas notas de todos os dispositivos que você usa.
Para garantir que você possa acessar suas anotações pegajosas em todos os dispositivos, verifique se está conectado à sua conta da Microsoft no aplicativo Sticky Notes.
Para fazer isso, abra a lista de notas que mencionamos acima e selecione o ícone de engrenagem para abrir as configurações. No topo da janela de configurações, se você ainda não estiver conectado, você deve ver um Entrar botão aqui. Selecione.
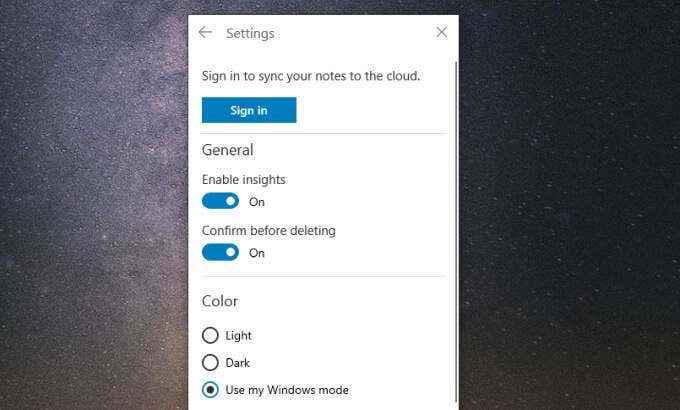
Assine sua conta da Microsoft. Agora você está pronto para abrir as mesmas notas em todos os seus outros dispositivos.
Acesse notas pegajosas no Android ou iPhone
No seu dispositivo móvel, Android ou iPhone, você encontrará suas anotações quando estiver assinado no aplicativo móvel OneNote. OneNote está disponível para Android e iPhone.
Abra o aplicativo OneNote e toque Lembretes no canto inferior direito.
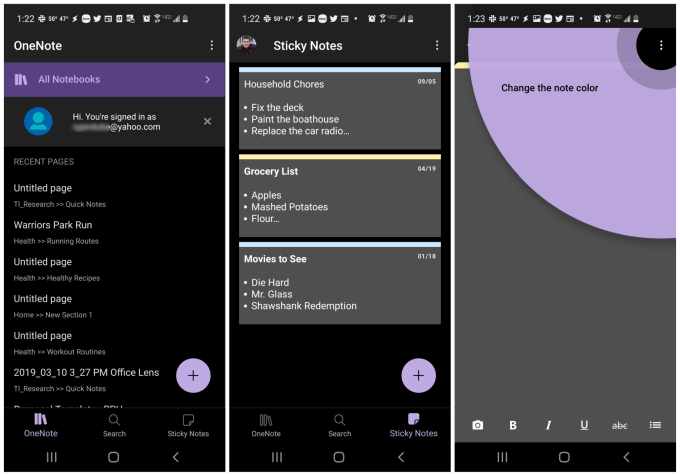
Isso abre sua lista de notas pegajosas no seu dispositivo móvel. Você pode editar suas notas pegajosas existentes ou tocar no ícone Plus no canto inferior direito para criar um novo.
Qualquer coisa que você edite, adicione ou exclua aqui será automaticamente sincronizada com as notas pegajosas que você colocou na área de trabalho do seu computador em casa ou no trabalho.
Esta é uma das maneiras mais convenientes de garantir que as coisas que você adicionou como listas de compras ou listas de tarefas estejam acessíveis quando você está em movimento. Você não precisa ser amarrado ao seu computador para ver todas as coisas que você precisa para fazer.
Dicas e truques para aproveitar ao máximo as notas pegajosas
Há várias coisas que você pode fazer quando usa notas pegajosas no Windows 10 para se manter o mais organizado possível usando -as.
1. Use cores para organizar categorias
Com notas pegajosas do Windows, você tem 10 cores para trabalhar. Considere estes como 10 categorias em potencial que você pode usar para organizar suas anotações.
Por exemplo, digamos que você queira uma coleção de notas para as seguintes categorias. Você pode atribuir essas cores distintas.
- Projetos relacionados à família: cinza
- Tarefas relacionadas ao trabalho: azul
- Fitness: amarelo
- Finanças: Verde
- Hobbies: rosa
Depois de decidir as cores da sua categoria, passe por suas notas existentes e selecione os três pontos no canto superior direito para selecionar a cor que você deseja atribuir.
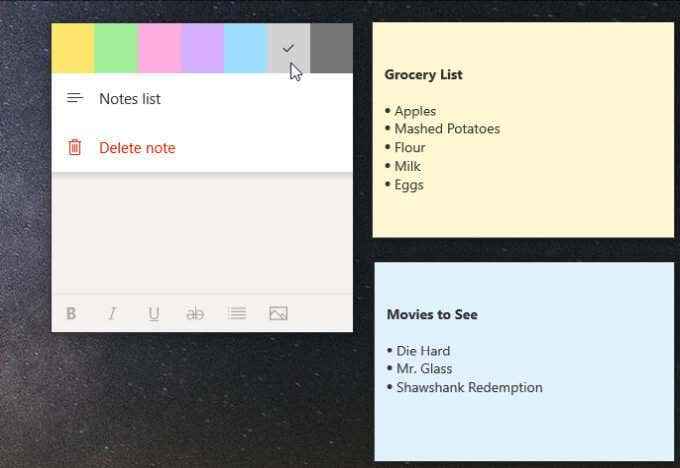
Passe por todas as suas notas pegajosas existentes e aplique as cores corretas.
Quando você deseja criar uma nova nota, a maneira mais rápida de fazer isso é selecionar o ícone Plus no canto superior de uma nota pegajosa que está na mesma categoria.
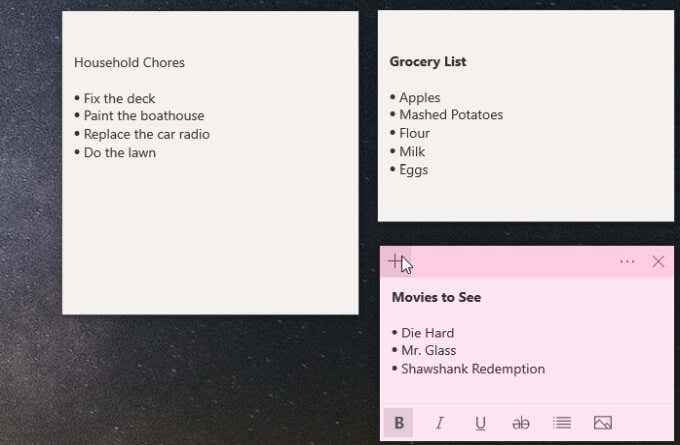
2. Redimensione para conservar o espaço da área de trabalho
Outra coisa importante a ter em mente é que notas pegajosas podem ocupar muito espaço. Nós os sobrepõe na próxima seção, o que pode ajudar com isso. Mas outra coisa boa a fazer é redimensionar notas para que elas sejam tão grandes quanto precisam ser.
Para redimensionar notas pegajos.
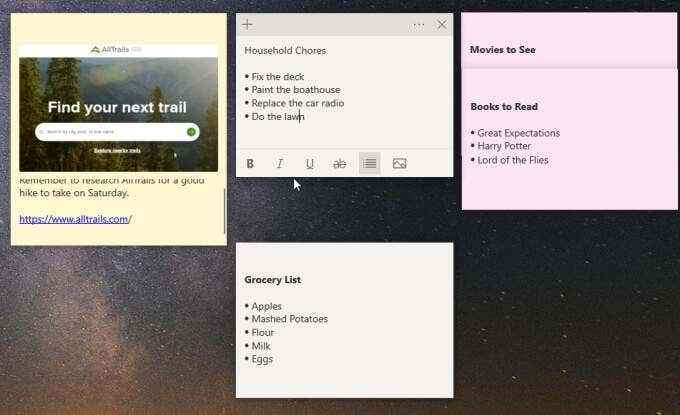
Lembre -se de que, se você redimensionar muito pequeno, perderá a barra de formatação no fundo quando clicar na nota mais tarde. Então, redimensione apenas o suficiente para que apenas o texto da nota e a barra de formatação sejam exibidos.
3. Sobrepor notas para economizar ainda mais espaço
Você reconhecerá uma nota mais tarde pelo título que você criou para ele. Então você pode sobrepor todas as suas anotações pegajosas para economizar muito espaço na área de trabalho.
Para fazer isso, basta arrastar cada nota pegajosa mais baixa sobre a acima, até que tudo o que você pode ver no topo é o título.
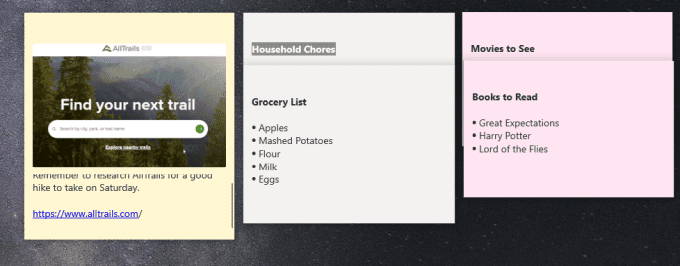
Você começará a ver quantas anotações você pode caber na sua área de trabalho assim que começar a se sobrepor a todos assim.
Observação: Para trabalhar em uma nota individual (editando ou não), mova -a para fora da pilha. Isso evitará esconder as notas abaixo dele. Quando você estiver pronto para adicioná-lo novamente na pilha, basta colocá-lo na parte inferior e deslizar todos os inferiores para preencher o espaço.
4. Usando links rápidos em notas adesivas
Existem algumas coisas que você digita em notas pegajosas que se transformam instantaneamente em links funcionais.
Um deles é URLS. Eles ficarão azuis e se tornarão um link clicável que você pode selecionar para abrir esse URL no seu navegador da Web padrão.
Outro recurso legal é sempre que você digita um endereço, isso se transformará em um link azul também.
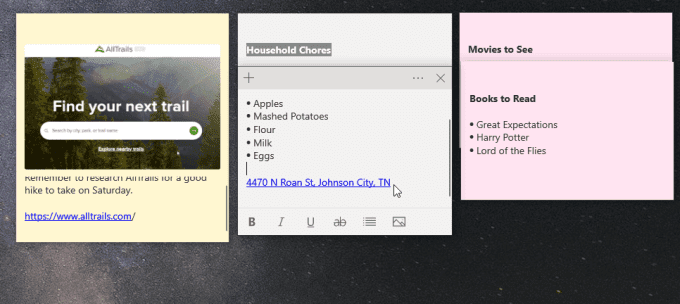
No entanto, em vez de abrir o link em um URL, se você o selecionar, a nota pegajosa exibirá um botão perguntando se você gostaria de ver o endereço. Basta selecionar Exibir endereço Para ver a localização em uma janela pop-up do Microsoft Maps.
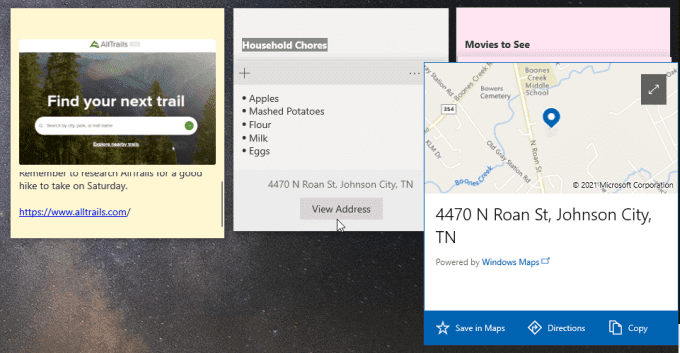
Esta janela permitirá que você salve o endereço no seu aplicativo Maps ou veja as instruções para esse local. Isso é especialmente útil quando você está visualizando suas anotações em seu aplicativo móvel e precisa dirigir para esse local.
Outro recurso legal é se você digitar um número de telefone, ele também se transformará em um link. Quando você selecionar o link, você verá um Chamar Botão aparece no fundo.
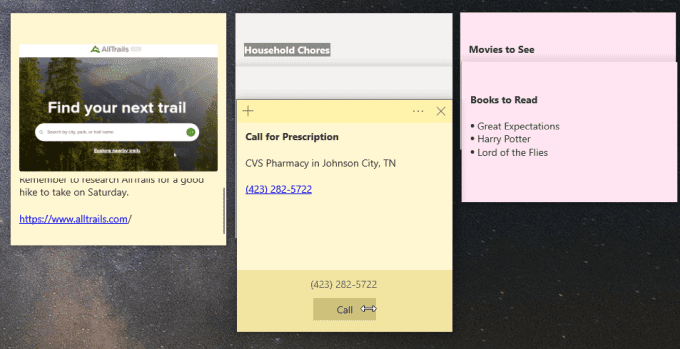
Selecione isso no seu computador e ele perguntará qual aplicativo você deseja fazer a chamada. Faça isso no seu celular e você pode fazer a chamada imediatamente usando seu aplicativo de telefone.
Notas pegajosas no Windows 10 é simples, mas útil
A linha inferior é que, à primeira vista. Mas quando você começa a usá -lo e colocá -los em sua área de trabalho, você descobrirá que eles o ajudam.
- « Windows Explorer não respondendo ou parou de funcionar? 13 maneiras de consertar
- Como baixar clipes de Twitch »

