O Windows Defender continua dizendo a ameaça de filhote encontrada (correção)
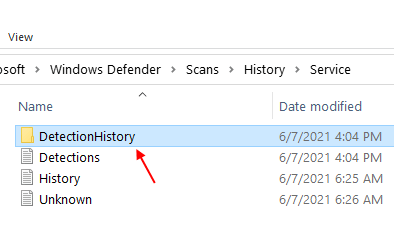
- 2970
- 183
- Enrique Crist
Muitos usuários relataram que o Defender do Windows continua aparecendo uma caixa de diálogo com um som de notificação mencionando que um filhote foi detectado no sistema. Ao clicar nessa caixa de diálogo pop-up, ele aparece uma mensagem dizendo que o programa afetado foi em quarentena e removido. Depois de algum tempo, a mesma caixa de diálogo pop-up mostra novamente. Isso acontece repetidamente. Quando esse comportamento é visto, não há nada com que se preocupar, pois é provavelmente falsos positivos; não malware que causa problemas ao sistema.
Possíveis razões para esse problema podem ser:
- Windows Defender Firewall armazena toras, quarentenas e itens removidos. Quando uma varredura completa do sistema é feita, há chances de se digitalizar e detectar os troncos como uma ameaça ao sistema.
- Quando o malware que é detectado de uma extensão suspeita do navegador é removido, mas as configurações do navegador não foram alteradas.
Caso você tenha encontrado esse problema e procurando maneiras de resolver o mesmo, depois leia. Neste artigo, discutiremos diferentes correções que podem ajudá -lo a resolver esse problema.
Índice
- Correção 1: Exclua o histórico de varredura
- Correção 2: Logs claros com o Visualizador de Eventos
- Correção 3: impedir o firewall do Windows Defender de digitalizar sua história de varredura
- Corrigir 4: Desligue a proteção em tempo real
- Corrigir 5: Cache do navegador de limpeza
Correção 1: Exclua o histórico de varredura
Antes de prosseguir, verifique se os arquivos não estão ocultos no seu PC. Depois de garantir que os arquivos não estejam ocultos no seu computador, prossiga com as etapas
Etapa 1: Abra o File Explorer pressionando janelas chave e E junto.
Etapa 2: agora, navegue para o seguinte local.
- C:
- Dados do Programa
- Microsoft
- Windows Defender
- Varreduras
- História
- Serviço
NOTA: Você não pode copiar colas o endereço na barra de endereço. Portanto, certifique -se de navegar manualmente para o local pela primeira vez.
Etapa 3: Se você vir um aviso como mostrado abaixo, clique no Continuar botão.
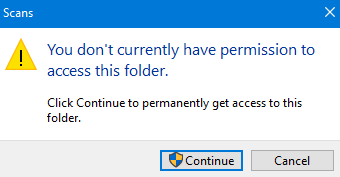
Etapa 4: Exclua DetectionHistory pasta .
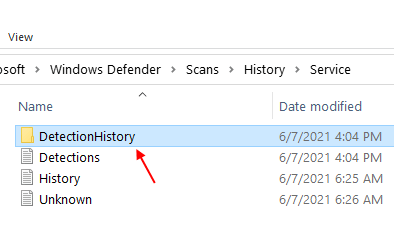
Etapa 5: Reiniciar o sistema.
Correção 2: Logs claros com o Visualizador de Eventos
Etapa 1: Na caixa de pesquisa localizada no tipo de barra de tarefas Visualizador de eventos.
Etapa 2: do lado direito, clique em Executar como administrador. Isso abrirá o aplicativo do visualizador de eventos com direitos de administrador
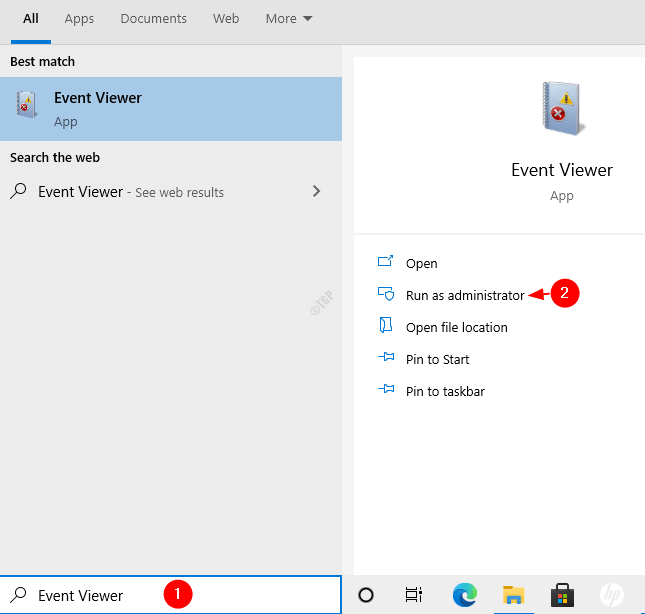
Etapa 3: Na janela do visualizador de eventos, no menu lateral esquerdo, opte por clicar em Aplicações e logs de servos e então escolha Microsoft e dentro dele clique em janelas
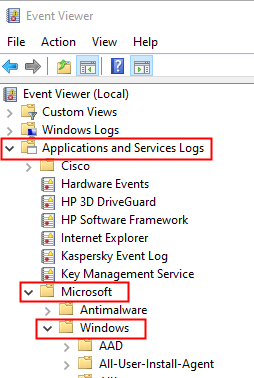
Etapa 4: role para baixo e localize Windows Defender e depois clique em Operacional
Etapa 5: No menu mais à direita (ações), clique em Log clara como mostrado abaixo
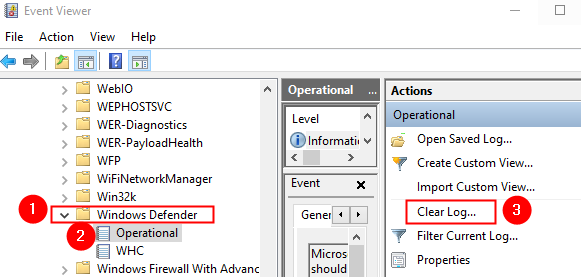
Etapa 6: Clique em Salvar e limpar ou Claro
Correção 3: impedir o firewall do Windows Defender de digitalizar sua história de varredura
Etapa 1: Abra a caixa de diálogo Run. Sinta -se à vontade para usar o atalho Windows+r
Etapa 2: Tipo MS-Settings: Windowsdefender e acertar Digitar
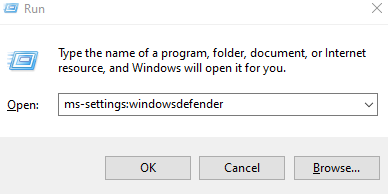
Etapa 2: Clique em Proteção contra vírus e ameaças
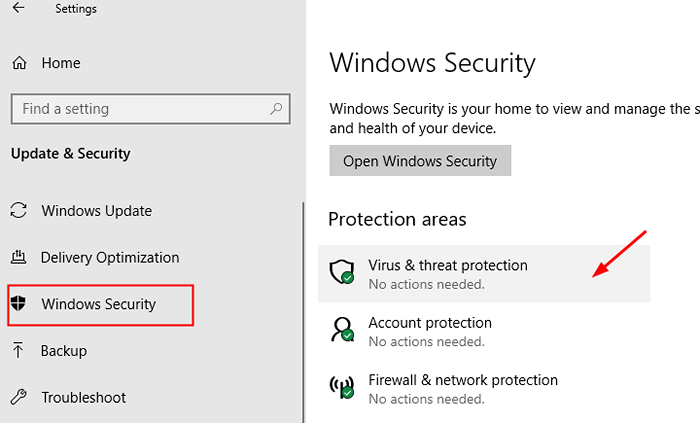
Etapa 3: Under Configurações de proteção contra vírus e ameaças, Clique em Gerenciar configurações
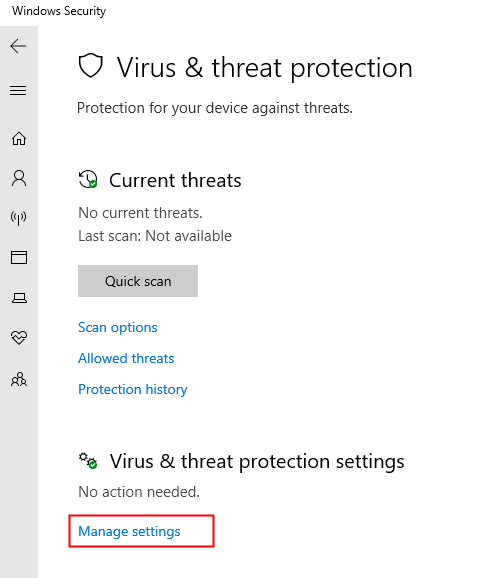
Etapa 4: role para baixo e localize o Exclusões seção
Etapa 5: Clique em Adicionar ou remover exclusões
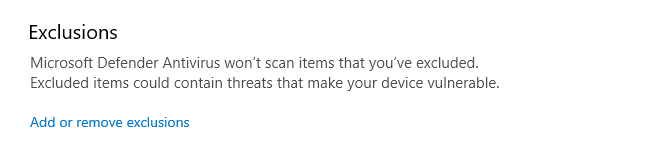
Etapa 6: Clique em Adicione uma exclusão
Etapa 7: Escolha Pasta No menu suspenso
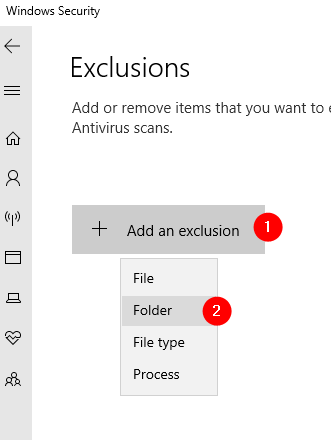
Etapa 8: navegue até o local abaixo
C: \ ProgramData \ Microsoft \ Windows Defender \ Scanns \ History \ Service
Etapa 9: Clique em DetectionHistory e depois pressione o Selecione a pasta botão
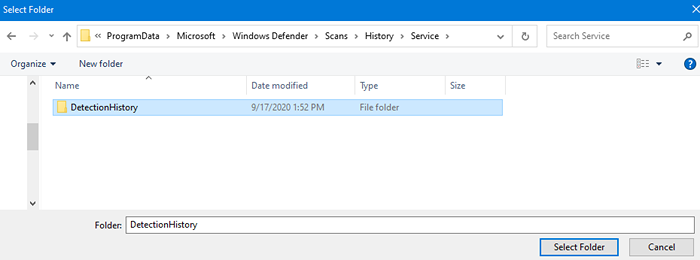
Corrigir 4: Desligue a proteção em tempo real
1 - Pressione janelas e S Teclas juntas em conjunto para abrir a pesquisa.
2 - Pesquise Segurança do Windows e clique no Windows Security
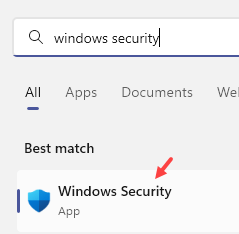
3 - Agora, clique em Proteção contra vírus e ameaças
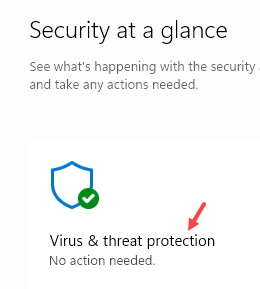
4 - Clique em Gerenciar configurações sob Configurações de proteção contra vírus e ameaças
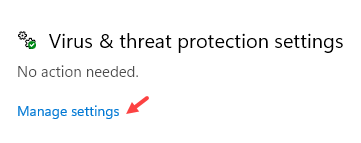
5 - Turn Desligado Proteção em tempo real
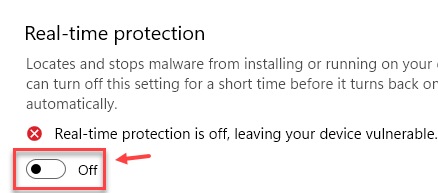
Embora isso seja apenas uma solução alternativa temporária, mas pode se livrar do problema por algum tempo, até encontrar uma solução melhor
Corrigir 5: Cache do navegador de limpeza
Aqui demonstramos limpar o cache do navegador no Google Chrome. Deve ser semelhante em qualquer outro navegador.
Etapa 1: abra o navegador Chrome e pressione o botão Menu no canto superior direito da janela, como mostrado abaixo
Etapa 2: Escolha Configurações
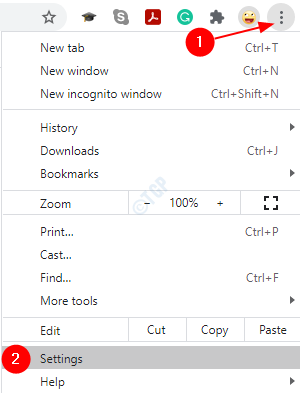
Etapa 3: Na janela aparecendo, role para baixo para localizar o Privacidade e segurança seção e clique em Dados claros de navegação
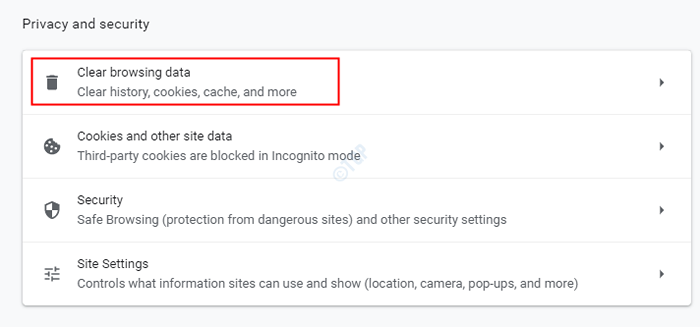
Etapa 4: Na janela de dados de navegação clara, vá para o Avançado aba
Etapa 5: do intervalo de tempo suspenso, selecione Tempo todo
Etapa 6: Clique em Apagar os dados
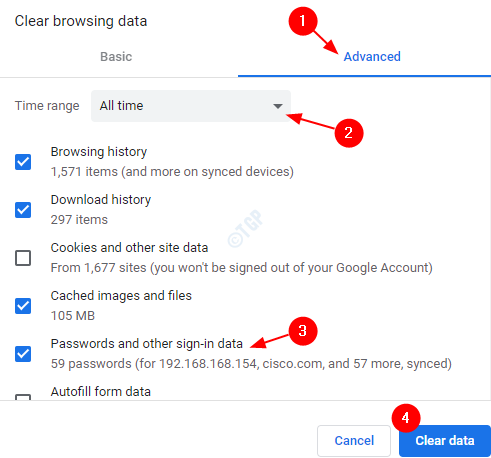
Isso é tudo.
Esperamos que este artigo tenha sido informativo. Obrigado pela leitura
Por favor, comente e deixe -nos saber quais dos métodos acima ajudaram.
- « A instalação de um pacote de provisionamento falhou com o código de erro 0x80070057 ou 0x800710d2
- Código 35 - O firmware do sistema do seu computador não inclui informações suficientes »

