O Windows Defender Firewall bloqueou alguns recursos no problema da rede no Windows 10
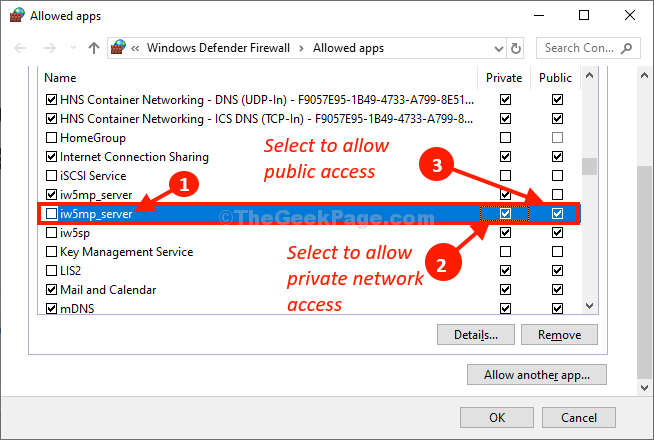
- 4506
- 385
- Mrs. Willie Beahan
Windows Defender Firewall Por padrão, bloqueia qualquer solicitação de entrada ou saída de qualquer software de terceiros no seu computador Windows 10. Windows Defender solicitará sua permissão para o processo de transmissão, no qual você pode permitir o acesso ou negar. Se você estiver vendo um aviso de permissão para qualquer Processo do hospedeiro de sincronização de configurações Em redes públicas e privadas e se perguntando o que fazer, basta seguir estas etapas fáceis para resolver seu problema.
Soluções alternativas-
1. Execute uma varredura antivírus no seu computador para verificar se algum arquivo malicioso está causando esse problema ou não.
2. Verifique se houver atualização do Windows pendente. Windows atualizando regularmente Windows Defender definições de vírus com as mais recentes.
Se o antivírus não puder detectar nenhum filhote (programa potencialmente indesejado) ou malware, escolha essas soluções-
FIX-1 Desative adaptadores de rede VPN-
Se você estiver usando qualquer túneis, escudo de ponto de acesso ou talvez uma VPN Chrome/Firefox, então você pode enfrentar esse erro.
1. Imprensa Chave do Windows+R. Isso vai abrir um Correr terminal.
2. Então digite “devmgmt.MSc”E acerte Digitar Para acessar o Gerenciador de Dispositivos.
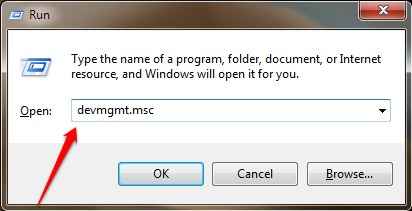
3. Em o gerenciador de dispositivos Janela, você terá que expandir o “Adaptadores de rede““.
4. Então, Clique com o botão direito do mouse No primeiro adaptador de rede na lista dos adaptadores e depois clique em "Desativar dispositivo““.
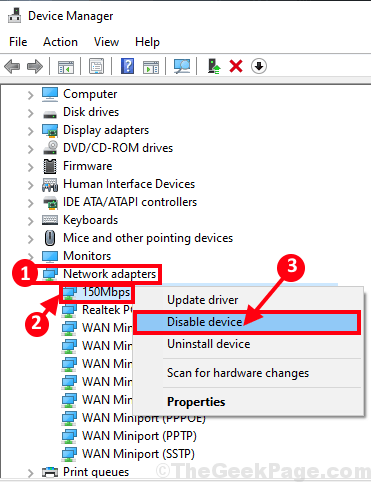
5. Clique em "Sim”Para desativar o adaptador.
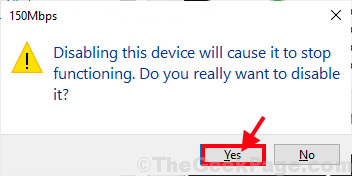
Depois de desativar o adaptador, você notará um placa de seta para baixo ao lado do adaptador deficiente.
Agora, verifique se você está recebendo a mesma mensagem de erro ou não.
Se a mensagem de erro não estiver mais aparecendo, este adaptador está causando o problema.
Caso o problema ainda persista, esse adaptador de rede não está causando o problema, então você deve ativá -lo novamente-
6. Agora, na mesma janela, Clique com o botão direito do mouse no adaptador desativado e depois clique em “Ativar dispositivo”Para ativar o adaptador de rede novamente.
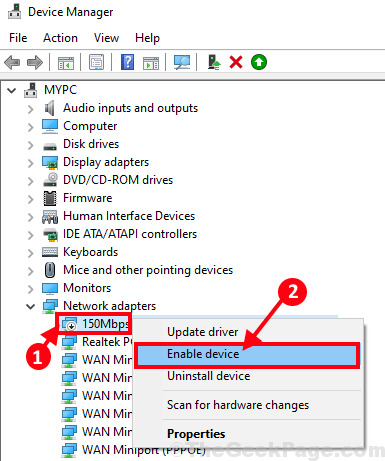
Espere um tempo, pois o dispositivo será ativado novamente.
7. Repita esse processo de operação de desativar-se de verificação para os outros adaptadores de rede na lista, até que você possa identificar o principal culpado.
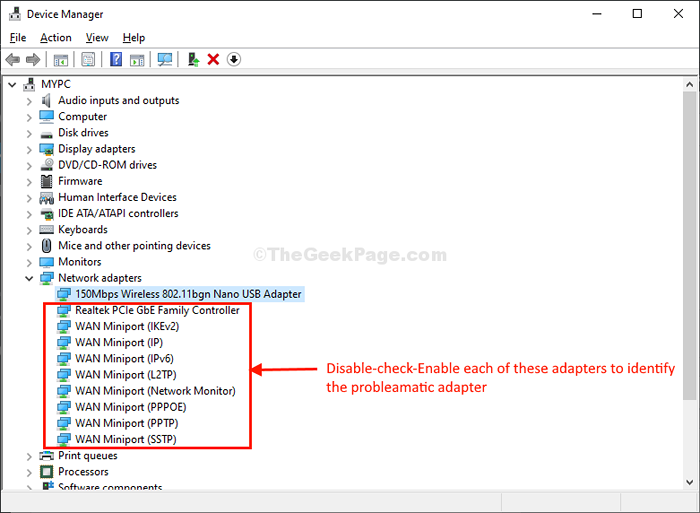
Depois que o problema for corrigido após desativar o adaptador problemático, mantenha -o desativado e seu problema será corrigido.
FIX-2 Permitir acesso a aplicativos individuais-
Permitir um aplicativo específico que está causando esse problema, resolverá este problema.
1. Clique no Procurar caixa ao lado do ícone do Windows e tipo “Permitir um aplicativo““.
2. Agora, clique em “Permitir um aplicativo através do Windows Firewall““.

3. No Aplicativos permitidos Janela, clique em “Mudar configurações”Para modificar as configurações.
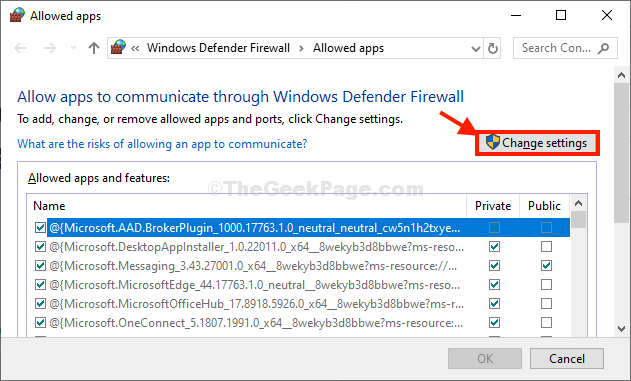
4. Agora, role para baixo na lista de aplicativos/ programas/ arquivos host. Selecione o programa que está causando esse problema.
5. Verifique a opção “Privado”Para ativar apenas o acesso à rede privada para o aplicativo específico.
6. Da mesma forma, verifique o “Público““* acesso de rede para ativá -lo também
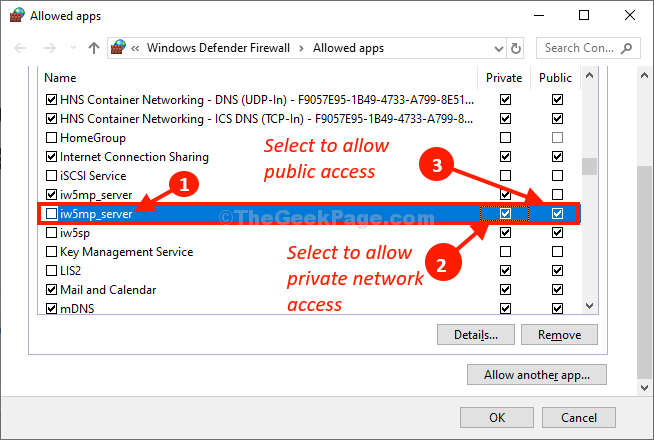
7. Depois de terminar de modificar as configurações, clique em “OK““.
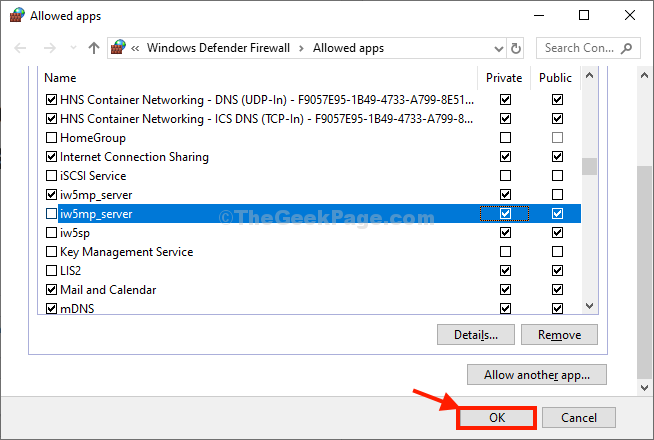
*OBSERVAÇÃO-
Como você sabe 'Público'A rede é um território inseguro, não permita Qualquer aplicação de terceiros de origem desconhecida em qualquer rede pubiana em suas configurações de computador.
Reinício Seu computador para salvar as mudanças.
Seu problema será resolvido.
- « Como transferir arquivos do aplicativo Bluestacks para o Windows 10/11 PC
- Como corrigir o erro de violação do Watchdog DPC no Windows 10 »

