Como transferir arquivos do aplicativo Bluestacks para o Windows 10/11 PC
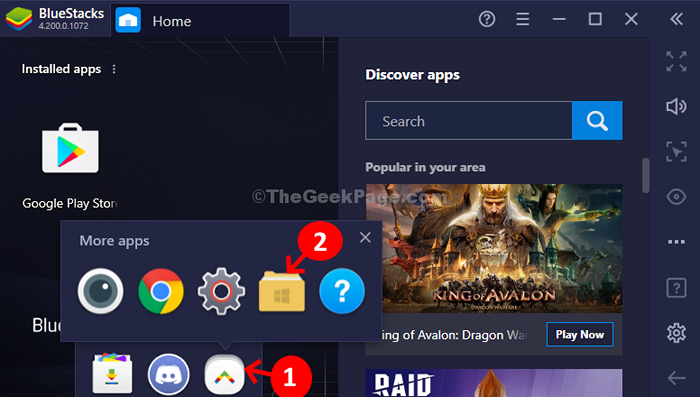
- 2712
- 749
- Wendell Legros
Ao procurar um emulador de Android, a primeira escolha para muitos de nós ainda é o Bluestacks. É conhecido por sua interface amigável e pela maneira como permite instalar os aplicativos Android, reproduzir e visualizá-los no seu PC com Windows PC.
Mas pode haver alguns recursos de bluestacks com os quais você ainda não está tão familiarizado. Por exemplo, transferindo arquivos de Bluestacks para o seu PC ou laptop do Windows. Bem, estamos aqui para ajudá -lo com este guia rápido. Vamos descobrir.
Método 1: Usando o gerenciador de mídia
- Abrir Bluestacks .
- Clique em Meus jogos Ícone no canto superior esquerdo
- Clique no Aplicativos do sistema.
- Clique em Gerente de mídia.
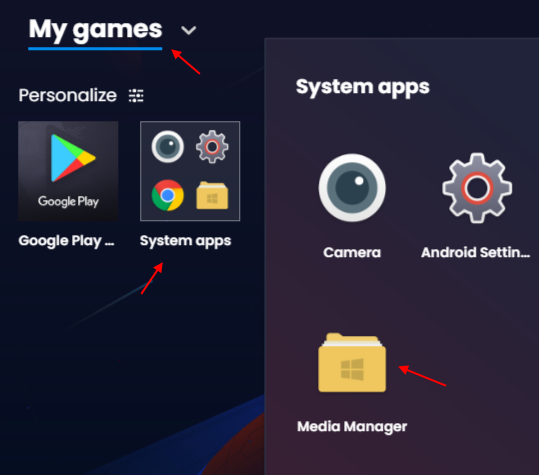
- Agora, clique em explorar Do menu esquerdo.
- Clique em Importação do Windows Para importar arquivos do Windows 10 ou Windows 11 PC para Bluestacks.
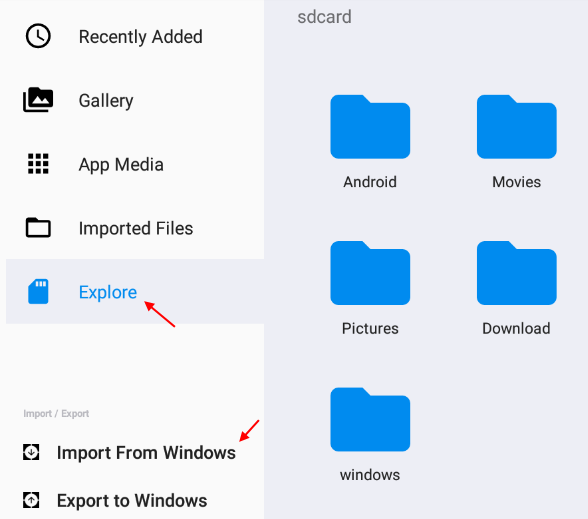
Método 2: Usando a pasta compartilhada no Windows
Há uma pasta compartilhada entre Bluestacks e Windows que pode ser acessada a partir dos dois locais, ou seja, tanto de Bluestacks quanto de Windows. Então, tudo o que você precisa fazer é armazenar seus arquivos na pasta compartilhada e depois você pode acessá -los nos locais (Bluestacks e Windows).
Passo 1: Você terá que navegar para o Pasta compartilhada Localização no seu PC com Windows seguindo o caminho abaixo:
C: \ ProgramData \ Bluestacks \ Engine \ UserData \ SharedFolder
Observação: - Se você não conseguir encontrar a pasta compartilhada no local fornecido acima, poderá tentar navegar no caminho abaixo
- C:/ProgramData/Bluestacks/Engine/UserData/SharedFolderor
- C:/bluestacksdata/bluestacks/userData/sharedfolder.
Etapa 3: Basta copiar qualquer Arquivo Windows e cole no Pasta compartilhada.
O arquivo que você colar nesta pasta pode ser facilmente acessado via Bluestacks.
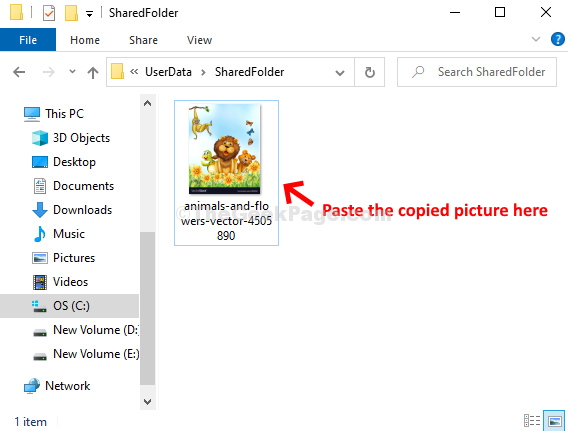
Vamos ver como acessar esses arquivos via Bluestacks
Passo 4: Abrir Bluestacks .
Clique em Meus jogos Ícone no canto superior esquerdo
Clique no Aplicativos do sistema.
Clique em Gerente de mídia.
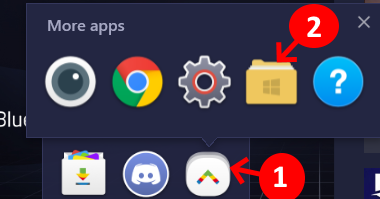
Etapa 5: Ele abrirá uma nova janela para Gerente de mídia no Bluestacks App> Gerente de mídia guia> Clique em Explorar à esquerda> clique duas vezes na pasta Windows à direita.
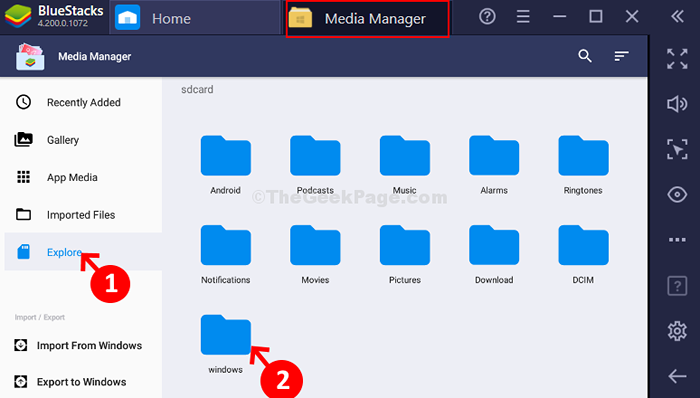
Etapa 6: Agora, clique no BstsharedFolder.
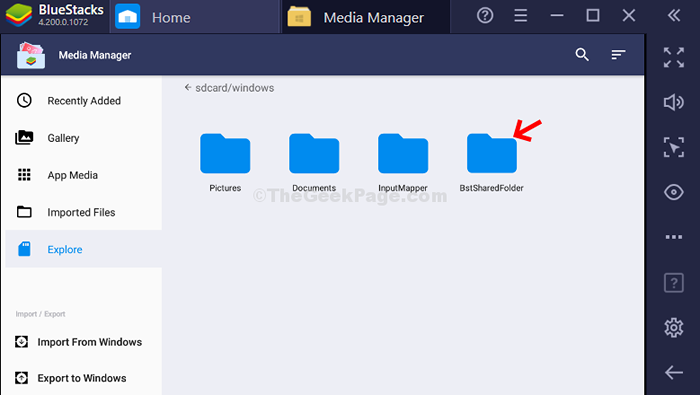
Então é isso! Aqui, você pode acessar os arquivos do Windows que você transferiu.
- « Como mudar de minúscula para o maiúsculas no MS Excel
- O Windows Defender Firewall bloqueou alguns recursos no problema da rede no Windows 10 »

