O Windows não pode acessar o dispositivo, caminho ou correção de arquivo especificado
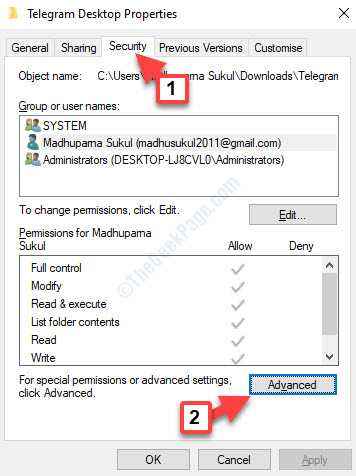
- 2485
- 763
- Enrique Crist
Ao tentar abrir um arquivo ou um programa, você pode encontrar o “O Windows não pode acessar o dispositivo, caminho ou arquivo especificado”Erro com bastante frequência. Pode haver diferentes razões pelas quais você veria esse erro, por exemplo, se você não é o administrador e, portanto, não tem permissão de acesso, se o arquivo danificado, oculto ou removido pelo antivírus de terceiros, o atalho do aplicativo for danificado, o antivírus de terceiros pode estar bloqueando os arquivos ou o Windows está bloqueando os arquivos.
Embora você possa tentar desativar o software antivírus de terceiros e ver se o erro é corrigido, você também pode experimentar os métodos abaixo para corrigir o “O Windows não pode acessar o dispositivo, caminho ou arquivo especificado”Erro. Vamos ver como.
Índice
- Método 1: Ao verificar duas vezes o local do arquivo
- Método 2: Desbloqueando o arquivo
- Método 3: alterando as permissões de arquivo/pasta para administrador
Método 1: Ao verificar duas vezes o local do arquivo
Pode ser possível que o arquivo seja aberto apenas se você inserir a unidade removível que contém o arquivo. Portanto, se a unidade removível não estiver disponível, o caminho pode mostrar incorreto e o erro aparece quando você tenta abrir um arquivo sem ele. Então, verifique se estiver mostrando o local correto.
Passo 1: Clique com o botão direito do mouse no arquivo ou pasta que está mostrando o erro e selecione Propriedades Do menu.
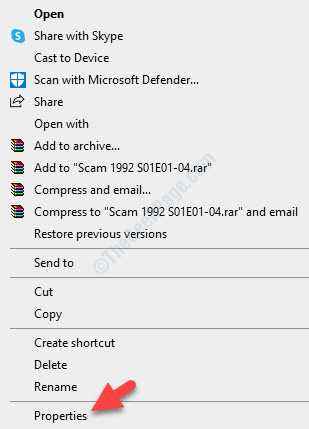
Passo 2: No Propriedades janela, sob o Em geral guia, vá para o Localização campo e verifique se está mostrando o caminho correto e se pode ser acessado.
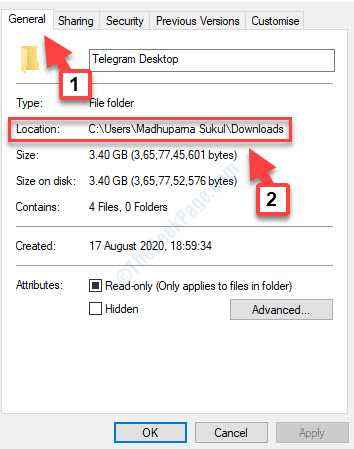
Se o caminho estiver incorreto ou não estiver disponível, insira a unidade removível para acessar o arquivo.
No entanto, se o caminho estiver correto e ainda não estiver funcionando, você pode tentar desbloquear o arquivo.
Método 2: Desbloqueando o arquivo
Passo 1: Clique com o botão direito do mouse no arquivo ou pasta que está mostrando o erro e selecione Propriedades Do menu.
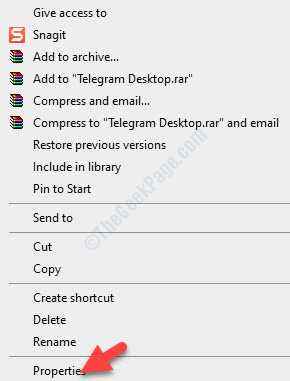
Passo 2: No Propriedades janela, sob o Em geral guia, vá para o Segurança Seção no fundo.
Verifique a caixa ao lado de Desbloquear.
Imprensa Aplicar e então OK Para salvar as mudanças.
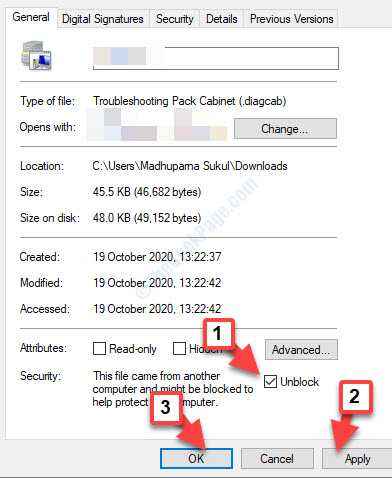
Isso deve corrigir o erro e agora você pode abrir o arquivo ou pasta desejada sem nenhum problema; no entanto, se o problema persistir, você pode tentar alterar a permissão para o administrador.
Método 3: alterando as permissões de arquivo/pasta para administrador
Antes de prosseguir com a correção, verifique as permissões para o arquivo/pasta.
Passo 1: Clique com o botão direito do mouse no arquivo ou pasta que está mostrando o erro e selecione Propriedades Do menu.
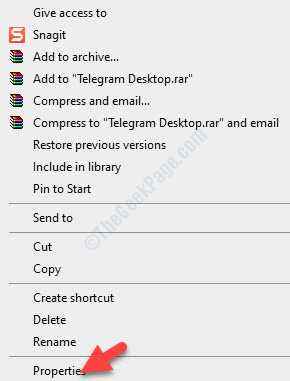
Passo 2: No Propriedades caixa de diálogo, selecione o Segurança guia e vá para o campo do grupo ou nomes de usuário.
Agora, selecione seu nome e clique em Editar.
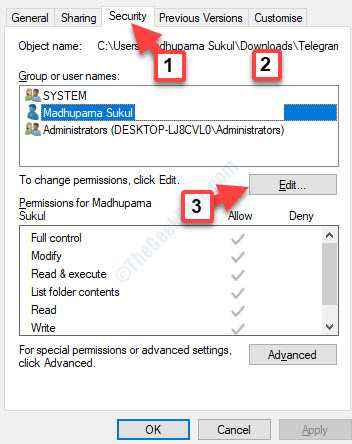
Etapa 3: No Permissões caixa de diálogo, vá para o Permissões para o sistema Seção abaixo e verifique se as permissões que você deseja são marcadas com a verificação no Permitir coluna.
Passo 4: Se você perceber que as caixas sob o Permitir A coluna não é verificada, significa que você precisa definir permissões.
Imprensa OK para voltar ao Segurança guia no Propriedades janela e clique em Avançado.
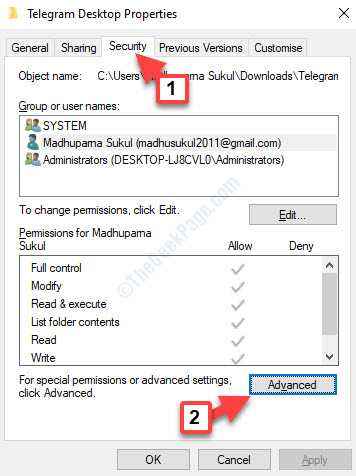
Etapa 5: No Configurações avançadas de segurança janela, navegue para o Proprietário seção e clique em Mudar.
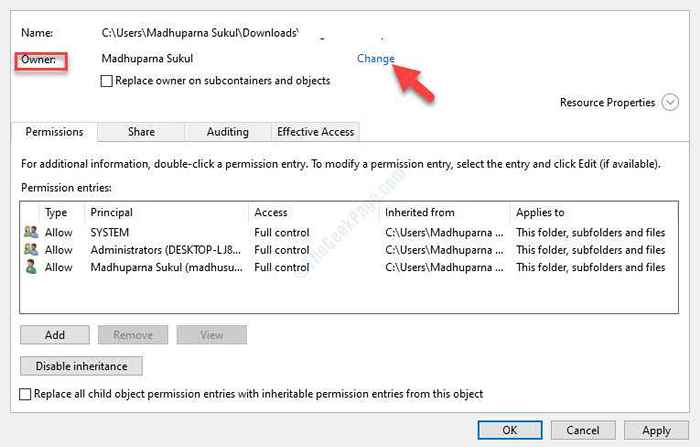
Etapa 6: Em seguida, no Selecione Usuário ou Grupo caixa de diálogo, pressione o Avançado botão abaixo.
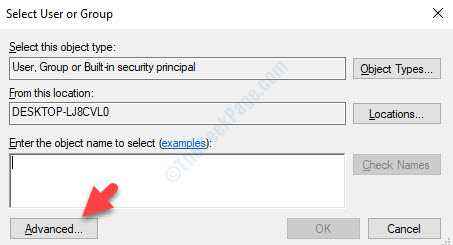
Etapa 7: Na próxima janela, vá para o Consultas comuns seção e clique em Encontre agora.
Irá gerar o Procurar Resultados abaixo. Selecione os Administradores conta e pressione OK.
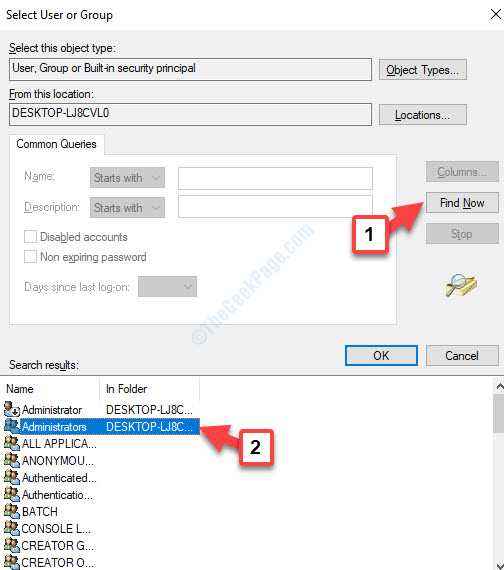
Etapa 8: Agora, de volta ao Configurações avançadas de segurança janela, sob o Permissões guia, clique em Desativar herança no fundo.
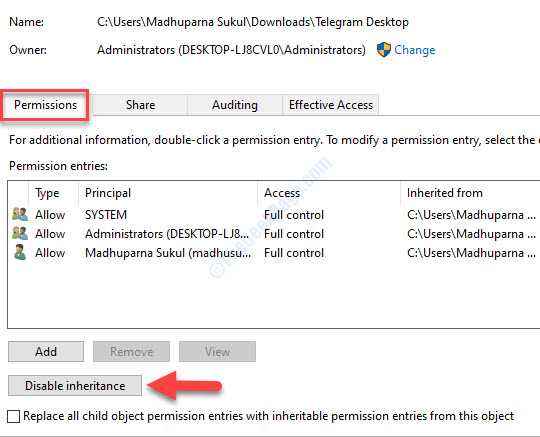
Etapa 9: No Herança de bloqueio Janela, selecione Converter permissões de herança em permissões explícitas neste objeto.
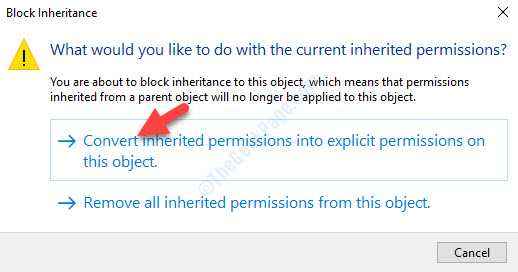
Etapa 10: Agora, sob o Entradas de permissões, se você ver Negar ao lado de Usuários autenticados, clique duas vezes para abri-lo.
Etapa 11: Na próxima janela, vá para o Tipo campo e defina -o para Permitir.
Imprensa OK Para salvar as mudanças.
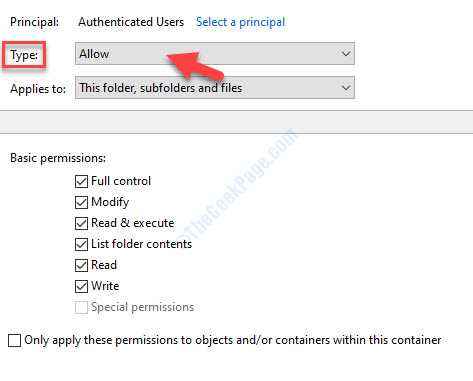
Etapa 12: De volta ao Configurações avançadas de segurança Janela, pressione Aplicar e então OK Para salvar as mudanças e saída.
Agora, você pode tentar abrir o arquivo ou pasta e ele deve abrir com qualquer erro.
- « Como reinstalar um adaptador de cartão de rede no Windows 10
- O Microsoft Outlook não será aberto no Windows 10/11 FIX »

