O som USB do Windows 10/11 continua tocando
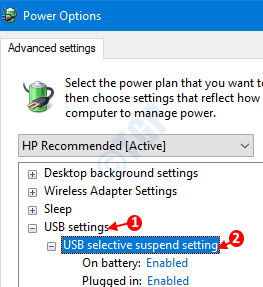
- 1242
- 94
- Wendell Legros
Todos estamos familiarizados com o som peculiar que nosso sistema faz quando conectarmos/ desconectamos qualquer dispositivo da porta USB. Às vezes, observa -se que esse som apita aleatoriamente sem motivo sem conectar ou desconectar nenhum dispositivo. O usuário pode simplesmente ficar irritado se isso continuar. O sistema que produz ruídos USB aleatórios é um problema muito comum e geralmente é visto quando o sistema é usado para jogos.
Caso você esteja enfrentando esse problema, leia -se junto. Estaremos discutindo várias maneiras de corrigir este problema.
Índice
- Correção 1: Desative a suspensão seletiva USB
- Correção 2: Desative as notificações de som USB
- Correção 3: do gerenciador de dispositivos
- Correção 4: do USBDeview
- Corrigir 5: verifique se a porta USB tem problemas
Correção 1: Desative a suspensão seletiva USB
Etapa 1: abra a janela de corrida, pressione as chaves Windows+r
Etapa 2: copie e cole o comando ao controle.exe powercfg.cpl ,, 3 no campo de texto e pressione OK
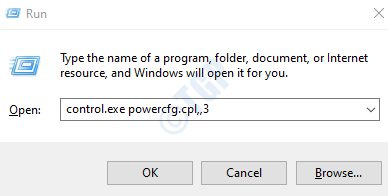
Etapa 3: Na janela das opções de energia, role para baixo e localize o Configurações USB opção
Etapa 4: clique duas vezes em Configurações USB Para expandir e olhar para as opções.
Etapa 5: clique duas vezes em Configuração seletiva de suspensão USB
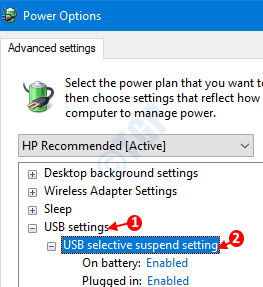
Etapa 6: para Desativando a suspensão seletiva USB na bateria, Clique no Na bateria opção
Etapa 7: do suspenso, escolha DisAumentado
Etapa 8: Clique em Aplicar e depois pressione OK
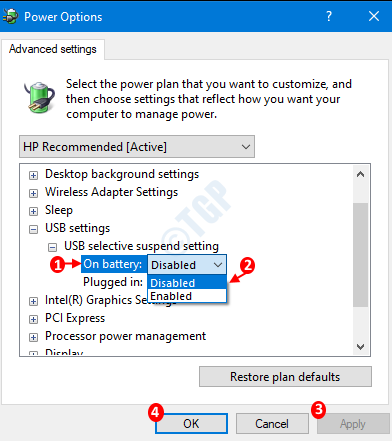
Etapa 9: repita as mesmas etapas (etapa 6,7,8) para a opção conectada.
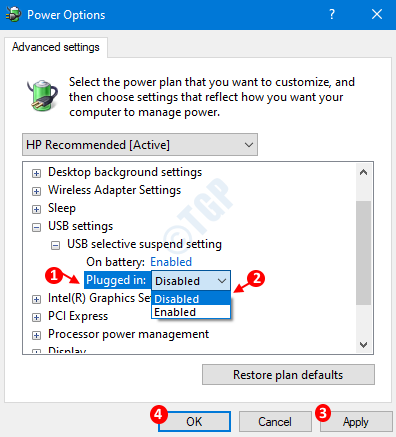
Correção 2: Desative as notificações de som USB
Às vezes, esses sons não significam nada severo. Portanto, se você quiser desativar as notificações de som, faça o seguinte
Etapa 1: diálogo aberto de execução
Etapa 3: Tipo Controle MMSYS.sons cpl e acertar o Digitar chave
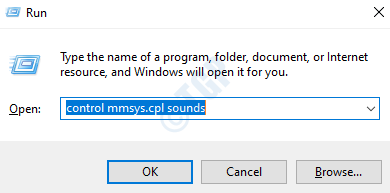
Etapa 4: Na janela de som que se abre, vá para o Sons aba
Etapa 5: na seção de eventos do programa, clique em Connect de dispositivo
Etapa 6: do Sons menu suspenso, escolha Nenhum
Etapa 7: Clique em Aplicar e depois clique em OK
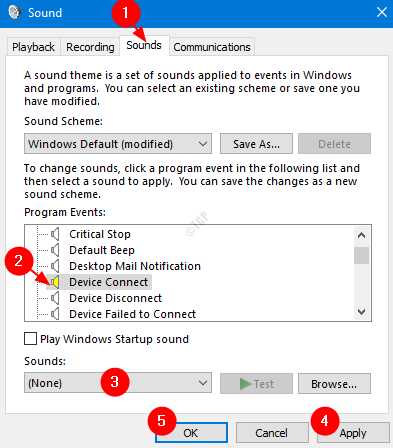
Correção 3: do gerenciador de dispositivos
Etapa 1: Abra a caixa de diálogo Run segurando as chaves Windows+r ao mesmo tempo.
Etapa 2: Tipo devmgmt.MSc e acertar Digitar
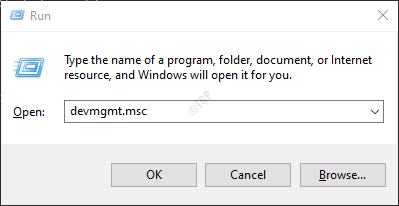
Etapa 3: a janela do gerenciador de dispositivos abre. Maximizar a janela
Etapa 4: expanda todas as opções conectadas aos USBs. Como mouse, teclado, áudio, câmera, discos rígidos, etc. Para expandir a opção, basta clicar na seta ao lado. Como alternativa, pode -se simplesmente clicar duas vezes na opção também.
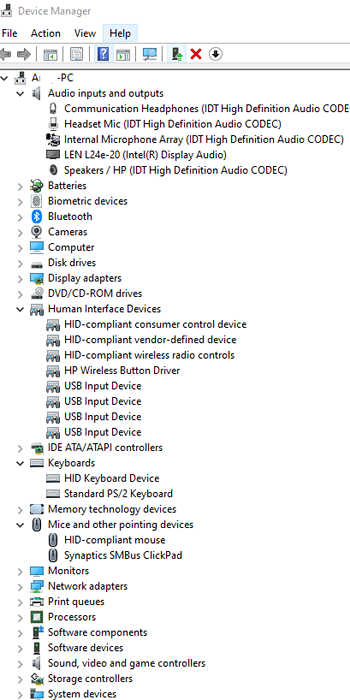
Etapa 5: Quando você ouvir os ruídos aleatórios, verifique se algo aparece e desaparece da lista. Se você detectar o dispositivo que desaparece e aparecer, esse dispositivo é o culpado. Se você não conseguir identificar esse dispositivo, vá para a etapa 9
Etapa 6: clique com o botão direito do mouse nesse dispositivo e escolha Atualizar drivers
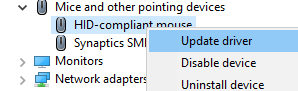
Etapa 7: Na janela Atualizar drivers, clique em Pesquise automaticamente por drivers
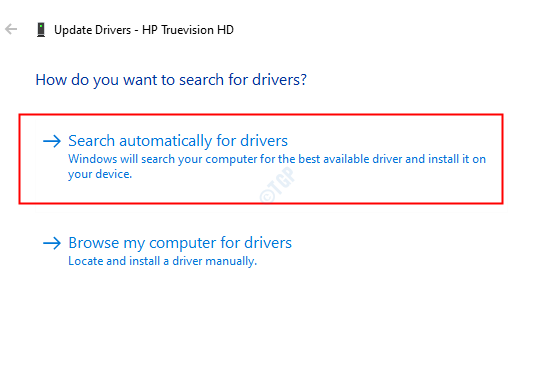
Etapa 8: se alguma versão atualizada do driver for encontrada, você será notificado e poderá atualizar o driver.
Mesmo após a atualização, se você vê que o sistema está fazendo ruídos USB aleatórios ou se você não conseguiu identificar o dispositivo, faça o seguinte
Etapa 9: Na janela do gerenciador de dispositivos, expanda o Controladores de barramento serial universal clicando duas vezes nele
Etapa 10: agora clique com o botão direito do mouse no dispositivo que tem Controlador de host em seu nome. Por exemplo, neste caso, Intel (R) USB 3.0 Controlador de host extensível - 1.0 (Microsoft).Escolher Desinstalar dispositivo
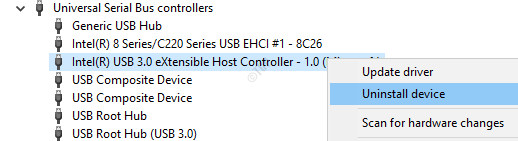
Etapa 11: Na janela de desinstalação do dispositivo, clique em Desinstalar
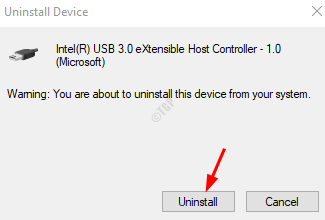
Etapa 12: reinicie seu sistema. Isso reinstalará o driver do controlador host automaticamente no sistema.
Agora, verifique se o problema está corrigido. Caso você ainda esteja ouvindo ruídos de USB aleatórios, tente a próxima correção.
Correção 4: do USBDeview
USBDeView é um utilitário gratuito disponível na Internet.
Etapa 1: Download USBDeview no seu sistema
Etapa 2: quando você começa a ouvir os sons USB aleatórios abertos a janela USBDeview. Por padrão, ele mostra todos os dispositivos USB conectados ao sistema.
Etapa 3: Clique no Tempo de registro 2 ou Última coluna de plug/desbrugada para classificar as entradas de acordo com a data.
Etapa 4: você notará que o dispositivo na parte superior da lista desconectado e reconectado, causando o problema.
Etapa 5: Clique com o botão direito e selecione Desinstalar dispositivos selecionados

Etapa 6: agora que você sabe qual dispositivo está causando o problema, desconecte esse dispositivo manualmente
Etapa 7: conecte o dispositivo novamente e verifique se o problema foi resolvido.
Corrigir 5: verifique se a porta USB tem problemas
Se você vê que os ruídos ainda existem depois de conectá -lo novamente, isso significa que o dispositivo ou a porta USB tem algum problema.
Etapa 1: tente conectar o dispositivo a outro anúncio da porta USB verificação se você ouvir os sons.
Etapa 2: Se o dispositivo estiver funcionando bem em outra porta, pode significar que a porta USB tem alguns problemas.
Etapa 3: Mesmo depois de conectar o dispositivo a outra porta, se você ouvir ruídos USB aleatórios, o dispositivo tem alguns problemas e pode ser substituído.
- « Corrigir compartilhar dados de diagnóstico completos para obter uma mensagem adicional de recomendações de solução de problemas nas configurações
- Visualização da web faltando no Windows 10 Search Corrente »

