Windows 10 Shutdown muito lento ! Uma correção rápida
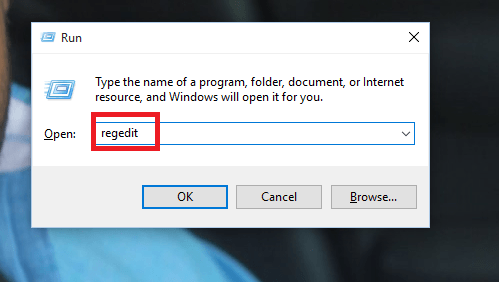
- 4190
- 837
- Maurice Champlin
Você se sentiria mais confortável com as versões antigas das janelas pelas quais você costumava desligar e o sistema desligou em segundos. Mas você teria notado que não é o mesmo caso Windows 10. Windows 10, Embora seja original e poderoso do gênero, todas as atividades de uma maneira muito detalhada consome sobre um quantum de tempo. Isso nos perturba enquanto precisamos esperar que ele desligasse completamente depois de desligar todos os programas do sistema. Isso acontece quando o sistema operacional aguarda muito tempo para sair de qualquer programa que estivesse em segundo plano. Vamos levá -lo através das etapas de como acelerar o processo de desligamento Windows 10.
Atualmente, o Windows 10 leva cerca de 5000 milissegundos para matar um processo de corrida. Teremos que alterar o limite de tempo para um valor menor para acelerar o processo de desligamento, ao mesmo tempo, mantendo todos os arquivos atualizados.
Veja também :
- Como ativar a inicialização rápida no Windows 10
- Como fazer do Windows 10 para inicializar mais rápido
Acelerar o processo desligado no Windows 10
Passo 1:
Pressione há muito tempo na tecla Windows + R que abre a janela de corrida. Tipo Regedit nele.
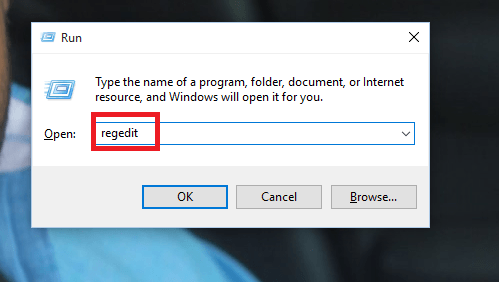
Passo 2:
Agora, na página que aparece, navegue até o seguinte caminho que aparece no painel esquerdo da janela.
O caminho é: Hkey_local Machine \ System \ Current Control Conjunto \ Control
Etapa 3:
Clique duas vezes nele. Agora uma lista aparece no painel direito. NESSE ESCOLHE A OPÇÃO WAITTOKILLSERVICETIMEUT Aparecendo na parte inferior.Clique nisso.
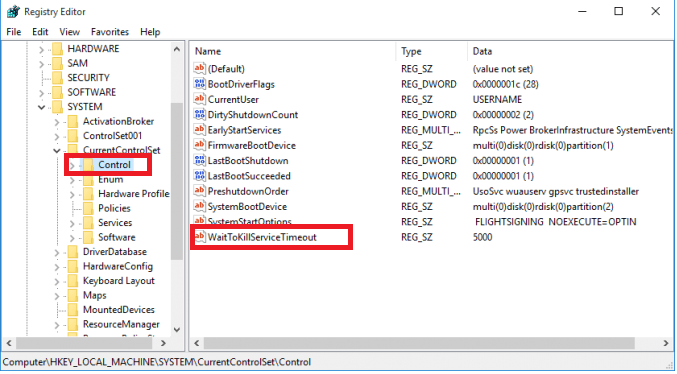
Passo 4:
Na mensagem que aparece, vá para a caixa de texto em data de valor. Altere o valor de 5000 para 2000. Clique no botão OK quando terminar com isso.
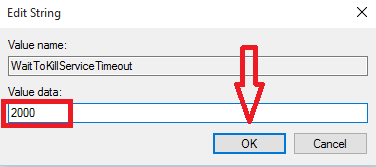
Etapa 5:
Agora volte para o painel esquerdo e navegue pelo seguinte caminho.
H_KEY Usuário atual \ Painel de Controle \ Desktop
Etapa 6:
Clique com o botão direito do mouse no painel certo quando você recebe uma opção nova. Crie um novo valor de string chamado waittokillapptimeout.
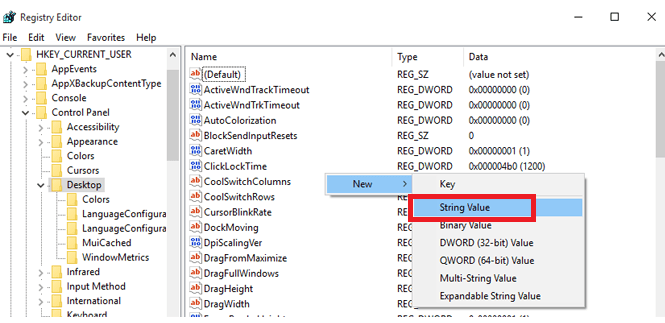
Etapa 7:
Agora clique duas vezes nele e defina seu valor para 2000.Clique no botão OK.
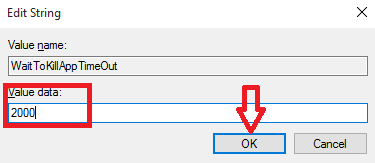
Etapa 8:
Crie um novo valor de string chamado HungappTimeout da mesma maneira que a Etapa 6.Clique duas vezes nele para definir o valor novamente como 2000 e clique no botão OK.

Etapa 9:
Crie um novo valor de string chamado AutoendTasks da mesma maneira que a Etapa 6.Clique duas vezes nele para definir o valor como 1 e clique no botão OK.
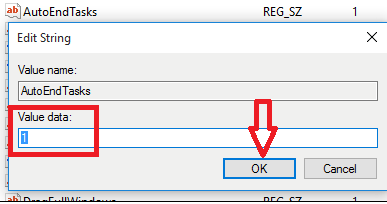
Tente desligar seu sistema em segundos a partir de agora.Boa sorte!
- « Habilitar / desativar o recurso Swipe no aplicativo Windows 10 Mail
- Duas maneiras de atingir a tela de bloqueio rapidamente no Windows 10 »

