Aplicativo de correio do Windows 10 não está funcionando? 10 maneiras de consertar
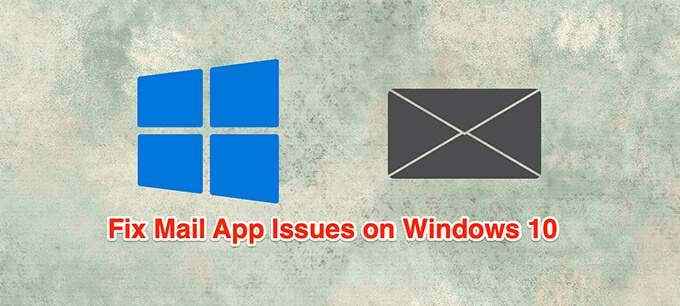
- 1767
- 430
- Enrique Gutkowski PhD
O aplicativo de email do Windows 10 geralmente funciona bem, mas ocasionalmente, você pode encontrar problemas que variam de não conseguir sincronizar e -mails ao aplicativo travando assim que for aberto.
Se você está enfrentando algum problema com o aplicativo Windows 10 Mail não funcionando no Windows 10, aqui estão alguns métodos para tentar corrigir o problema.
Índice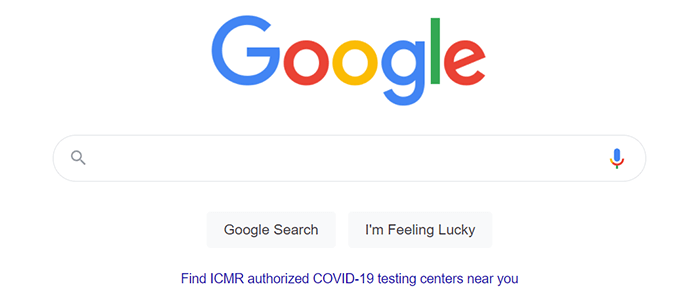
Inicie um navegador no seu computador, abra um site e veja se ele carrega. Se isso acontecer, ótimo. Se o site não carregar, você precisará corrigir seus problemas de rede primeiro.
Atualize o Windows 10
Você deve tentar manter seu PC do Windows 10 atualizado com a versão mais recente, porque essas atualizações geralmente corrigem bugs existentes no sistema.
Atualizar seu PC pode corrigir seus problemas se um bug do sistema for a causa.
- Imprensa janelas + EU chaves para abrir o Configurações aplicativo.
- Se isso não o levar para a página de configurações principais, clique no Lar botão no canto superior esquerdo.
- Selecione Atualização e segurança no fundo.
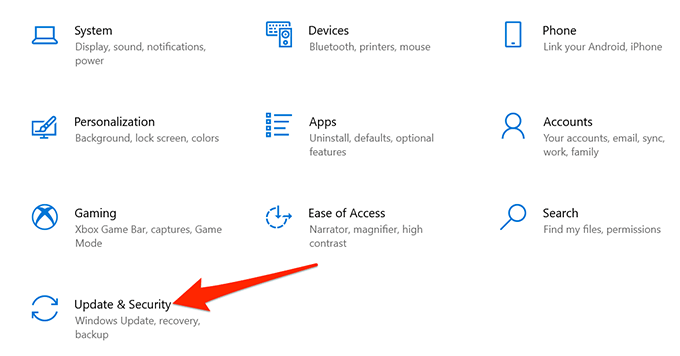
- Selecione atualização do Windows Na barra lateral esquerda.
- Selecione Verifique se há atualizações no painel direito.
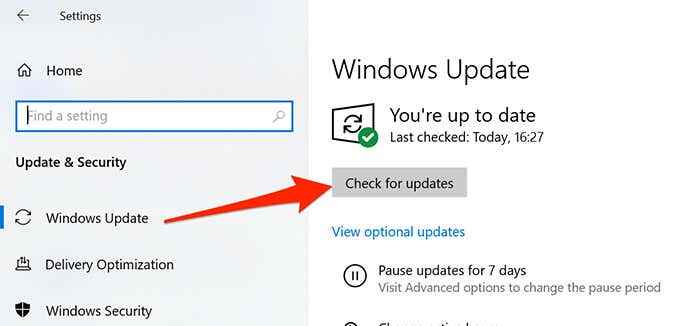
- Reinicie o seu computador quando as atualizações forem instaladas.
- Abra o Correspondência aplicativo e veja se funciona.
Deixe o aplicativo de email através do Windows Firewall
O firewall no seu PC decide quais conexões de entrada e saída são permitidas em sua máquina e podem fazer com que o aplicativo de email tenha problemas em que não pode enviar ou receber novos e -mails.Você pode colocar a lista de permissões do aplicativo de email no Windows Firewall para corrigir seu problema.
- Abra o Começar menu, tipo Segurança do Windows, e selecione -o nos resultados.
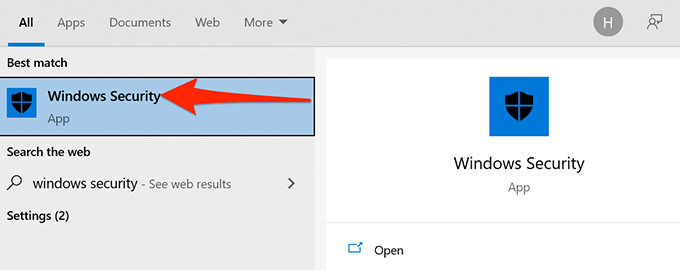
- Selecione Firewall e proteção de rede Na página de configurações principais.
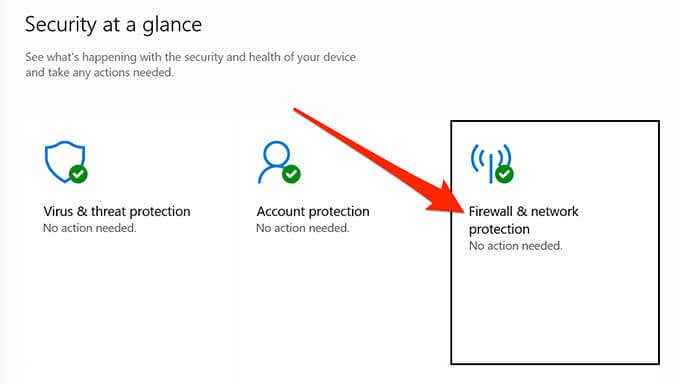
- Selecione Permitir um aplicativo através do firewall.
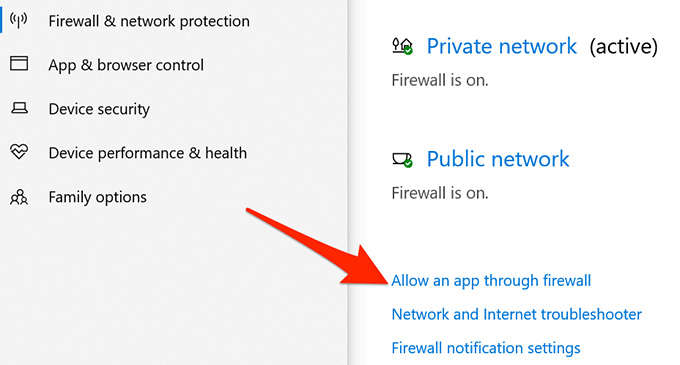
- Selecione os Mudar configurações Botão no canto superior direito.
- Role a lista e encontre Correio e calendário.
- Ativar ambos Privado e Público caixas de seleção ao lado do Correio e calendário entrada.
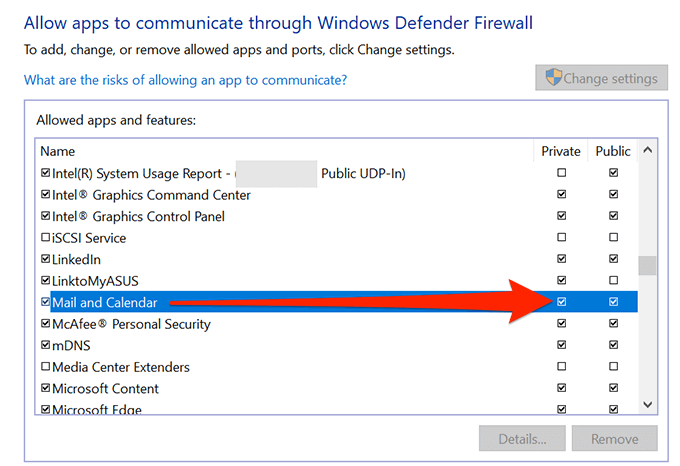
- Selecione OK na parte inferior para salvar suas configurações.
Corrija a data e a hora incorretas
Ter a data e a hora erradas no seu PC pode fazer com que o aplicativo de email não sincronize seus e -mails. Definir a data e hora corretas devem corrigir seu problema.
- Inicie o Começar menu, pesquise por Configurações, e selecione Configurações nos resultados.
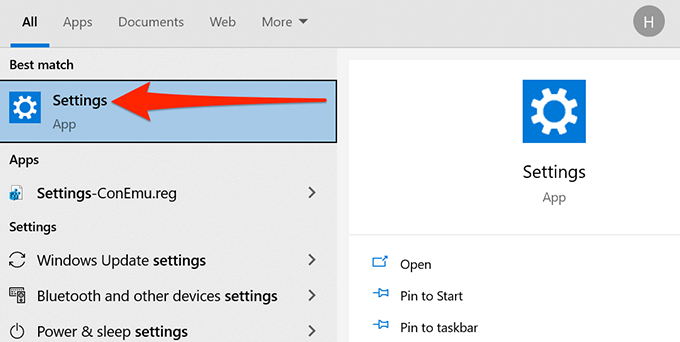
- Se isso não o levar para a página de configurações principais, clique no Lar botão no canto superior esquerdo.
- Selecione Tempo e idioma Na tela seguinte.
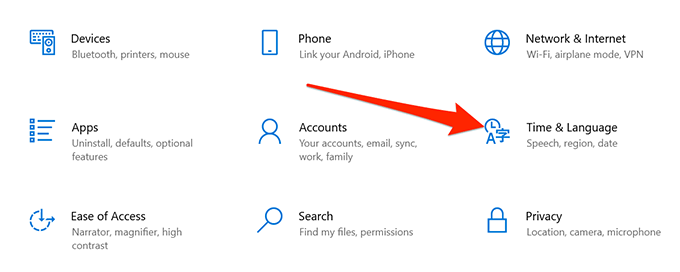
- Alternar no Defina o tempo automaticamente e Defina o fuso horário automaticamente opções.
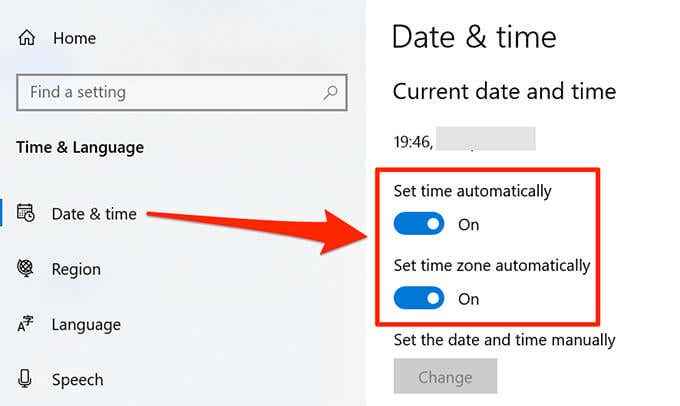
- Seu PC agora deve ter a data e hora atuais.
Ativar opções de privacidade do Mail
No Windows 10, há uma opção que ajuda você a escolher quais aplicativos podem acessar seus e -mails. O aplicativo de email deve estar nesta lista para acessar seus e -mails.Você pode verificar e ativar esse acesso no aplicativo de configurações.
- aperte o janelas + EU chaves ao mesmo tempo para abrir Configurações.
- Selecione Privacidade Na janela Configurações.
- Selecione E-mail, Na barra lateral esquerda.
- Ligar Permita que os aplicativos acessem seu e -mail no painel direito.
- Debaixo de Escolha quais aplicativos podem acessar seu e -mail seção, verifique se a alternativa ao lado de Correio e calendário está ligado.
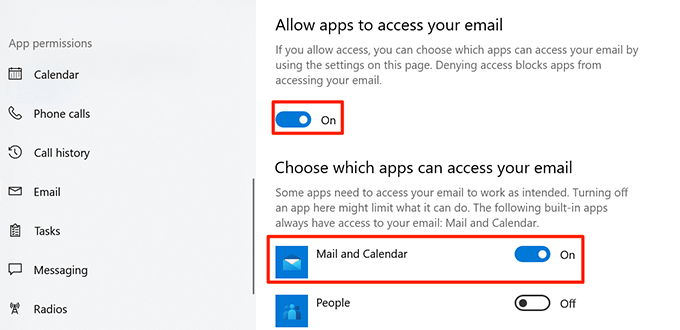
- Agora selecione Calendário Da barra lateral à esquerda.
- Alternar o Permita que os aplicativos acessem seu calendário e Opções de correio e calendário para o Sobre contexto.
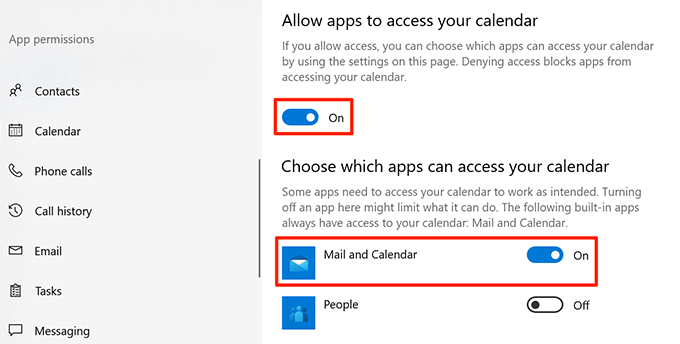
Alterne a opção de configurações de sincronização
Vale a pena desativar e na opção Sync Settings nas configurações para ver se isso resolve o aplicativo de e -mail que não está funcionando no Windows 10.
- Abra o Configurações aplicativo no seu PC.
- Selecione Contas nas configurações.
- Selecione Sincronize suas configurações, na barra lateral esquerda.
- Desligue o Configurações de sincronização opção à direita.
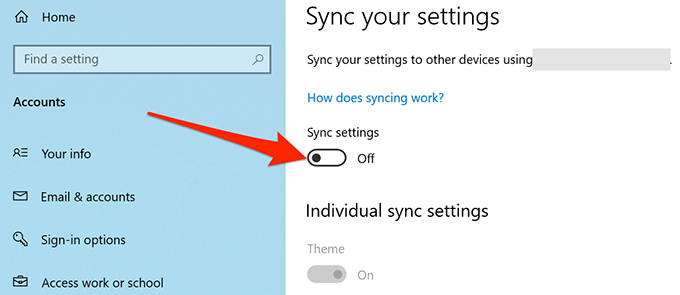
- Reinicie seu PC.
- Quando o seu PC inicializar, repita as etapas 1-3.
- Ligar o Configurações de sincronização opção à direita.
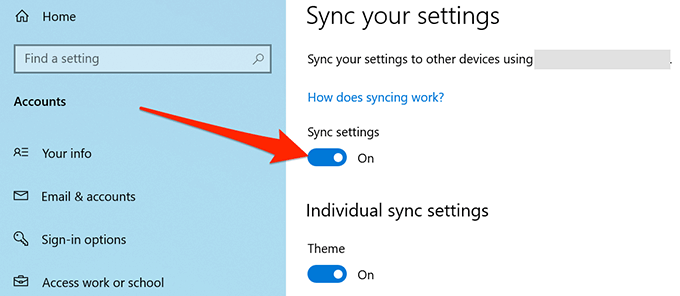
Use o Windows Store Apps Solução de problemas
Um dos muitos solucionadores de problemas do Windows 10 é Aplicativos do Windows Store Solução de problemas que ajudam a detectar e corrigir problemas com os aplicativos da loja, incluindo o aplicativo de email.
Siga as etapas abaixo para executar este solucionador de problemas para ver se ele pode corrigir seu problema.
- Acesse o Configurações aplicativo.
- Selecione Atualização e segurança no fundo.
- Na barra lateral esquerda, escolha Solucionar problemas.
- Selecione Solucionadores de problemas adicionais no painel direito.
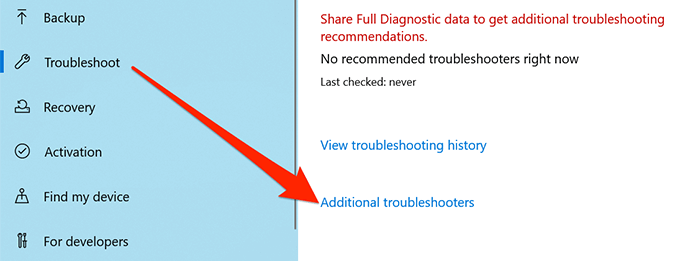
- Role para baixo na lista de solucionadores de problemas e selecione Aplicativos do Windows Store.
- Selecione Execute o solucionador de problemas.
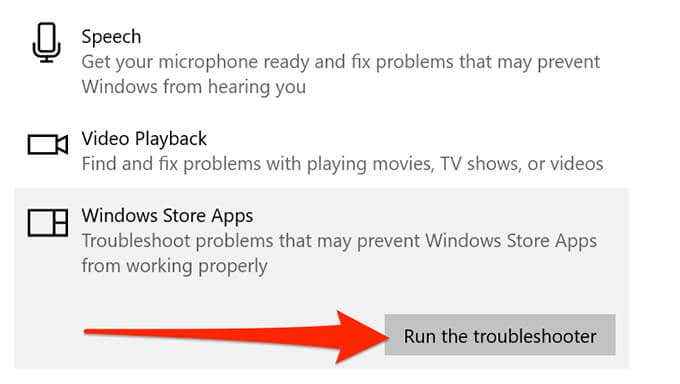
- Aguarde o solucionador de problemas encontrar e corrigir problemas com seus aplicativos.
Limpe o cache da Microsoft Store Store
Embora os arquivos de cache do Microsoft Store não estejam diretamente vinculados ao aplicativo de email, vale a pena limpar esses arquivos para ver se isso corrige seus problemas de e -mail.
- Fechar Microsoft Store Se já estiver aberto no seu PC.
- aperte o janelas + R chaves para abrir Correr.
- Tipo wsreset.exe na caixa de corrida e clique OK
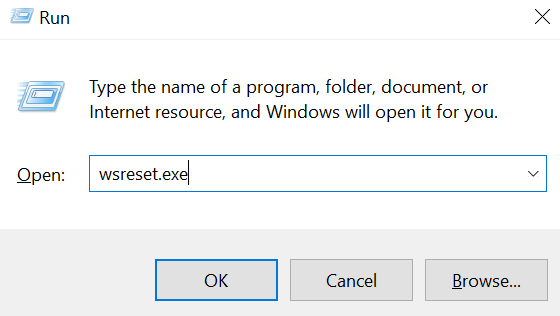
- Uma janela de prompt de comando abrirá. Espere cerca de meio minuto e a janela fechará automaticamente.
- Abra o Correspondência aplicativo e veja se funciona.
Corrija arquivos corruptos
Arquivos corrompidos no seu PC podem causar vários problemas, incluindo a criação do aplicativo de e -mail disfuncional. Você pode usar o verificador de arquivos interno do Windows 10 para encontrar e corrigir arquivos com defeito.
- Abra o Começar menu, tipo Prompt de comando, e selecione Executar como administrador.
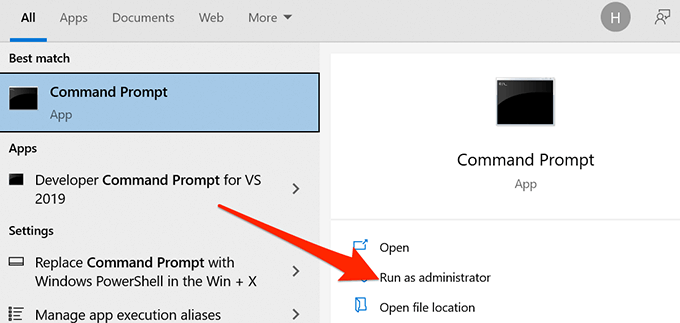
- Selecione Sim no prompt de controle da conta de usuário.
- Tipo sfc /scannowna janela de prompt de comando e pressione Digitar.
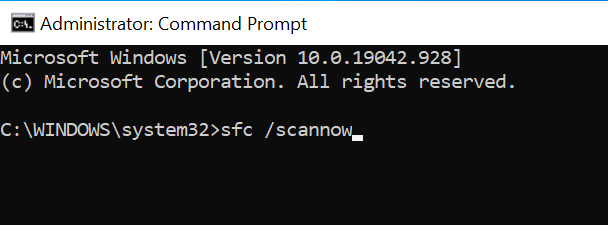
- Permita que o Windows 10 digitalize e corrija arquivos corruptos no seu PC.
Redefinir o aplicativo de correio
Redefina o aplicativo de correio se não funcionar da maneira que deveria. No entanto, a redefinição remove todas as pré -configurações e você precisará reconfigurar o aplicativo com as configurações da sua conta de email.
- Abra o Começar menu, tipo Configurações e selecione o Aplicativo de configurações.
- Selecione Aplicativos Na tela Configurações.
- Role para baixo na lista de aplicativos e selecione Correio e calendário.
- Selecione Opções avançadas.
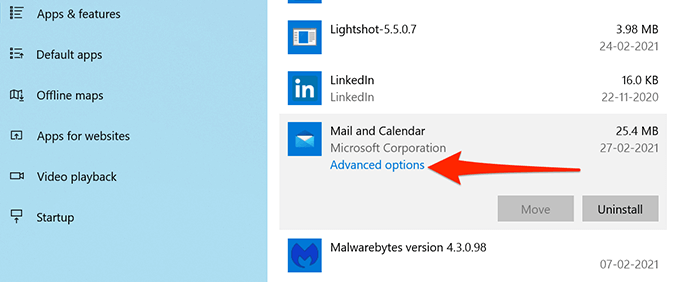
- Role para baixo na tela seguinte e selecione Reiniciar.
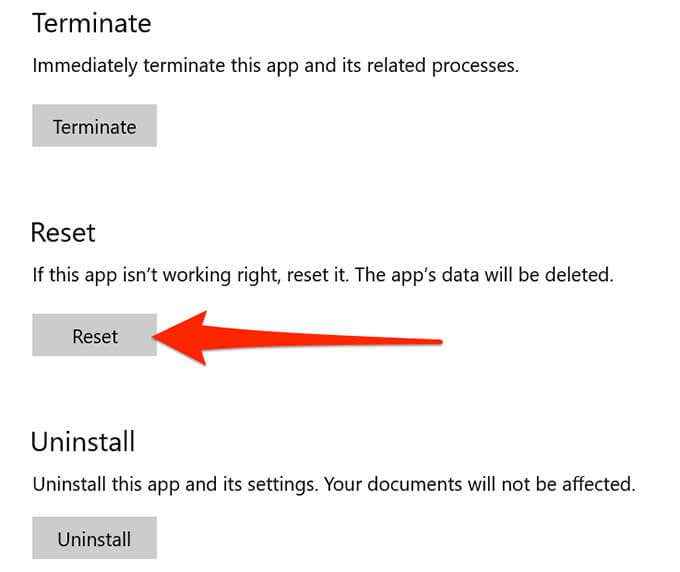
- Selecione Reiniciar no prompt.
O correio agora está redefinido e pronto para ser configurado com sua conta de e -mail.
Como você corrigiu os problemas do aplicativo de email no seu PC Windows 10? Deixe-nos saber nos comentários abaixo.

