O Windows 10 continua congelando? 9 maneiras de consertar

- 2647
- 157
- Spencer Emard
Você está trabalhando em um projeto, jogando um jogo ou navegando na web, e seu computador Windows 10 continua congelando. Você tem que reiniciar seu computador. Todos nós estivemos lá. Por que isso está acontecendo e como você pode consertar?
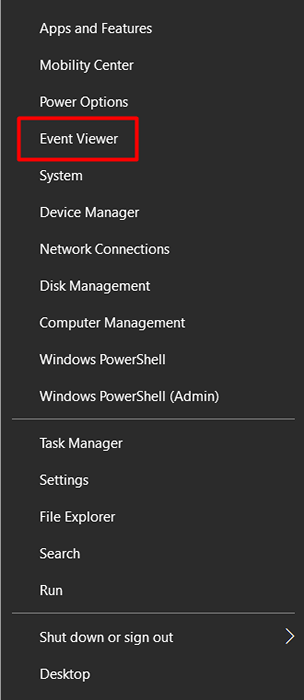
Quando estiver no espectador de eventos, preste atenção especial aos avisos e erros que ocorreram na época em que o Windows congelou.
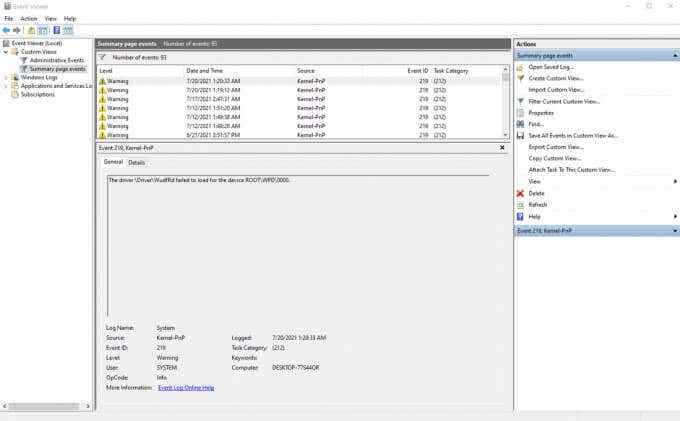
O toras os marca com uma exclamação amarela ou ícone vermelho x.
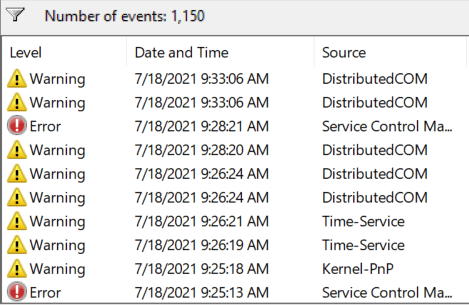
Se você não conseguir encontrar nenhuma informação, significa que o evento que causou o congelamento não foi gravado. Novamente, depende do tipo de congelamento com o qual você está lidando. Nesse caso, você só terá que seguir outras etapas de solução de problemas.
Execute o verificador de arquivo do sistema
Em muitos casos, o Windows 10 continua congelando devido a um arquivo de sistema corrupto ou ausente. Felizmente, temos a ferramenta de verificador de arquivos do sistema para nos ajudar a restaurar os arquivos originais. Se for sorte, ele resolverá automaticamente seu problema.
Para usar a ferramenta, inicie o prompt de comando como administrador e digite o seguinte comando:
sfc /scannow
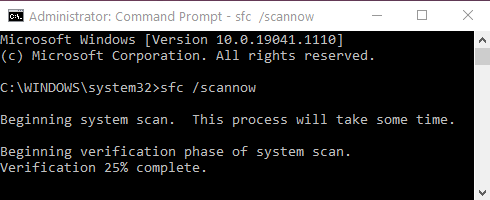
O Windows vai digitalizar automaticamente seus arquivos, procurando qualquer coisa fora do lugar. Se um arquivo corrompido ou ausente for encontrado, ele tentará corrigi -lo automaticamente. No entanto, se não forem encontrados problemas, é provável que os arquivos do seu sistema não estejam causando o congelamento.
Atualize drivers e janelas
Em nossa experiência, os drivers desatualizados são a raiz de muitos erros. Eles geralmente podem levar ao congelamento do seu Windows 10 PC.
Você pode atualizar todos os seus drivers de hardware do gerenciador de dispositivos.
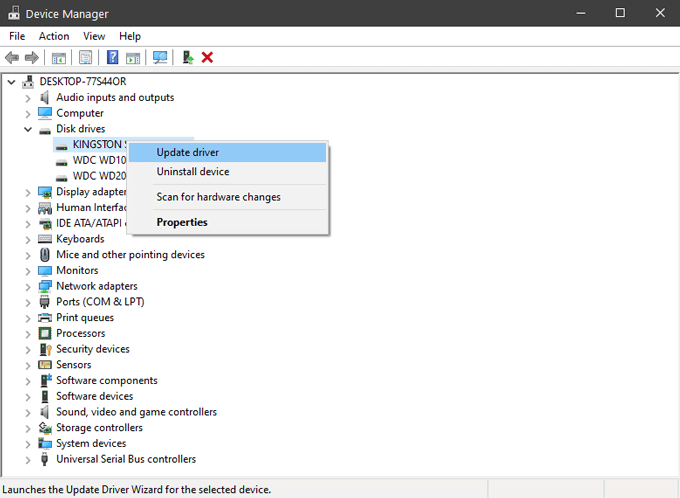
Isso inclui a placa de som, cartão de rede, discos rígidos e qualquer outro hardware que você normalmente não pensa. Para alguns componentes, como a placa gráfica, é melhor levar seus drivers no site do fabricante.
Ao executar atualizações, você também deve ter a versão mais recente do Windows. A Microsoft frequentemente libera atualizações e correções, e você pode resolver seu problema que facilmente.
Limpe e verifique a unidade do sistema
Se o Windows estiver ficando sem espaço em disco, ele começará a congelar. É necessário espaço de armazenamento para arquivos temporários, então comece com a pasta Temper. Exclua todos os arquivos que você encontra lá. Você também deve executar a ferramenta de limpeza de disco para remover todos os arquivos desnecessários que estão ocupando espaço.
Para acessar rapidamente a limpeza do disco, basta digitar "Cleanup de disco" na barra de pesquisa do Windows e selecione o primeiro resultado. A janela de seleção da unidade será aberta.
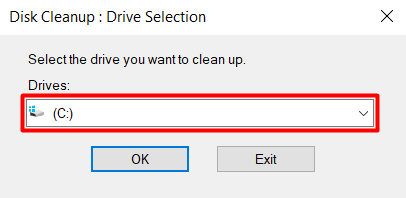
Selecione a unidade onde você instalou o Windows 10. Por padrão, deve ser o C: Drive. Na próxima janela, selecione o tipo de dados que você deseja remover. Se você tem muito pouco espaço, pode selecionar tudo.
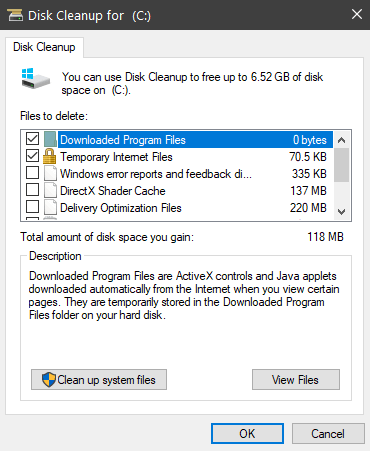
Se a falta de espaço não for o problema, o próximo passo é diagnosticar a unidade do sistema. O Windows tem uma ferramenta para isso, e você pode encontrá -la navegando para Disco local > Propriedades > Ferramentas.
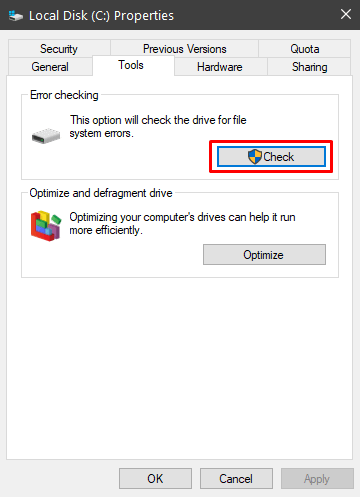
Selecione os Verificar botão para procurar erros do sistema. Se um erro for encontrado, a ferramenta fornecerá a opção de repará -lo. Quando o processo terminar, você deve reiniciar o computador e ver se ele continua a congelar.
Desativar recursos de economia de energia
O Windows 10 tem algumas opções avançadas de energia que podem causar problemas se configuradas incorretas. O culpado mais comum é o PCI Express Link State Power Management.
1. Navegue até as configurações do plano de energia do seu computador, indo para Painel de controle > Sistema e Segurança > Opções de energia.
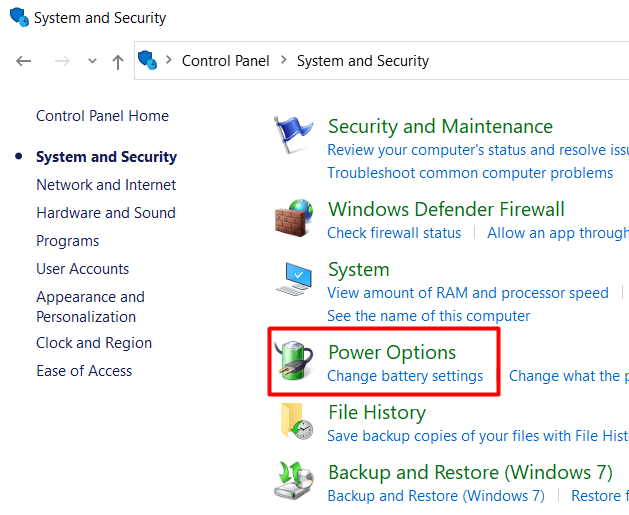
2. Clique em Altere as configurações da bateria Para abrir a janela do plano de energia.
3. Clique em Mudar configurações Para editar o plano de energia.
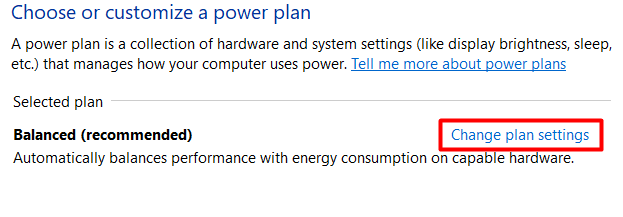
4. Em seguida, clique em Alterar configurações avançadas de energia.
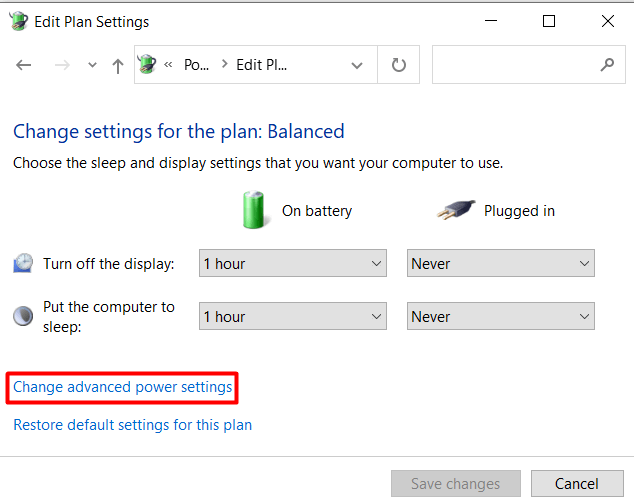
5. Role para baixo até PCI Express, e desabilitar o gerenciamento de energia do Estado de Link, definindo -o para “desativar.”
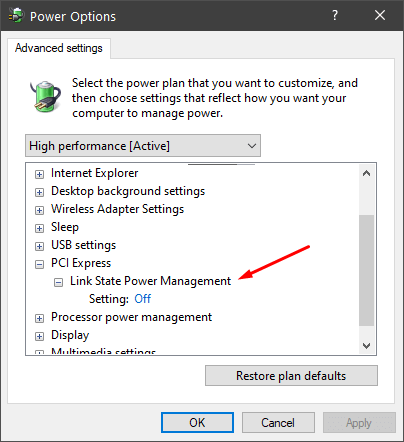
Se o seu computador ainda congelar depois disso, você também poderá desativar outras opções de economia de energia.
Verifique a RAM
A memória defeituosa é frequentemente o culpado quando se trata de congelamentos aleatórios. Não é tão simples de detectar, portanto, tente todas as outras etapas de solução de problemas antes de dar esta etapa.
A maneira mais simples de verificar o RAM ruim é executar o diagnóstico de memória do Windows. Se nenhum erro for encontrado, a memória provavelmente está bem, mas esse diagnóstico não é o mais confiável. Leia nosso artigo sobre como diagnosticar, verificar e testar a memória ruim para aprender a executar um diagnóstico de memória do Windows e como usar ferramentas avançadas de diagnóstico como o memtest86.
Restauração do sistema
Se nada ajudou até agora, você pode tentar restaurar seu sistema para uma data anterior. Você pode acessar o assistente de restauração do sistema no painel de propriedades do sistema.
1. Abra as janelas Configurações aplicativo e selecione Sistema.
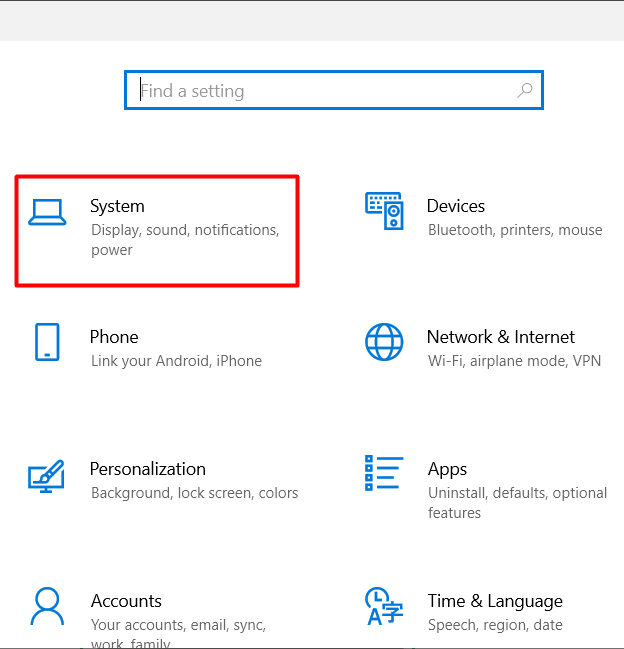
2. Abra o Sobre página.
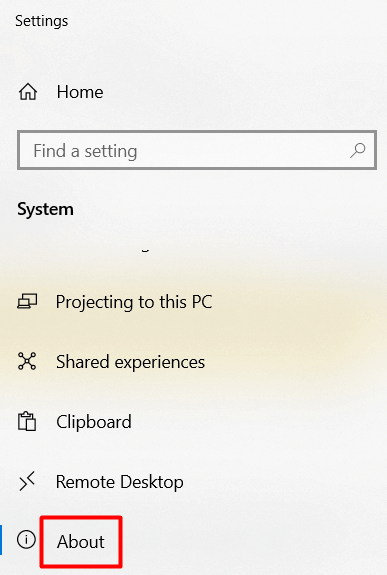
3. Role para baixo até encontrar Proteção do sistema e clique nele.
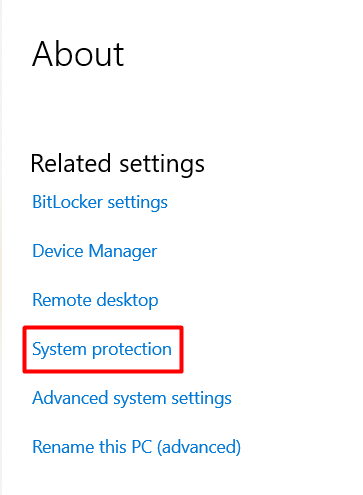
4. Selecione os Restauração do sistema botão.
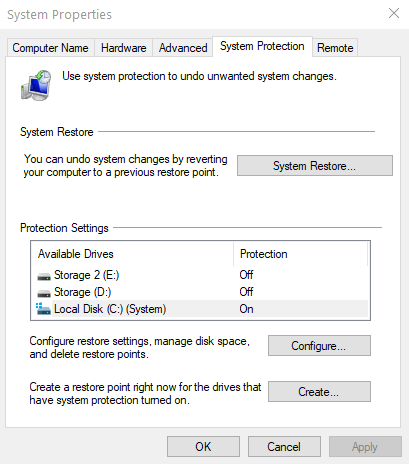
5. Escolha o ponto de restauração e selecione Próximo.
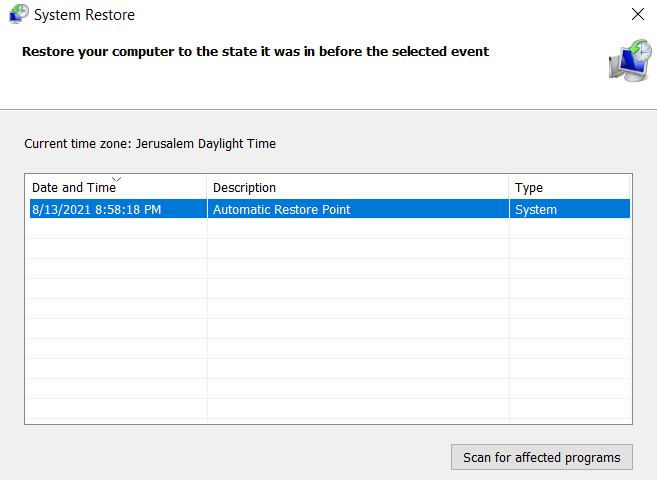
O Windows redefinirá automaticamente todas as suas configurações e arquivos para uma data anterior. Se os problemas de congelamento começar apenas recentemente, esta solução deve funcionar.
Limpe o Windows 10 Instalação
Você já tentou de tudo até agora, e o Windows 10 ainda continua congelando? Então é hora de começar de novo com uma instalação limpa do Windows. Limpando suas unidades e começando a partir do zero, corrige a maioria dos problemas de desempenho e memória.
Antes de começar, faça backup de documentos e arquivos importantes. Lembre -se, para aumentar suas chances de sucesso, você deve limpar tudo de suas unidades. Não apenas reinstale as janelas sem formatar. Isso excluirá todos os aplicativos instalados e trocará seu computador de volta aos padrões.
Depois de instalar o Windows, instale e atualize todos os seus drivers e espere para ver se o seu sistema começa a congelar novamente.
Último resort: mudança de hardware
Se a instalação limpa não funcionou, você provavelmente terá problemas de hardware. Este é o ponto em que você deve começar a alterar componentes específicos ou levar seu computador a um técnico.

Comece com suas unidades. Eles geralmente são o problema, mesmo que passem todos os testes. Além disso, eles são muito mais baratos para substituir do que a maioria das partes do PC. Se o Windows 10 continuar congelando depois disso, você deve alterar os cartões de memória do seu computador. Novamente, nenhum teste é 100% preciso, então é provável que haja algo errado com o RAM.
Esperamos. Deixe-nos saber nos comentários!

