Fix Print Spooler continua parando no Windows 10
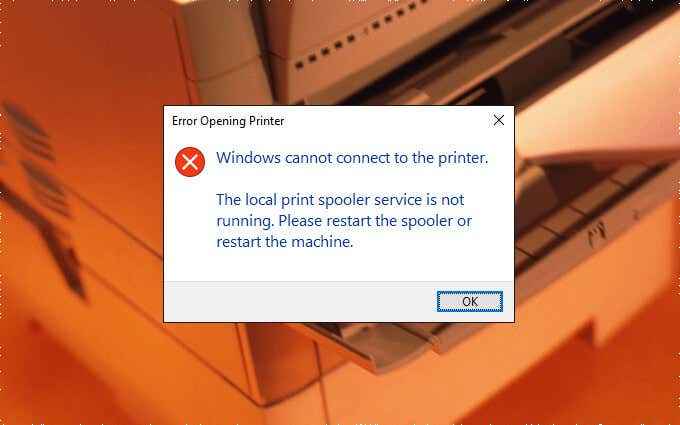
- 3468
- 996
- Wendell Legros
O Print Spooler é um serviço que lida com impressoras e trabalhos impressos no Windows 10. Mas várias coisas-como arquivos corruptos, drivers obsoletos e permissões insuficientes---------.
Portanto, se o spooler de impressão falhar, não começar ou continuar parando ao executar uma ação relacionada à impressora no seu PC, as correções e as sugestões abaixo devem permitir que você faça funcionar novamente.
Índice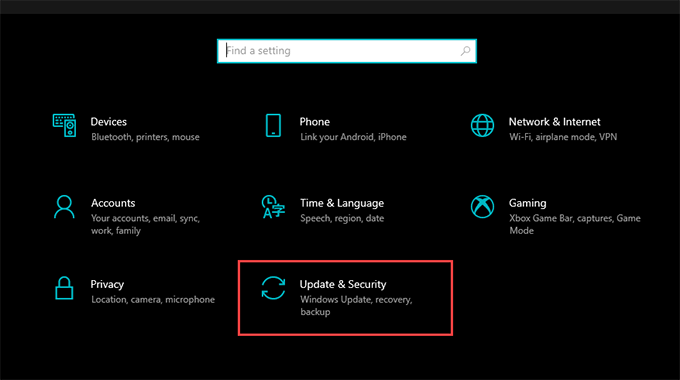
3. Mude para o Solucionar problemas guia e selecione a opção rotulada Solucionadores de problemas adicionais.
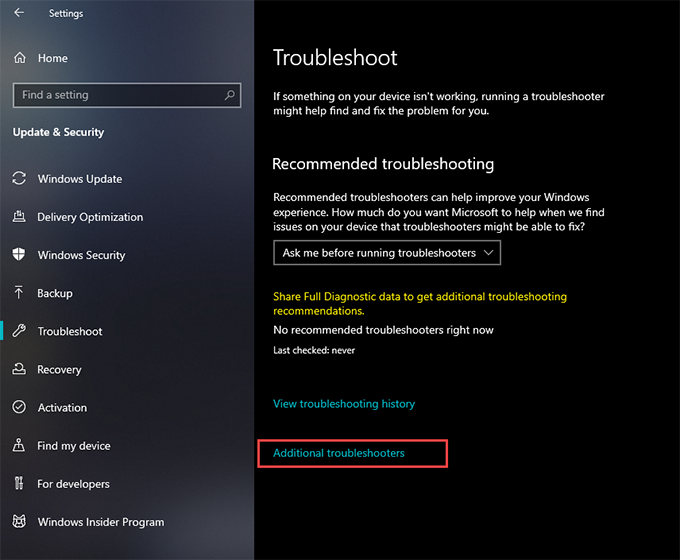
4. Selecione Impressora > Execute o solucionador de problemas.
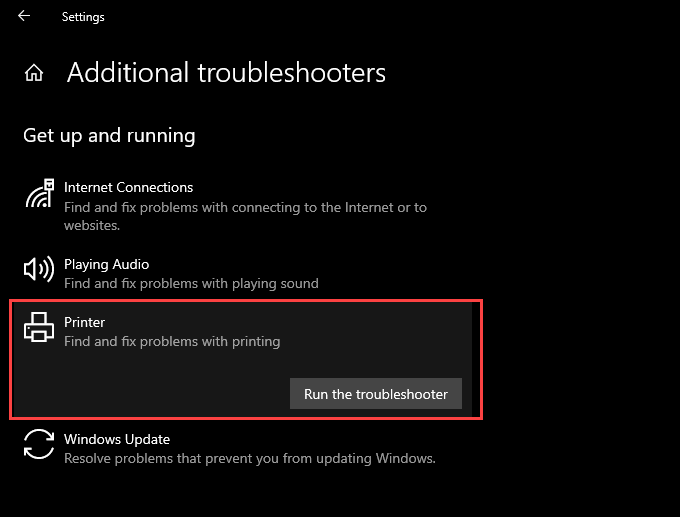
5. Siga todos os avisos do solucionador de problemas da impressora para encontrar e corrigir problemas com a impressão.
Verifique a configuração do spooler de impressão
Se a execução do solucionador de problemas da impressora não ajudou, acompanhe duas vezes a configuração do spooler de impressão. Em seguida, faça as alterações para corresponder às etapas a seguir.
1. Imprensa janelas + R Para abrir a caixa de corrida.
2. Tipo Serviços.MSc e selecione OK. O aplicativo de serviços deve carregar momentaneamente.
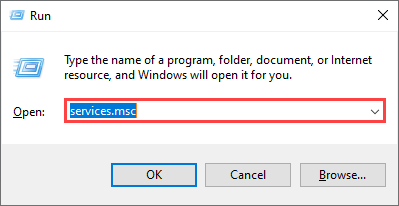
3. Clique duas vezes no serviço rotulado Print Spooler.
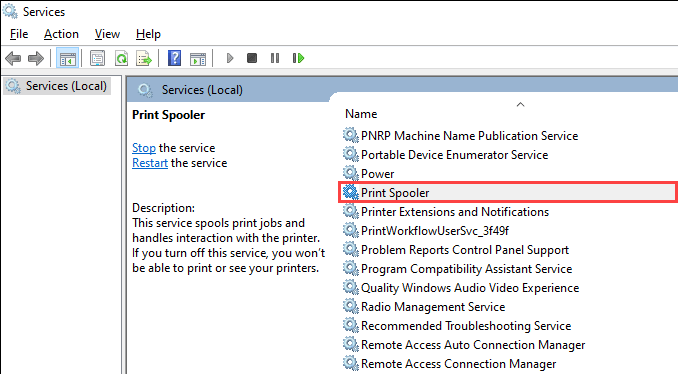
4. Definir Tipo de inicialização para Automático.
5. Selecione Começar pôr Status do serviço para Correndo.
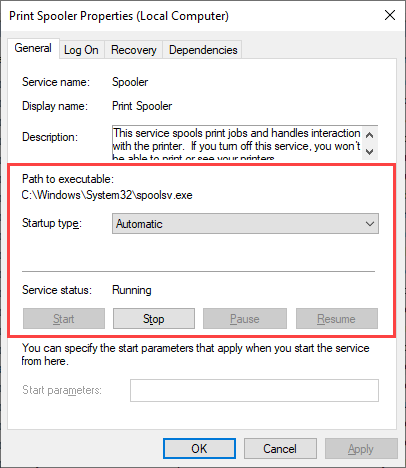
6. Selecione Aplicar, então OK.
Verifique a resposta de recuperação de spooler de impressão
Se o problema se voltar, você deve seguir aprimorando a resposta de recuperação do spooler de impressão de uma maneira que reinicie o serviço mesmo depois que ele falhar.
1. Reabrir o Serviços aplicativo.
2. Clique duas vezes no Print Spooler serviço.
3. Mude para o Recuperação aba.
4. Selecione Reinicie o serviço nos menus suspensos ao lado de Primeira falha, Segunda falha, e Falhas subsequentes.
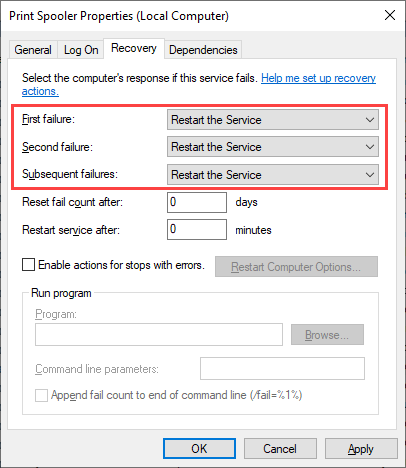
5. Selecione Aplicar, então OK.
Exclua o cache do spooler de impressão
Um cache de spooler de impressão obsoleto ou corrupto pode causar travamento repetidamente. Tente excluí -los para verificar se isso ajuda. No entanto, antes de fazer isso, você deve impedir manualmente o serviço de correr.
1. Abra o Serviços aplicativo.
2. Clique com o botão direito do mouse Print Spooler e selecione Parar.
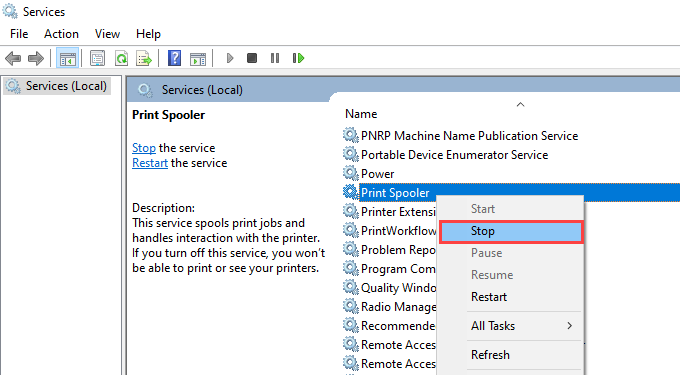
3. Abrir Explorador de arquivos e vai para Disco local (c :) > janelas > System32 > bobo > Impressoras.
4. Exclua todos os arquivos dentro do diretório. No entanto, deixe pastas (se você vir) intacto.
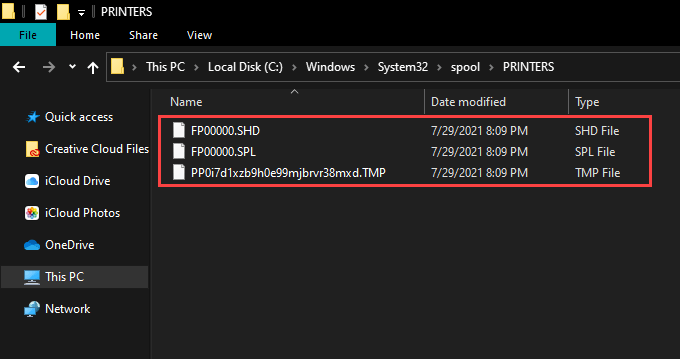
5. Reinicie seu computador.
Exclua arquivos temporários no Windows 10
Arquivos temporários que pertencem a aplicativos e o sistema operacional também podem criar conflitos e impedir que o spooler de impressão funcione corretamente. Tente excluí -los.
1. Imprensa janelas + R Para abrir o Correr caixa.
2. Tipo %temp% e selecione OK.
3. Exclua todos os arquivos dentro da pasta.
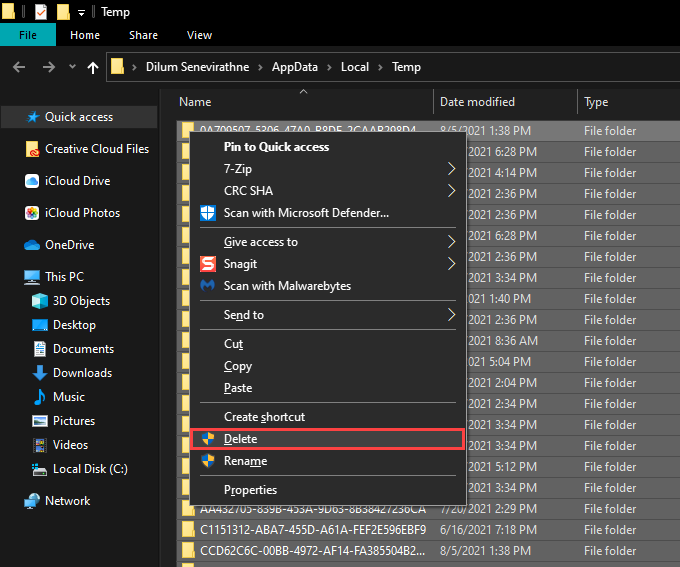
4. Abrir outro Correr caixa, tipo Temp, e selecione OK.
5. Exclua todos os arquivos nessa pasta também.
6. Reinicie seu computador.
Para instruções adicionais, consulte este guia para excluir arquivos temporários no Windows 10.
Reinstale os drivers da impressora
Drivers de impressora corruptos ou quebrados também podem fazer com que o spooler de impressão continue parando. Se o serviço parar de funcionar enquanto interage com uma impressora específica, tente reinstalá -lo.
1. Abra o Começar menu e vá para Configurações > Dispositivos > Impressoras e scanners.
2. Selecione uma impressora sob o Impressoras e scanners seção.
3. Selecione Remover dispositivo.
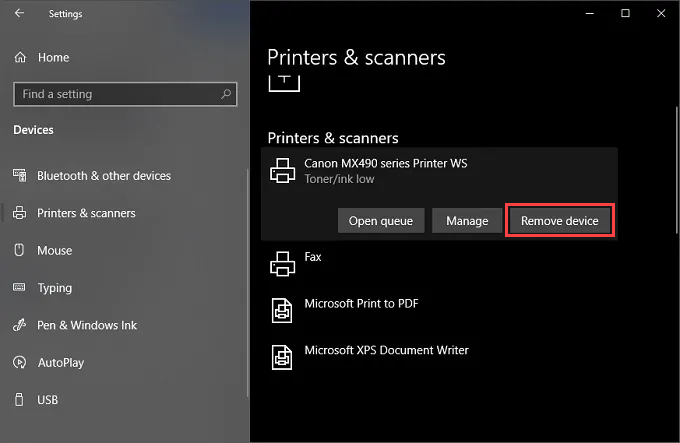
4. Selecione Lar e vai para Aplicativos > Aplicativos e recursos.
5. Selecione e remova qualquer software de suporte relacionado à impressora.
6. Reinicie seu computador.
7. Reabrir o Configurações aplicativo e vá para Dispositivos > Impressoras e scanners. Então, escolha o Adicione uma impressora ou scanner opção e selecione Adicionar Dispositivo.
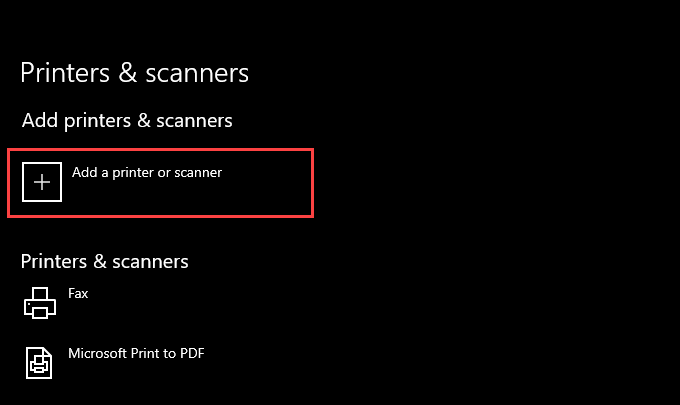
8. Selecione a impressora e siga todos os avisos na tela para reinstalá-la.
9. Reinstale qualquer software de suporte para a impressora.
Se você encontrar problemas enquanto seguir as etapas acima, você pode aprender sobre maneiras adicionais de remover os drivers da impressora no Windows 10.
Atualize os drivers da impressora
Os drivers de impressora mais recentes contêm correções que resolvem bugs e problemas de compatibilidade com o sistema operacional. Portanto, é sempre uma boa ideia baixar e instalar os drivers ou software de suporte mais recente no site do seu fabricante de impressoras. Além disso, considere usar uma ferramenta de atualizador de driver se tiver problemas.
Atualize o Windows 10
Atualizar o Windows 10 ajuda. Verifique se há atualizações pendentes e aplique -as agora.
1. Abra o Começar menu e vá para Configurações > Atualização e segurança.
2. Selecione Verifique se há atualizações.
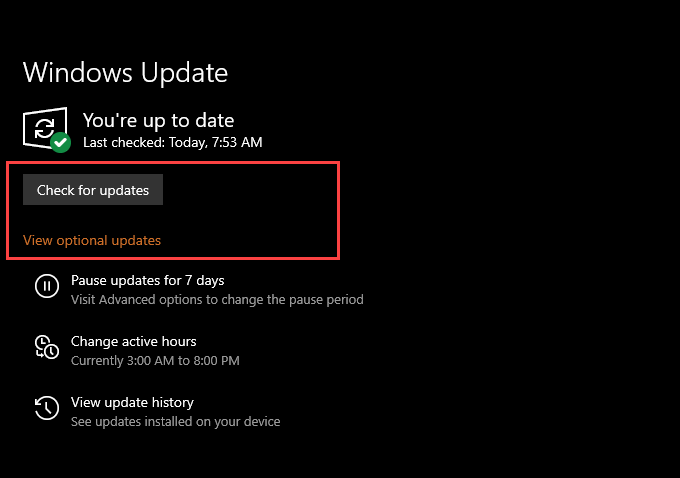
3. Selecione Baixar e instalar Para aplicar todas as atualizações pendentes.
Se você vê o Veja atualizações opcionais Opção na tela do Windows Update, selecione-a e aplique qualquer atualização do driver verificada pelo Microsoft para sua impressora.
Corrigir chaves de registro quebradas
As chaves de registro quebradas no Windows 10 também podem resultar em questões impressas relacionadas ao spooler. Um aplicativo de limpeza de registro gratuito, como o Wise Registry Cleaner, deve ajudá -lo a digitalizar e corrigir erros automaticamente.
Digitalizar para malware
Vírus de computador e programas maliciosos geralmente causam funções essenciais no Windows 10 para parar de funcionar. No entanto, você pode usar o Windows Security para descartar isso realizando uma varredura abrangente para malware.
1. Selecione os Segurança do Windows ícone na bandeja do sistema.
2. Selecione Proteção contra vírus e ameaças.
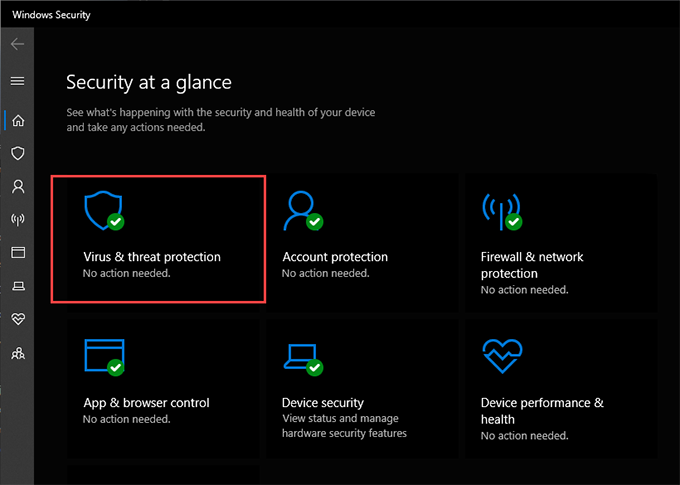
3. Selecione Opções de digitalização.
4. Selecione o botão de rádio ao lado de Varredura completa.
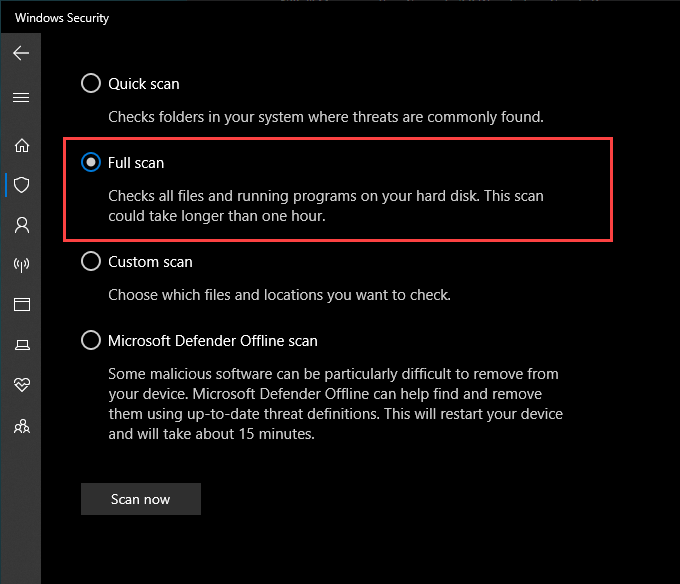
5. Selecione Escaneie agora.
Execute o verificador de arquivo do sistema
O verificador de arquivo do sistema é uma ferramenta de linha de comando que pode ajudá-lo a corrigir problemas de corrupção e estabilidade no Windows 10. Você pode executá -lo através de um console elevado do Windows PowerShell.
1. Clique com o botão direito do mouse Começar botão e selecione Windows PowerShell (Admin).
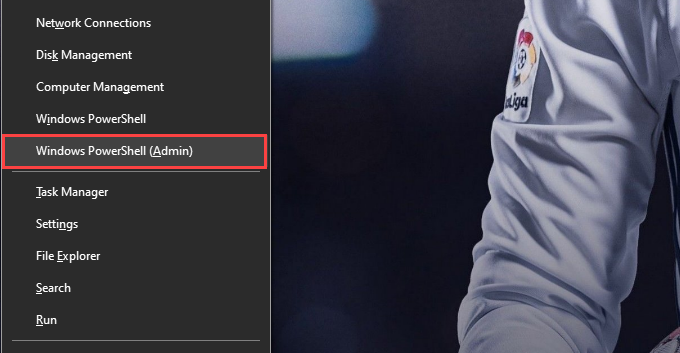
2. Digite o seguinte comando:
sfc/ scannow
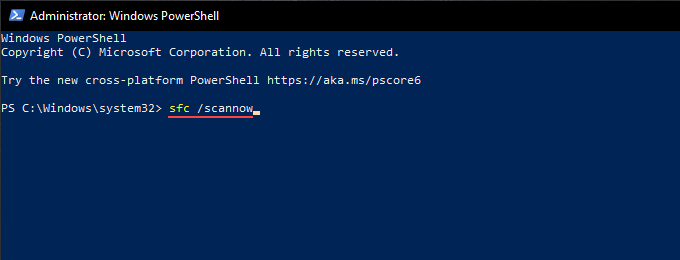
3. Imprensa Digitar.
Tomar posse de spoolsv
Assumir a propriedade do arquivo executável que executa o spooler de impressão também pode ajudar a parar de acidentes e outros problemas com o serviço.
1. Abrir Explorador de arquivos e vai para Disco local (c :) > janelas > System32.
2. Clique com o botão direito do mouse no arquivo rotulado Spoolsv e selecione Propriedades.
3. Mude para o Segurança guia e selecione Avançado.
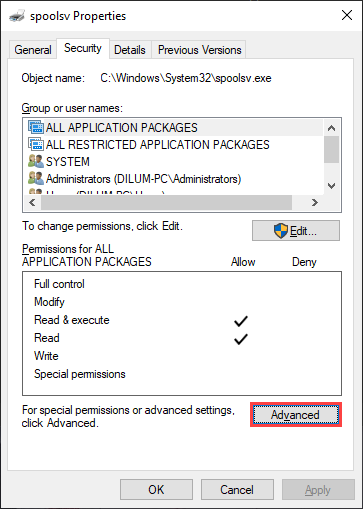
4. Selecione Mudar.
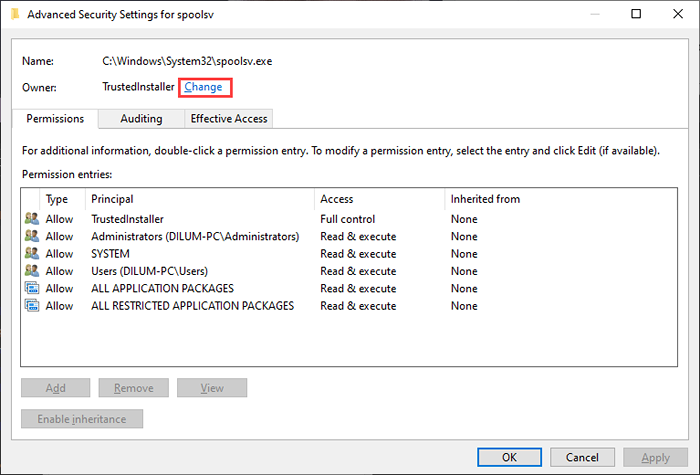
5. Digite seu nome de usuário do Windows e selecione Verifique os nomes. Se você digitou corretamente, verá o caminho para sua conta de usuário listada automaticamente.
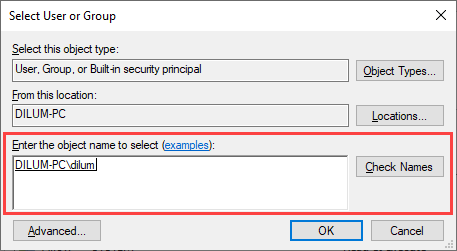
6. Selecione OK.
7. Confirme que você vê seu nome de usuário ao lado de Proprietário. Em seguida, selecione Aplicar, então OK.
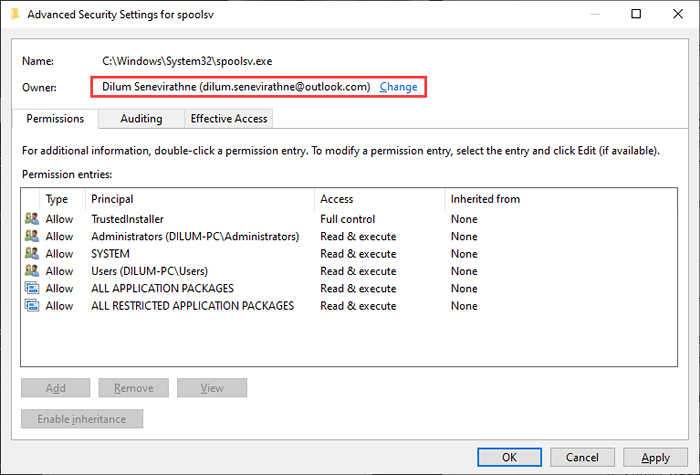
8. Reinicie seu computador.
Execute uma restauração do sistema
Se o seu spooler de impressão ainda continuar parando, você pode optar por reverter o computador para um estado anterior quando o spooler de impressão funcionou sem problemas. No entanto, você só pode fazer isso se você teve tempo para ativar a funcionalidade de restauração do sistema no Windows 10 anteriormente.
1. Abra o Correr caixa.
2. Tipo sysdm.cpl e selecione OK.
3. Mude para o Proteção do sistema aba.
4. Selecione Restauração do sistema.
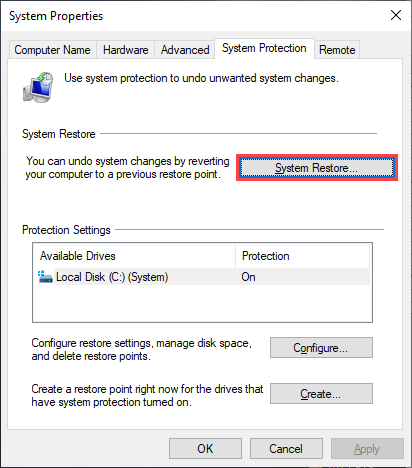
5. Selecione Restauração recomendada ou Escolha um ponto de restauração diferente e selecione Próximo.
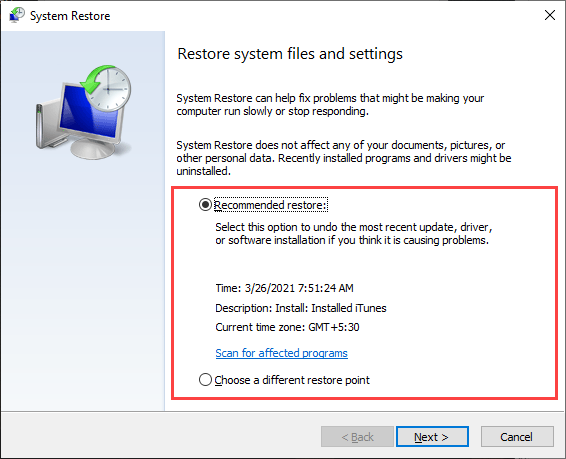
6. Siga todas as instruções na tela para redefinir seu computador.
Spooler de impressão trabalhando sem parar
Qualquer uma das correções acima deveria ter ajudado a colocar o spooler de impressão em funcionamento corretamente. Mas se nenhum deles funcionou e você continuar recebendo erros com frequência, considere restaurar o Windows 10 para as configurações de fábrica. Você pode estar lidando com uma questão subjacente severa de que apenas a configuração do sistema operacional do zero pode consertar.

