Calculadora do Windows 10 não está funcionando? 10 correções para tentar
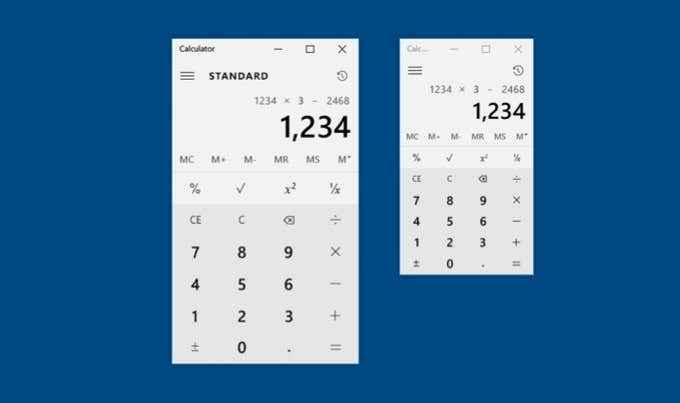
- 1929
- 248
- Arnold Murray
A maioria dos usuários de PC leva o aplicativo de calculadora nativa do Windows 10 como garantido e por que não; É apenas alguns cliques de distância e sempre tende a aparecer em um snap. Mas, apesar de quão confiável pode parecer ser, a calculadora do Windows não está imune a problemas. Em raras ocasiões, ele pode congelar, travar ou deixar de abrir completamente.
Bugs, falhas e arquivos do sistema corrompido são os principais motivos que impedem a calculadora do Windows de funcionar corretamente.
Índice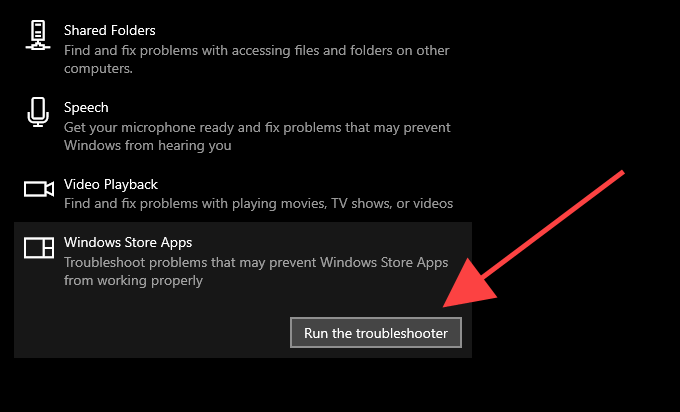
5. Siga as instruções na tela para corrigir todos os problemas que o solucionador de problemas do Windows Store detecta.
2. Atualizar aplicativo da calculadora
A Microsoft libera atualizações periódicas na forma de correções de bugs e aprimoramentos de desempenho para a calculadora do Windows. Se você desativou atualizações automáticas na loja da Microsoft, isso pode levar a calculadora do Windows 10 não funcionando. Verifique se há uma nova atualização da calculadora e instale -a manualmente.
1. Abra a Microsoft Store.
2. Selecione o ícone com 3 pontos do canto superior direito da tela e selecione Downloads e atualizações.
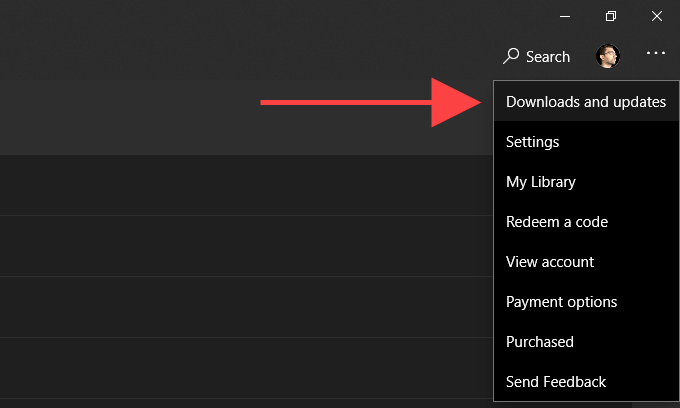
3. Selecione os Atualizar ícone ao lado de Calculadora do Windows Para instalar quaisquer atualizações pendentes.
Após a atualização, verifique se o aplicativo da calculadora funciona sem problemas.
3. Reinicialização do computador
A reinicialização do Windows 10 libera dados obsoletos ou redundantes e resolve conflitos relacionados ao sistema que impedem os aplicativos de execução normalmente. Faça isso antes de seguir em frente com o resto das correções.
4. Calculadora de redefinição
O Windows 10 permite redefinir a calculadora removendo arquivos em cache e revertendo o aplicativo para seus padrões. Na maioria dos casos, isso deve corrigir acidentes, congelamentos ou outros problemas para o bem.
1. Abra o Começar menu e selecione Configurações.
2. Selecione Aplicativos.
3. Selecione Calculadora do Windows. Em seguida, selecione Opções avançadas.
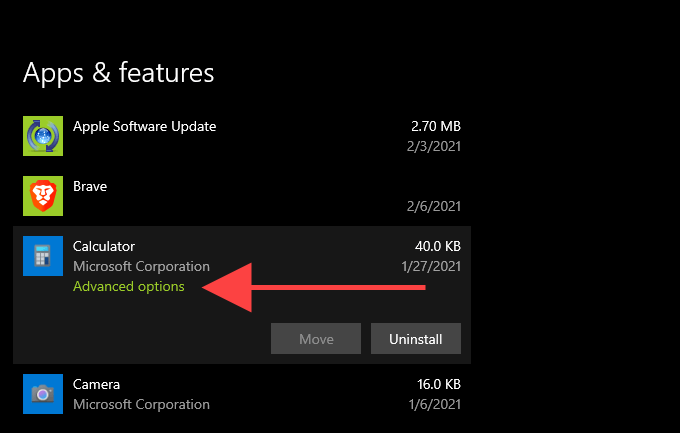
4. Selecione Rescindir Para desligar todos os processos relacionados à calculadora.
5. Selecione Reiniciar.
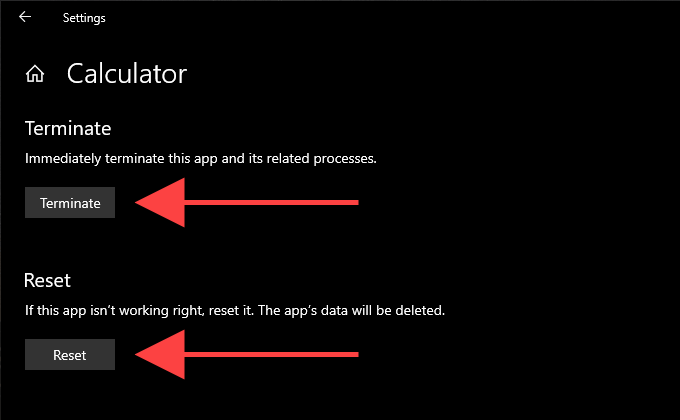
6. Selecione Reiniciar novamente para confirmar.
5. Registre a calculadora
Re-registrar uma instância problemática da calculadora do Windows pode ajudar a fazê-la funcionar corretamente. Você pode fazer isso convenientemente usando o console do prompt de comando no Windows 10.
1. Imprensa janelas+S Para abrir a pesquisa do Windows. Então, digite cmd e selecione Abrir.
2. Copie e cole o seguinte comando no console de prompt de comando:
PowerShell -ExecutionPolicy irrestrito -Command “& $ manifest = (get -AppxPackage *WindowsCalculator *).InstallLocation + '\ AppXManifest.xml '; Add -AppxPackage -DisableDevelopmentMode -Register $ manifesto ”
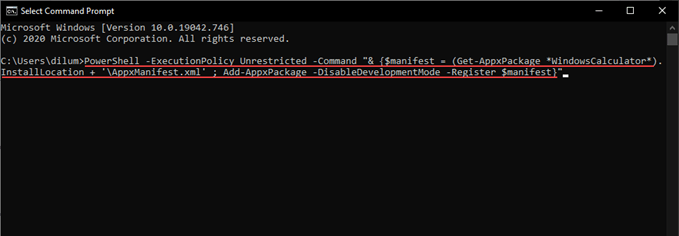
3. Imprensa Digitar Para registrar novamente a calculadora do Windows.
4. Saia do Console do prompt de comando.
5. Reinicie o computador.
Se isso não corrigiu a calculadora do Windows, tente re-registrar todos os aplicativos da Microsoft Store em seu computador.
1. Clique com o botão direito do mouse Começar e selecione Windows PowerShell.
2. Copie e cole o seguinte comando no Windows PowerShell:
Get-AppxPackage | Foreach add -AppxPackage -DisableDeselvOnmentMode -Register “$ ($ _.Installlocation) \ appxmanifest.xml ”
3. Imprensa Digitar Para registrar novamente todos os aplicativos da Microsoft Store.
Depois que o Windows PowerShell terminar o procedimento, saia e reinicie o Windows 10.
6. Reinstale a calculadora
Se você ainda continuar enfrentando problemas com a calculadora do Windows, é hora de reinstalar o aplicativo manualmente.
1. Clique com o botão direito do mouse Começar botão e selecione Aplicativos e recursos.
2. Selecione Calculadora.
3. Selecione Desinstalar Para remover a calculadora do Windows.
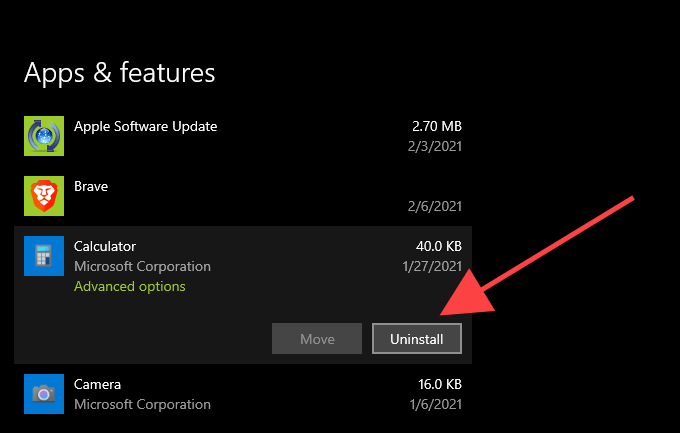
4. Abra o Microsoft Store.
5. Procurar janelas Calculadora e escolha Instalar.
7. Atualize o Windows
Versões mais recentes do Windows 10 normalmente oferecem aplicativos nativos e de terceiros o ambiente mais estável para executar. Se você não atualizou seu computador há algum tempo, tente fazer isso agora.
1. Abra o Começar menu e selecione Configurações.
2. Selecione Atualização e segurança.
3. Selecione Verifique se há atualizações e escolha Baixar e instalar Para aplicar quaisquer atualizações pendentes do Windows 10.

8. Execute a varredura SFC
Se os arquivos do sistema corrompido forem a razão pela qual a calculadora do Windows não funcionar no seu computador, uma verificação SFC (System File Checker) deve ajudar a resolver isso.
1. Imprensa janelas+S Para abrir a pesquisa do Windows. Então, digite cmd e selecione Executar como administrador.
2. Tipo sfc /scannow no console do prompt de comando elevado e pressione Digitar.
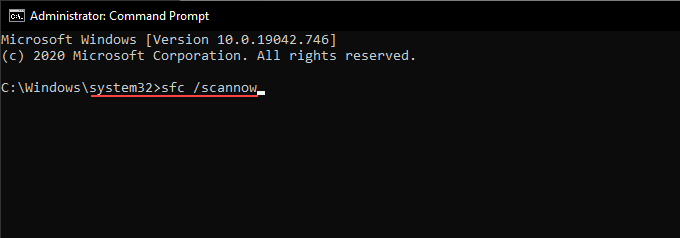
3. Aguarde a verificação do SFC concluir e tente usar o aplicativo da calculadora depois disso.
9. Executar o DOM Scan
Se a execução de uma varredura SFC não ajudou, você deve dar um passo extra e executar uma varredura de Disponição (Imagem de Imagem e Imagem e Gerenciamento) em vez disso. O procedimento pode levar até uma hora para ser concluído, portanto, tenha tempo suficiente antes de seguir as etapas que seguem.
1. Abra um console de prompt de comando elevado.
2. Digite o seguinte comando e pressione Digitar:
DIST /ONLINE /LIMPEU-AMAGE /CHECKHealth
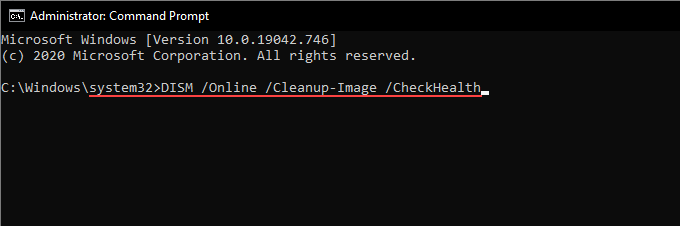
3. Depois de descartar acabamentos, digitalizando seu computador, continue executando os seguintes comandos:
Dispon
Dispon
10. Redefina o Windows 10
A calculadora do Windows 10 ainda não está funcionando no seu computador? Nesse caso, considere redefinir o Windows 10 para configurações de fábrica. Isso deve reverter todas as configurações relacionadas ao sistema para seus padrões e corrigir quaisquer problemas subjacentes, causando o mau funcionamento do aplicativo da calculadora.
Uma redefinição de fábrica do Windows 10 é uma medida extrema, então você deve criar um backup do seu computador antes de prosseguir. Depois de fazer isso, siga as seguintes etapas para iniciar o procedimento de redefinição.
1. Abra o Começar menu e selecione Configurações.
2. Selecione Atualização e segurança e mudar para o Recuperação aba.
3. Selecione iniciar.
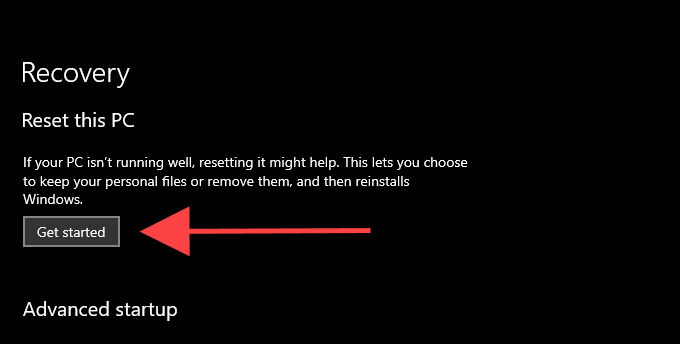
Para uma explicação completa, verifique este guia sobre redefinir o Windows 10 para configurações de fábrica.
Você corrigiu o aplicativo da calculadora
Em muitos casos, redefinir, registrar novamente ou reinstalar a calculadora do Windows é o suficiente para fazer o aplicativo funcionar corretamente.
No entanto, se nenhuma das correções acima ajudou, considere o uso de outro aplicativo de calculadora, pelo menos até que a Microsoft patchem qualquer problema com o aplicativo da calculadora. Você pode encontrar muitas alternativas de terceiros apenas na Microsoft Store.

