6 maneiras de tornar os downloads a vapor mais rápido
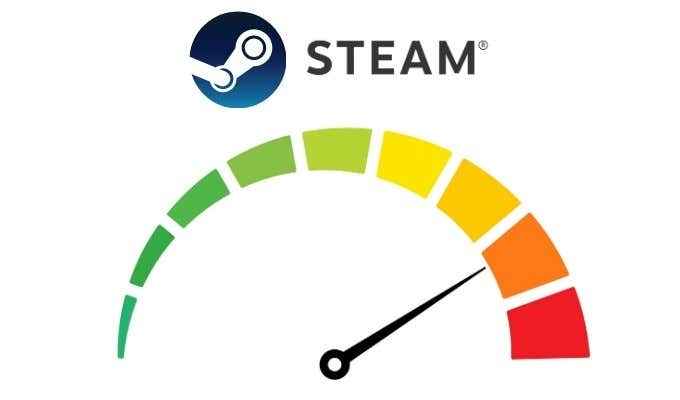
- 3478
- 1013
- Enrique Gutkowski PhD
A sensação de comprar um jogo novo é ótimo. Mas uma vez que você percebe que terá que ter que esperar, possivelmente horas, para baixar, essa emoção pode começar a diminuir. Você pode começar a se perguntar se há alguma maneira possível de fazer o seu jogo de vapor download mais rápido. E de fato, existem.
Todos os métodos descritos aqui podem ajudá -lo a obter velocidades de download muito mais rápidas para seus jogos a vapor, permitindo que você comece seu jogo muito mais rapidamente. Experimente essas dicas e veja quanto tempo é cortado do seu próximo download de vapor.
Índice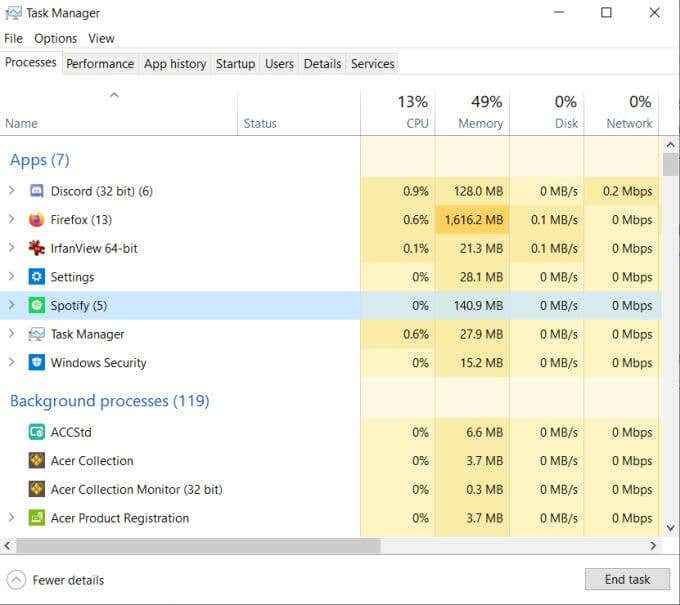
Se você clicar Mais detalhes, Você pode ver quais programas estão sendo executados em segundo plano. Você também pode ver quais programas estão usando sua conexão de rede olhando para o Rede coluna. Se outro aplicativo estiver usando uma grande porcentagem, você pode fechá-lo clicando com o botão direito do mouse e selecionando Finalizar tarefa.
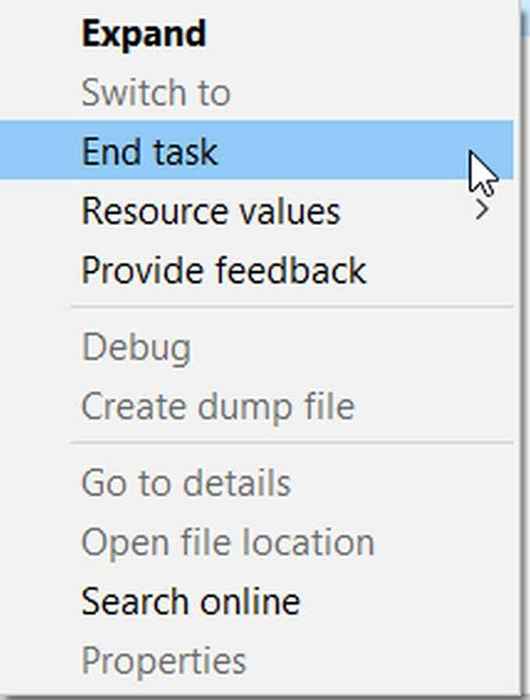
Fortaleça sua conexão com a Internet
Às vezes, seu problema pode ser que sua conexão com a Internet não seja muito boa. Há algumas coisas que você pode fazer, porém, para aumentar sua conexão e possivelmente aumentar as velocidades de download.
Primeiro, você deve tentar se conectar via cabo Ethernet, se puder. Isso aumentará significativamente a velocidade da Internet para o seu computador. Você também pode tentar simplesmente se aproximar do seu roteador Wi-Fi e ver se isso faz a diferença, pois os sinais às vezes podem se tornar mais fracos em certas áreas de uma casa. Especialmente longe do roteador.
Defina prioridade para o vapor
Outra correção fácil que você pode fazer para fazer o download do Steam mais rápido é definir prioridade para downloads de vapor no gerenciador de tarefas. Isso dirá ao seu computador que você deseja que o Steam tenha uma alta prioridade quando se trata de sua conexão de rede. Para fazer isso, primeiro aberto o gerenciador de tarefas, procure no menu Iniciar do Windows ou pressionar Ctrl + alt + del.
Encontre o Atendimento ao cliente do Steam e clique com o botão direito do mouse nele, depois selecione Vá para detalhes.
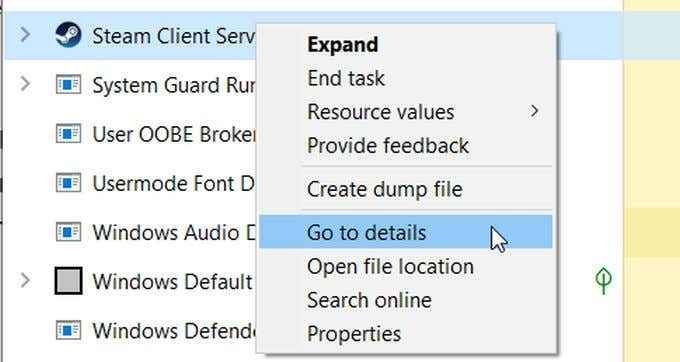
Agora, clique com o botão direito do mouse Serviço a vapor.exe e selecione Defina prioridade > Alto. Isso deve dar mais prioridade de conectividade ao vapor e ajudar com seus downloads.
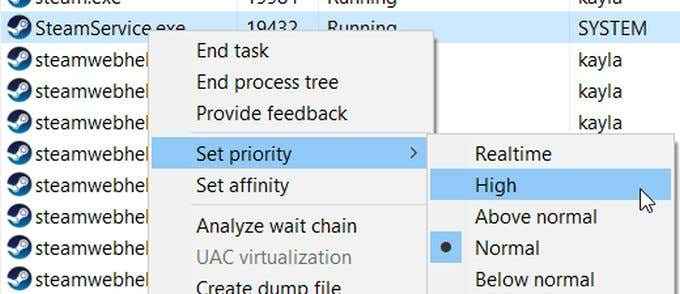
Alterar a região de download
O Steam selecionará automaticamente a região à qual você se conecta aos servidores e, se selecionar incorretamente sua área, você poderá fazer o download de um servidor muito mais longe de você. Para verificar sua região de download, no Steam, vá para Vapor > Configurações > Transferências.
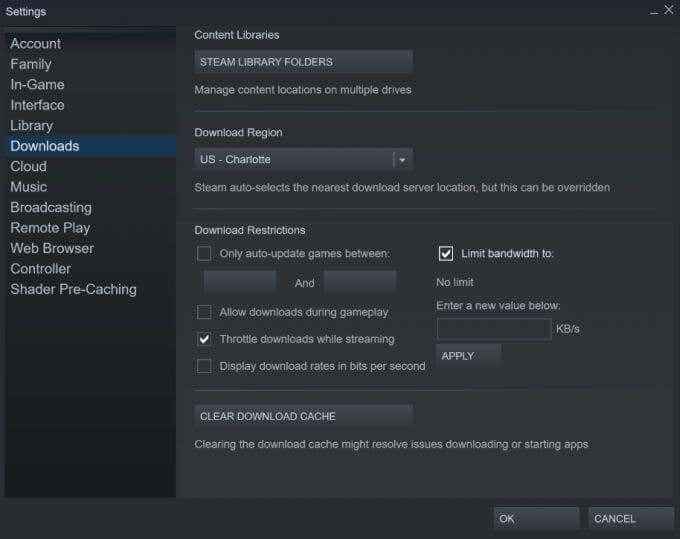
Nesta janela, olhe para o Baixar região seção. Verifique se a região está mais próxima de onde você está realmente localizado, pois isso garantirá as velocidades de download mais rápidas. Outra mudança que podemos fazer aqui está logo abaixo, onde lê Limite a largura de banda a. Verifique isso para escolher Sem limite, O que permitirá que o Steam use toda a extensão da largura de banda necessária para baixar seu jogo.
Desconecte outros dispositivos da sua conexão com a Internet
Uma grande parte do porquê do seu download pode estar tão lento é ter outros dispositivos conectados à sua rede que estão usando dados. Pode ser coisas como seu telefone, tablets ou consoles de jogos. Se você deseja as velocidades de download mais rápidas, é melhor desligar esses dispositivos ou desconectá -los da sua rede, para que nada interfira na conexão com o seu PC.
Mesmo que você não esteja usando ativamente esses dispositivos, se eles estiverem no modo de suspensão, eles ainda poderão estar executando programas em segundo plano que estão usando sua rede. É por isso que desligá -los ou desconectá -los completamente ajudará a evitar isso e fará com que suas velocidades de download de vapor sejam muito mais rápidas.
Desative o software antivírus
Software antivírus ou firewalls têm o potencial de causar velocidades de download mais lentas com vapor. Isso ocorre porque esses softwares interagem com operações de disco e rede, o que pode causar problemas ou até alertas falsos. Alguns firewalls também podem impedir que o vapor se conecte a seus servidores, novamente causando problemas para você.
Se você usar um determinado programa de firewall ou antivírus, terá que entrar nesses programas e desativá -los ou definir exceções para o Steam e seus jogos a vapor. Se você está usando apenas a segurança do Windows, veja como você pode desativá -lo.
Vá para Começar > Configurações > Atualização e segurança.
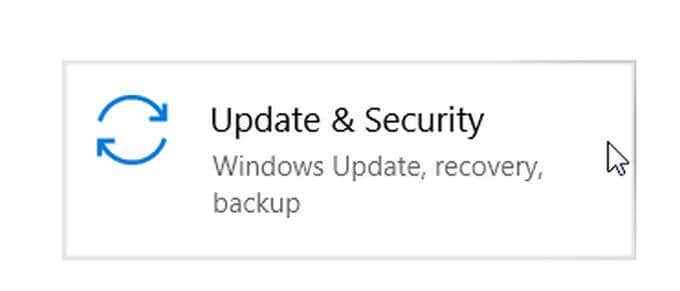
Então vá para Segurança do Windows > Proteção contra vírus e ameaças. Sob configurações de proteção contra vírus e ameaças, vá para Gerenciar configurações. Aqui, encontre Proteção em tempo real e defina isso para Desligado Usando o interruptor de alternância.
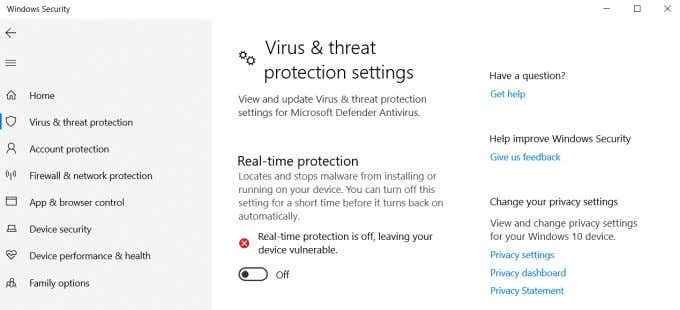
Para permitir o vapor através do firewall do Windows Defender, vá para Começar > Configurações > Atualização e segurança > Segurança do Windows > Firewall e proteção de rede.
Nesta janela, selecione Permitir um aplicativo através do firewall. Na janela pop -up, você pode percorrer a lista para ver quais aplicativos são permitidos, vendo se são verificados. Se você quiser mudar isso, clique Mudar configurações.
Se você ainda não vê vapor na lista, pode selecionar Permitir outro aplicativo e procure no seu computador. Certifique -se de permitir seus jogos a vapor.
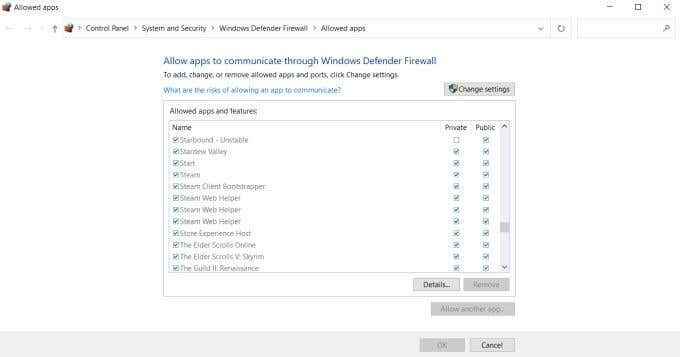
Faça o download de seus jogos Steam mais rápido
Mesmo se você seguir algumas dessas dicas, deve notar uma diferença acentuada em suas velocidades de download através do Steam. Embora seja difícil controlar o quão poderoso é a sua conexão de internet real, usando esses métodos, você pode aproveitar ao máximo o que pode controlar. Então, você deve poder jogar seus jogos favoritos novamente em nenhum momento.
- « Como consertar um “vcruntime140.DLL está faltando ”erro no Windows 10
- Calculadora do Windows 10 não está funcionando? 10 correções para tentar »

