Windows 10 áudio Crackando 10 maneiras de corrigir o problema

- 3904
- 346
- Mrs. Willie Beahan
Não há nada pior do que ouvir seu áudio estalando no Windows 10, mas você não tem idéia de como resolvê -lo. Geralmente é um processo de tentativa e erro até que você finalmente encontre a causa, para que possa levar algum tempo para encontrar a solução certa.
Felizmente, o crepitação de áudio é frequentemente causado pelo mesmo conjunto de problemas; portanto, se você executar nossas etapas de solução de problemas abaixo, as chances de você terá seu áudio corrigido quando experimentar cada etapa.
Índice
Ao conectar o dispositivo de áudio, verifique se ele está conectado a todo o caminho, especialmente se o seu dispositivo usar um conector de áudio.
Teste seu equipamento de áudio em outro dispositivo
Antes de continuarmos com a próxima etapa de solução de problemas, você deve experimentar seu equipamento de áudio em outro dispositivo. Conecte seus alto -falantes ou fones de ouvido em um laptop, telefone ou computador sobressalente para testar se eles ainda têm problemas.
Se você ainda tiver crepitação de áudio, o problema está relacionado ao próprio equipamento de áudio. Nesse caso, pode ser necessário dar uma olhada no cabo para ver se há algum dano. Você pode tentar entrar em contato com seu fabricante para ver se eles oferecem algum tipo de serviço sob garantia em caso de dano.
Teste outra porta de fone de ouvido

Se você tem um PC Windows 10, geralmente terá uma porta de fone de ouvido na frente e na parte traseira do seu PC. Você deve desconectar seu equipamento de áudio a partir de qualquer porta de fone de ouvido que você está usando atualmente e experimentá -lo com a outra porta de fone de ouvido.

Pode ser que sua porta de fone de ouvido esteja com defeito e, nesse caso, simplesmente usar outra porta pode corrigir seu problema. Se você tiver apenas uma única porta de fone de ouvido, poderá comprar um adaptador USB para fone de ouvido, que pode resolver seu problema de crepitação de áudio do Windows 10. No entanto, sugerimos experimentar as outras etapas de solução de problemas abaixo, pois isso pode salvá -lo de investir em hardware que você não precisa.
Atualize seus drivers de som
O próximo passo seria desinstalar seus drivers e deixar o Windows instalar os drivers corretos novamente automaticamente. Isso pode corrigir quaisquer problemas em potencial com problemas de motorista e potencialmente redefinir qualquer problema de software estranho que possa ter surgido.
Para desinstalar seus drivers de som, primeiro abra o menu inicial e pesquise Gerenciador de Dispositivos. Clique no resultado que aparece.
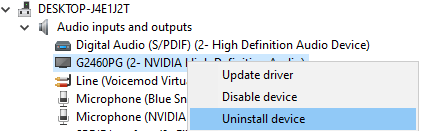
- No gerenciador de dispositivos, clique para expandir Entradas e saídas de áudio.
- Clique no botão do alto -falante No canto inferior direito da sua barra de tarefas para ver o nome do seu dispositivo de áudio.
- Encontre o dispositivo de áudio correspondente no gerenciador de dispositivos.
- Clique com o botão direito do mouse no dispositivo de áudio e clique Desinstalar dispositivo.
- Reiniciar Seu PC Windows 10.
Depois que o PC do Windows 10 ligar, ele deve procurar e instalar automaticamente novos drivers para o seu dispositivo de áudio. Caso contrário, desconecte seu dispositivo de áudio e conecte -o novamente para solicitar o Windows 10 a procurar novos drivers.
Altere o formato de áudio
Com a configuração de formato de áudio no Windows 10, você pode controlar sua frequência de áudio para ajustar a qualidade geral do som do sistema. No entanto, alguns dispositivos de áudio podem atingir problemas se a frequência estiver muito alta. Você deve diminuir a frequência do formato de áudio para ver se ele pode resolver problemas de áudio.
Para alterar seu formato de áudio, primeiro abra o menu de início do Windows e pesquise Painel de controle. Abra a opção que aparece.
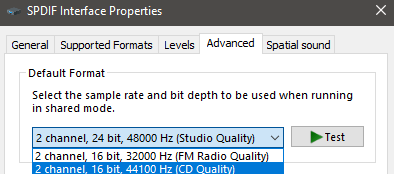
- Clique Visualização por: grandes ícones no canto superior direito.
- Clique Som.
- Role para baixo até o seu dispositivo de som ativo.
- Clique com o botão direito do mouse no seu dispositivo e clique propriedades.
- Clique no Avançado aba.
- Clique no menu suspenso e selecione 2 canal, 16 bits, 44100 Hz.
- Clique OK Para confirmar suas mudanças.
Teste seu áudio novamente e veja se o problema de crepitação de áudio foi corrigido. Se não foi corrigido, tente testar cada opção diferente até encontrar uma configuração que resolva seu problema. Se nenhuma opção funcionar, vá para a próxima dica de solução de problemas abaixo.
Desligue o som espacial
O som espacial do Windows 10 pode estar distorcendo sua qualidade de áudio. Você pode desligar isso facilmente, para que valha a pena tentar ver se isso poderia resolver seu problema.
Para desativar os aprimoramentos de áudio no Windows 10, primeiro abra o menu Iniciar, pesquise Painel de controle, e procure o Som opção. Depois, siga as etapas abaixo.
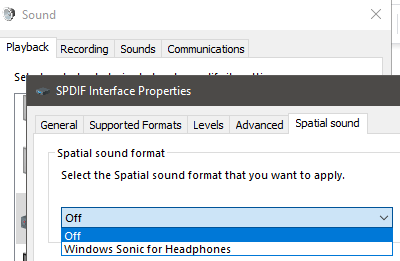
- Role para baixo e encontre seu dispositivo de som ativo.
- Clique com o botão direito do mouse e clique em Propriedades.
- Clique no Som espacial aba.
- Clique na caixa suspensa e selecione Desligado.
- Depois, clique em OK.
Em seguida, teste seu áudio novamente para ver se o estalido de áudio parou. Caso contrário, vá para a próxima sugestão abaixo.
Desative o modo exclusivo
Há uma configuração na janela de som que permitirá que os aplicativos assumam o controle exclusivo do seu dispositivo. Isso pode ser útil para aplicativos de som virtual, mas se algum aplicativo não estiver funcionando corretamente, isso pode causar problemas com seu áudio.
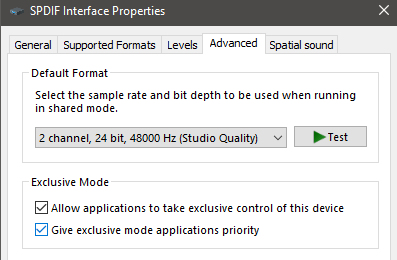
Para resolver esse problema, mais uma vez abra o aplicativo de som de dentro Painel de controle. Quando estiver no aplicativo de som, encontre seu dispositivo ativo na seção de reprodução. Depois, siga as etapas abaixo.
- Clique com o botão direito do mouse no seu dispositivo de som ativo e clique Propriedades.
- Clique no Avançado aba.
- Clique para desmarque o Permitir aplicativos exclusivos… caixa.
- Clique OK.
Mais uma vez teste seu dispositivo de som para ver se o estalido de áudio se foi. Caso contrário, siga as etapas abaixo.
Altere as configurações de energia
É possível que, em alguns casos. Isso é fácil de corrigir e pode ser resolvido seguindo as etapas listadas abaixo.
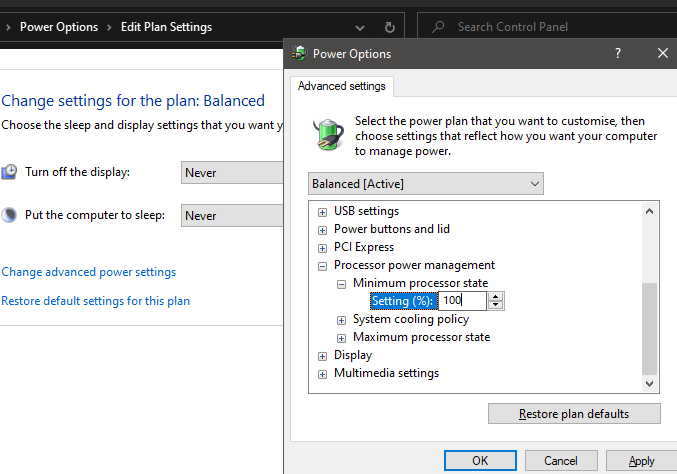
- Abra o Painel de controle De dentro do menu Iniciar.
- Clique Visualização por: grandes ícones.
- Clique em Opções de energia.
- Clique Alterar as configurações do plano na configuração que está sendo usada atualmente.
- Clique Alterar configurações avançadas de energia.
- Clique para abrir o Gerenciamento de energia do processador opção.
- Clique no Estado mínimo do processador opção.
- Clique no Definindo x% opção e depois digite 100.
- Depois, clique em Aplicar e então OK.
Experimente uma nova instalação
Se, no final de tudo, você ainda estiver tendo problemas de áudio e tiver certeza de que é um problema de software relacionado ao Windows 10, considere reinstalar o Windows 10. Certifique -se de ter todos os seus arquivos apoiados com antecedência. Você pode baixar o Windows novamente da Microsoft, mas verifique se você tem sua chave de licença pronta.

