Windows 10/11 congela enquanto usa o Google Maps no Chrome
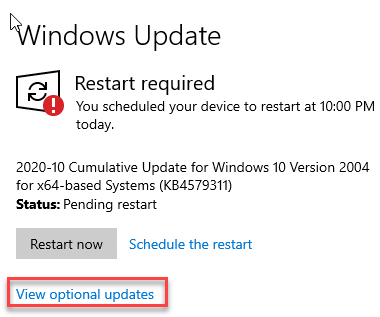
- 4958
- 850
- Mrs. Christopher Okuneva
O Google Maps vem como um navegador de mapa padrão para o mecanismo de pesquisa do Google no aplicativo Google Chrome. Porém, alguns usuários recentemente se queixaram de o computador ser atordoado ao usar o Google Maps em seu navegador Chrome favorito. De acordo com esses usuários, sempre que eles estão tentando acessar mapas.Google.Com do Google Chrome, a janela do navegador está congelando, finalmente travando depois de alguns segundos de falta de resposta. Depois de analisar minuciosamente o problema, concluímos que esse problema é causado pelo back -end do serviço de ângulo. Siga estas correções fáceis para resolver o problema rapidamente.
Índice
- Corrigir 1 - Retifique as configurações do sinalizador
- Corrigir 2 - Desativar a aceleração de hardware no cromo
- Corrigir 3 - Remova extensões conflitantes do Google Chrome
- Corrigir 4 - Execute o Google Chrome no modo limpo
- Fix 5 - Verifique a atualização do Windows
Corrigir 1 - Retifique as configurações do sinalizador
Você pode alternar facilmente as configurações do sinalizador no navegador do Google Chrome.
1. Abra a janela do Google Chrome.
2. Então, digite “Chrome: // sinalizadores”E acerte Digitar.
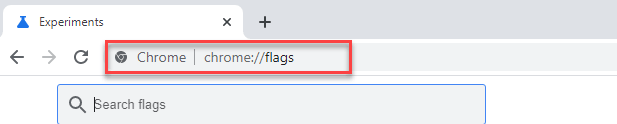
3. Então, digite “Ângulo”Na caixa de pesquisa.
4. Agora, você notará que o “Escolha o ângulo de back -end de gráficos”A Flag apareceu nos resultados da pesquisa.
5. Em seguida, clique no menu suspenso e defina o sinalizador para o “Opengl" configurações.
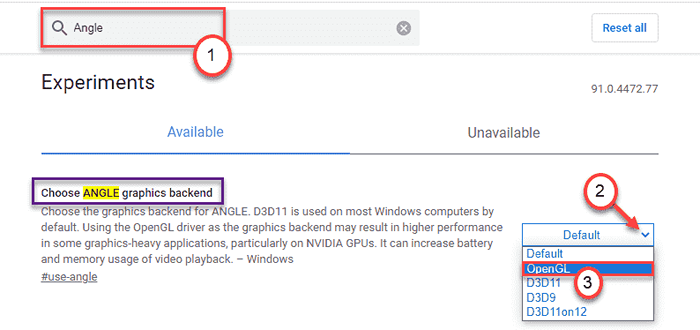
6. Assim que você habilitar a bandeira, você verá um aviso para relançar o Google Chrome.
7. Clique em "Relançar”Para relançar o Google Chrome.
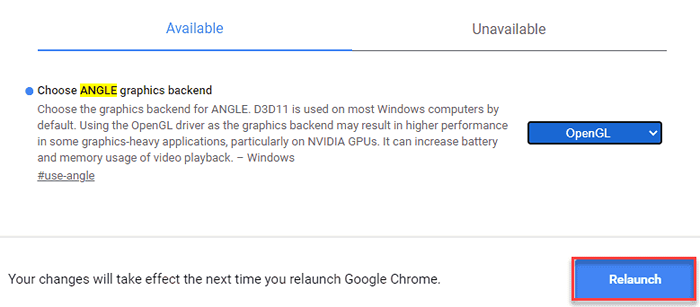
Depois de relançar, tente acessar os mapas novamente.
Corrigir 2 - Desativar a aceleração de hardware no cromo
1 - aberto cromada Navegador.
2 - Vá para Chrome: // Configurações em Chrome.
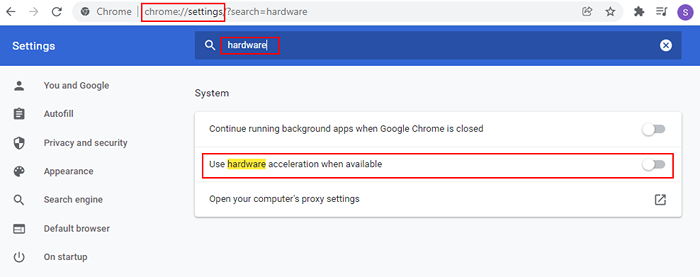
3 - agora, desligue Use aceleração de hardware quando disponível configurações.
Corrigir 3 - Remova extensões conflitantes do Google Chrome
Se houver extensões conflitantes no Google Chrome causando esse problema, convém removê -las.
1. Primeiro de tudo, abrir o Google Chrome.
2. Em seguida, clique no menu de três barras no canto direito e clique no “Mais Ferramentas>““.
3. Depois disso, clique no “Extensões““.
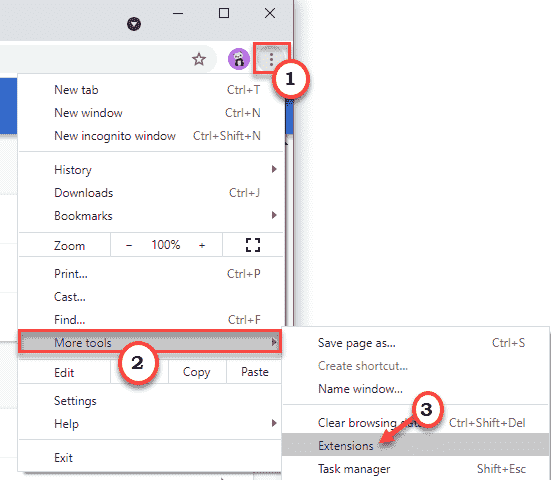
3. Na janela de extensões, você notará todas as extensões instaladas.
4. Apenas, alterne todas as extensões para “Desligado" um por um. Certifique -se de que nenhuma extensão está ativada.
(Se você quiser, você pode facilmente "remover" as extensões indesejadas, clicando em "Remover““.)
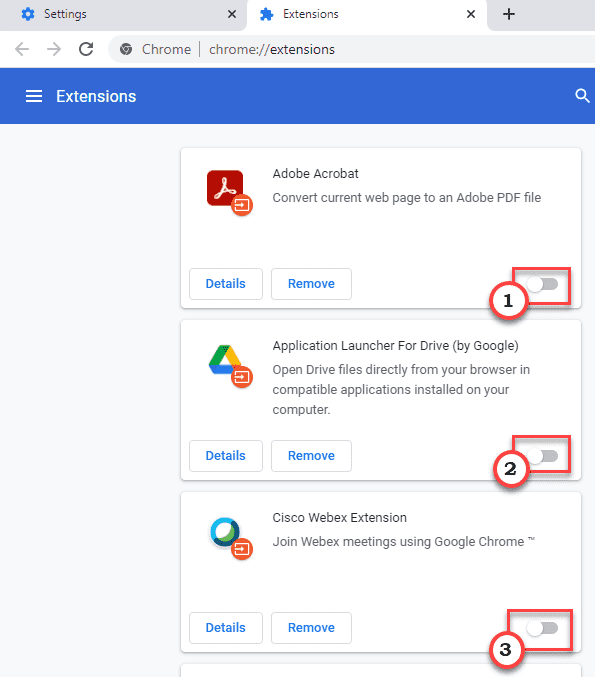
Fechar e relançar o Google Chrome.
Depois disso, abra o Google mapeia novamente e verifique se ainda gagueja ou não.
Corrigir 4 - Execute o Google Chrome no modo limpo
No modo limpo, o Google Chrome não será afetado por aplicativos de terceiros.
1. Primeiro de tudo, clique com o botão direito do mouse no janelas ícone e clique no “Correr““.
2. Escreva este comando na janela Run e clique em “OK““.
MSCONFIG
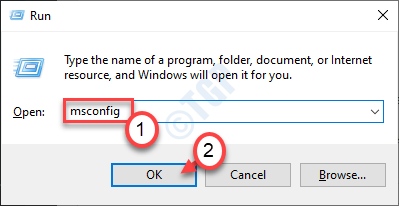
3. Na janela de configuração do sistema, vá para o “Em geral" seção.
4. Em seguida, clique no botão de rádio ao lado do “Seletivo comece”Opção.
5. Depois dessa etapa, você tem que marcação a caixa ao lado do “Carregar serviços do sistema““.
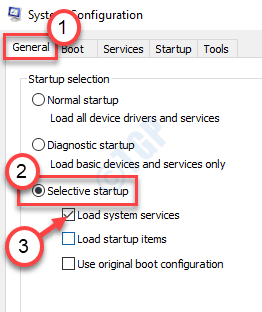
6. Basta ir para o “Serviços" seção.
7. Você tem que verificar o "Ocultar todos os serviços da Microsoft" caixa.
8. Basta tocar no “Desativar tudo”Para desativar os serviços de terceiros.
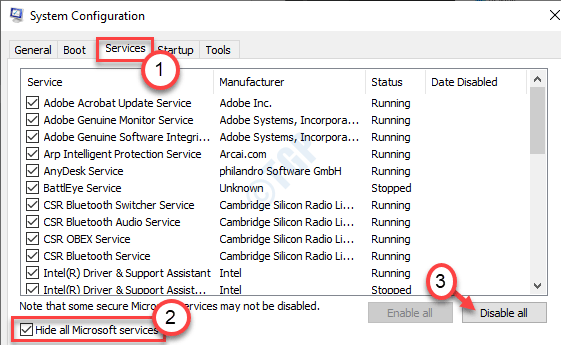
9. Então, vá para o “Comece" aba.
10. Em seguida, clique no “Open Task Manager““.
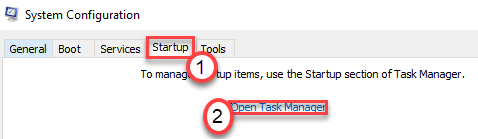
11. Agora, role para baixo para identificar os processos que estão definidos para o AutoStart.
12. Em seguida, clique com o botão direito do mouse na tarefa e clique em "Desativar”Para desativar a inicialização automática dos processos.
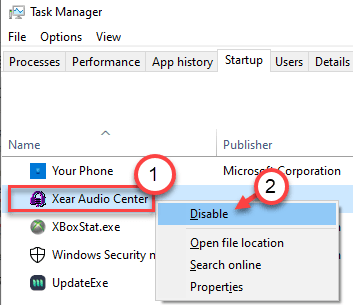
13. Finalmente, clique em “Aplicar"E então em"OK““.
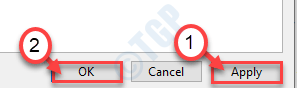
Você notará que apareceu pedindo uma reinicialização. Clique em "Reinicie agora”Para reiniciar o computador no modo de inicialização limpa.
Depois que seu computador iniciar, abra o Google Chrome no computador. Verifique se está funcionando ou não.
Se estiver funcionando perfeitamente ou não.
Fix 5 - Verifique a atualização do Windows
Verifique se há alguma atualização do Windows pendente.
Etapa 1 - Verifique a atualização do Windows
1. Primeiro de tudo, pressione o Chave do Windows+i teclas juntas.
2. Em seguida, clique no “Atualização e segurança““.
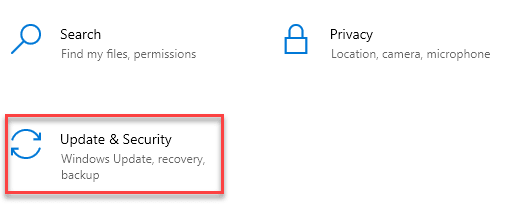
3. Em seguida, clique em “atualização do Windows”No painel esquerdo.
4. Portanto, clique em “Verifique se há atualizações““.
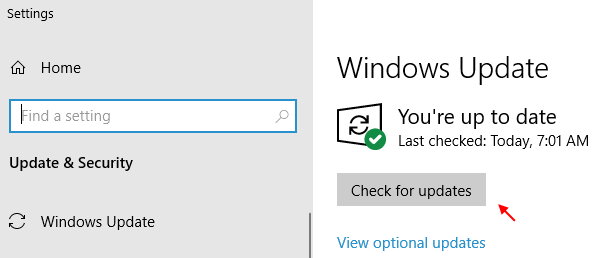
Deixe o Windows verifique se há atualizações pendentes e instale -as no seu sistema.
OBSERVAÇÃO-
Você pode ver atualizações adicionais na lista de atualizações pendentes. Aqueles geralmente são listados na seção 'Atualização opcional'. Siga esses passos-
a. Você precisa clicar em “Veja atualizações opcionais““.
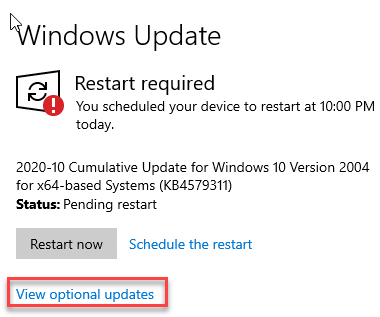
b. Existem atualizações extras listadas aqui. Apenas verificar a caixa ao lado de todas as atualizações.
c. Então, basta clicar no “Baixar e instalar”Para baixar e instalar as atualizações.
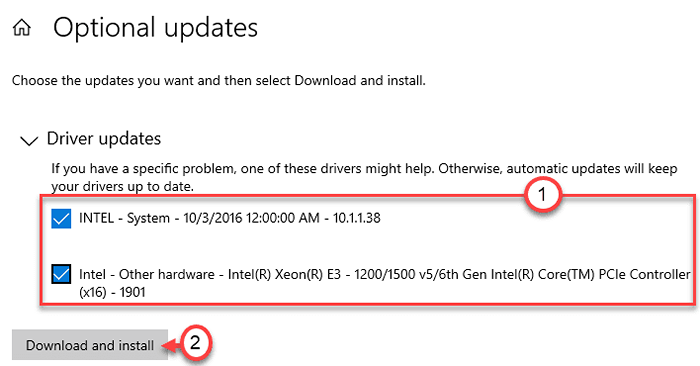
Este processo vai demorar um pouco.
d. Depois de concluído, basta tocar no “Reinicie agora““.
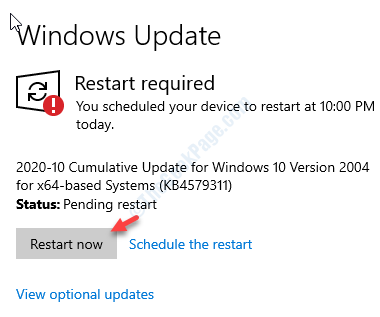
Depois de reiniciar o computador, verifique o status do problema que você está enfrentando.
Seu problema deve ser resolvido.
- « Corrigir - não é possível imprimir após a atualização do Windows 10
- Este arquivo de vídeo não pode ser reproduzido. Código de erro 224003 (correção) »

