Corrigir - não é possível imprimir após a atualização do Windows 10
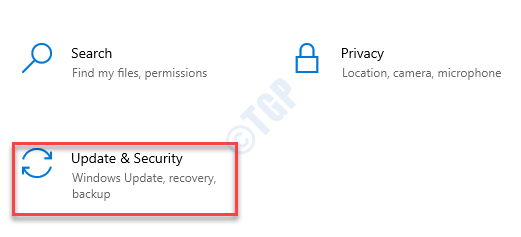
- 3931
- 1158
- Randal Kuhlman
A impressora no seu computador não está funcionando depois que o sistema recebeu uma atualização? Alguns usuários do Windows 10 realmente se queixaram desse problema no fórum. Embora esse problema possa ter ocorrido devido à atualização recentemente instalada no sistema, há uma chance de que o problema esteja na própria impressora.
Índice
- Corrigir 1 - Ciclo de energia da impressora
- Fix 2 - Desinstale a atualização recentemente instalada
- Corrigir 3 - Execute a restauração do sistema
- Corrigir 4 - Redefinir o serviço de spooler da impressora
- Corrigir 5 - Solucionar problemas da impressora
- Fix 6 - Desinstale e reinstale o dispositivo da impressora
Corrigir 1 - Ciclo de energia da impressora
Ciclismo de energia A impressora deve funcionar neste caso.
Passos para desligar a impressora-
1. No começo, mude SOBRE sua impressora.
2. Enquanto a impressora está ligada, basta tirar os cartuchos de tinta dela.
3. Então, você pode virar DESLIGADO a impressora simplesmente pressionando o interruptor.
4. Depois de ter certeza de que a impressora está desligada, desconecte os cabos da impressora do seu sistema.
4. Próximo, desligar seu computador.
5. Por fim, mude DESLIGADO O roteador wifi (se sua impressora suportar impressão sem fio)
Então, apenas espere um minuto.
Passos para iniciar o sistema-
Siga estas etapas para iniciar o sistema.
1. Depois de esperar um minuto, mude SOBRE a impressora.
2. Em seguida, coloque o cartucho de volta na sua impressora.
3. Em seguida, é hora de mudar SOBRE Seu sistema.
4. Se você estava usando o wifi, vire SOBRE o roteador wifi para concluir o processo.
Fix 2 - Desinstale a atualização recentemente instalada
Você pode desinstalar a atualização instalada recentemente do computador.
Etapa 1 - Desinstale a atualização do Windows mais antiga
1. A princípio, pressione o Chave do Windows+R teclas juntas.
2. Então escreva "Appwiz.cpl”E clique em“OK““.
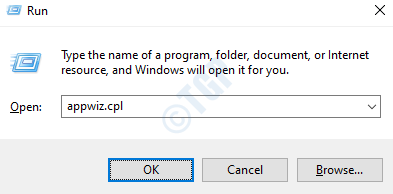
3. Após a abertura da janela do programa e dos recursos, clique em “Ver atualizações instaladas““.
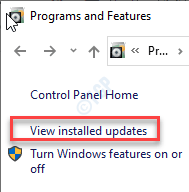
4. Agora, basta rolar para baixo para descobrir a atualização mais recente que pode ter causado o problema.
5. Clique com o botão direito do mouse e clique em “Desinstalar““.
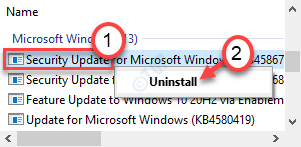
Isso desinstalará a atualização do seu computador.
Agora apenas reiniciar seu computador.
Etapa 2 - paro da atualização
Você pode adiar a atualização do Windows até 35 dias.
1. Abra a janela de configurações pressionando o Chave do Windows+i teclas juntas.
2. Em seguida, clique no “Atualização e segurança““.
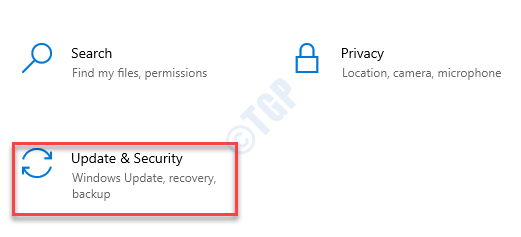
3. Então, no lado esquerdo, clique no “atualização do Windows““.
4. Em seguida, clique no “Opções avançadas““.
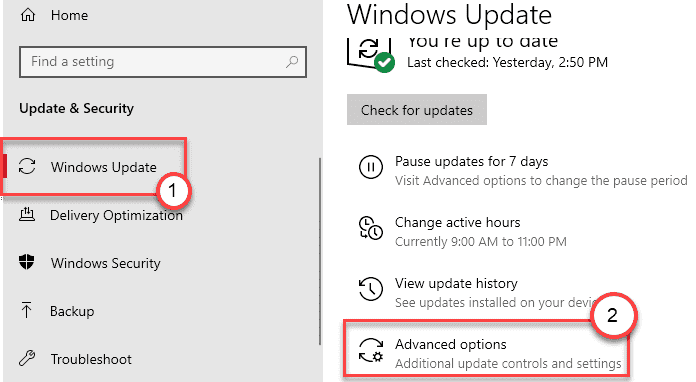
5. Agora, role para baixo para ver o 'Pausa atualizações' configurações.
6. Em seguida, selecione a última data na lista de datas.
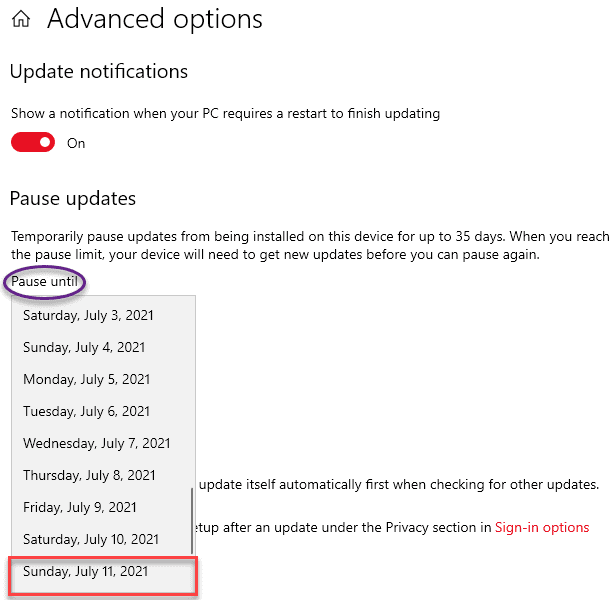
Isso deve corrigir o problema e reiniciar seu computador.
Corrigir 3 - Execute a restauração do sistema
Se a desinstalação do patch de atualização mais recente não estiver funcionando para você, tente restaurar o computador usando o System Restore.
1. aperte o Chave do Windows+R teclas juntas. Tipo "rstrui““.
2. Em seguida, clique no “OK““.
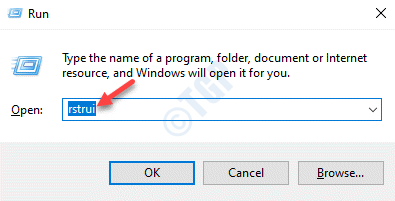
3. Quando o Restauração do sistema A janela aparece, clique em “Próximo““.
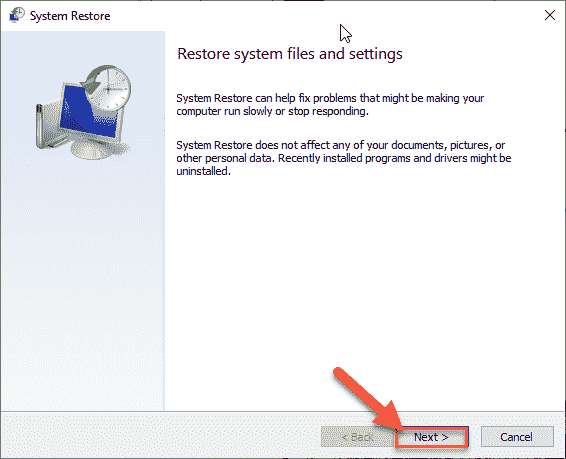
4. Agora, verificar no "Mostre mais pontos de restauração" caixa.Você verá mais pontos de restauração na tela.
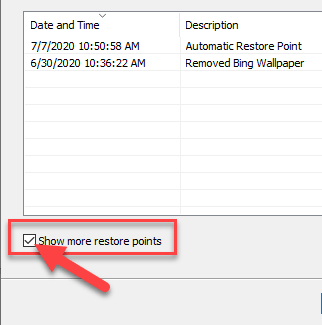
5. Aqui, escolha o ponto de restauração a data antes da instalação do Windows.
6. Clique em "Próximo““.
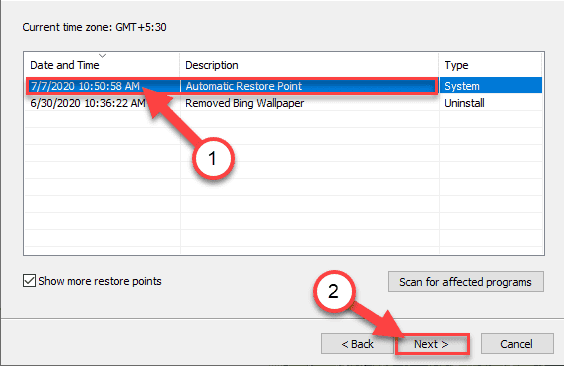
7. Basta clicar em “Terminar”Para encerrar o processo.
Assim que você clicar na opção 'Acabamento', o processo de restauração começará.
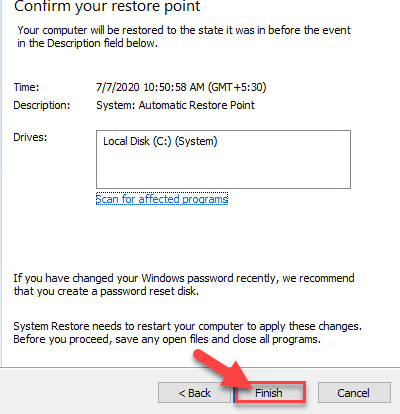
Seu computador reiniciará e a restauração do sistema restaurará o sistema até a data antes da instalação da atualização problemática.
Corrigir 4 - Redefinir o serviço de spooler da impressora
Você tem que reiniciar o serviço de spooler da impressora.
1. A princípio, pressione o Chave do Windows+R teclas juntas.
2. Então, digite “Serviços.MSc”E acerte Digitar.
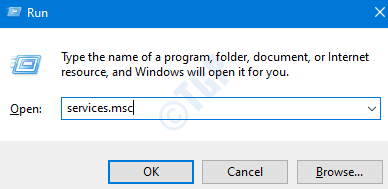
3. Aqui você notará todos os serviços associados ao seu computador.
4. Agora, clique duas vezes no “Print Spooler”Serviço depois de perceber.
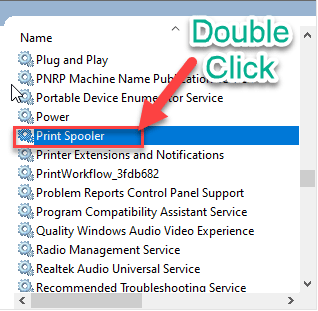
4. Basta configurar o 'Tipo de inicialização:' para o “Automático" contexto.
5. Depois disso, você precisa clicar em “Parar”Para encerrar o serviço.
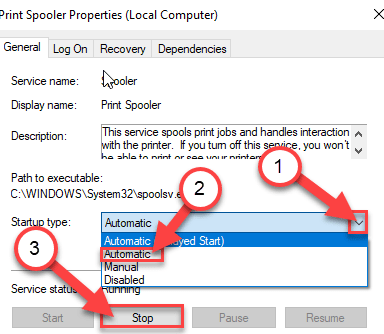
6. Para salvar a configuração, clique em “Aplicar" e "OK““.
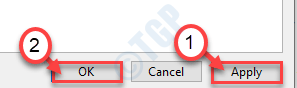
Agora, minimize o Serviços Utilitário.
7. Imprensa Chave do Windows+e Para abrir o Correr janela.
8. Em seguida, vá para este local 0n o arquivo explorador.
C: \ Windows \ System32 \ Spool \ Impressoras
9. Tentando acessar a pasta em que você pode ver um aviso, clique em “Continuar““.
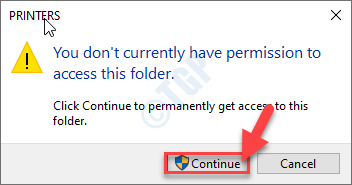
10. Você deve selecionar todos os arquivos e pastas dentro do Impressoras pasta.
11. Para excluir o conteúdo da pasta, pressione o 'Excluir' chave.
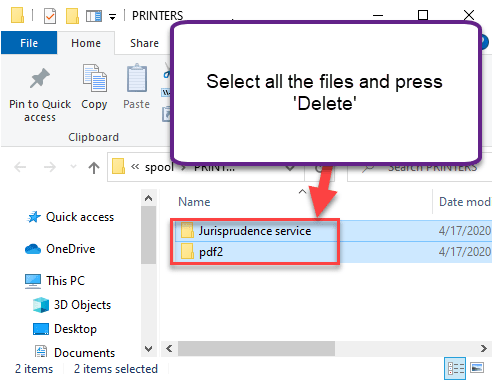
Feche o Explorador de arquivos janela.
Maximizar a tela de serviços.
12. Finalmente, Clique com o botão direito do mouse no "Print Spooler" serviço.
13. Em seguida, clique em “Começar”Para retomar o serviço.
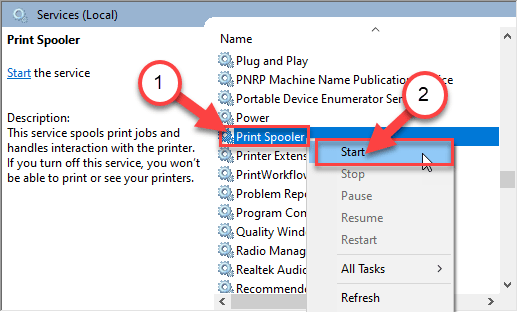
Feche a tela de serviços no seu computador.
Corrigir 5 - Solucionar problemas da impressora
Solucionar problemas após a atualização do Windows com
1. Primeiro de tudo, pressione o Botão do Windows e a 'S'chave e escreva “Solucionar problemas““.
2. Simplesmente, acerte o “Digitar" chave.
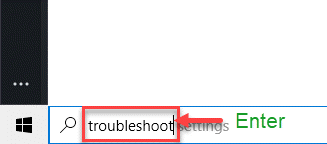
3. Então você tem que rolar para baixo e clicar no “Solucionadores de problemas adicionais““.
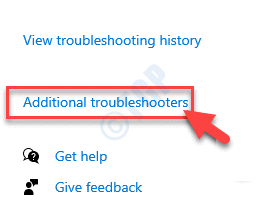
4. No lado direito, role para baixo e clique em “Impressora““.
5. Em seguida, clique em “Execute o solucionador de problemas”Para administrar o solucionador de problemas.
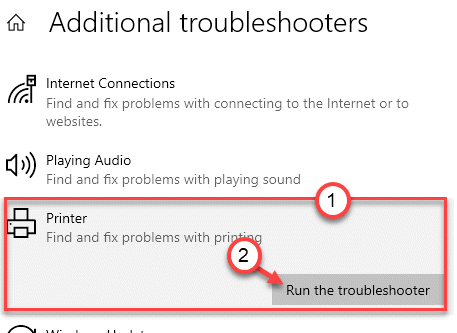
6. Em seguida, clique no “Avançado”Para ver as configurações avançadas do diagnóstico da impressora.
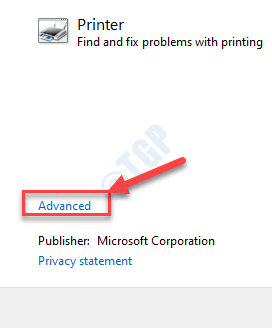
7. Apenas, verificar a Caixa "Aplique reparos automaticamente““.
8. Depois disso, vá para a próxima etapa, clique em “Próximo““.
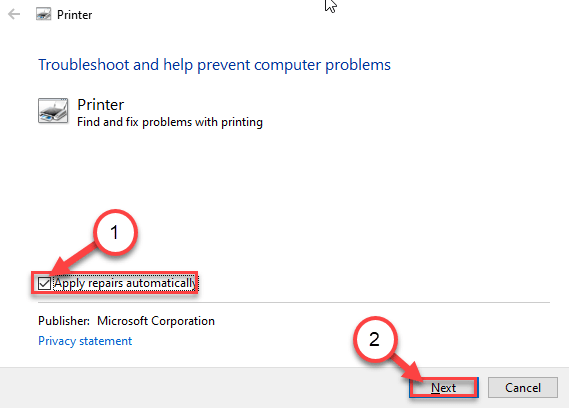
9. Depois disso, selecione sua impressora na lista de dispositivos.
10. Em seguida, clique novamente em “Próximo““.
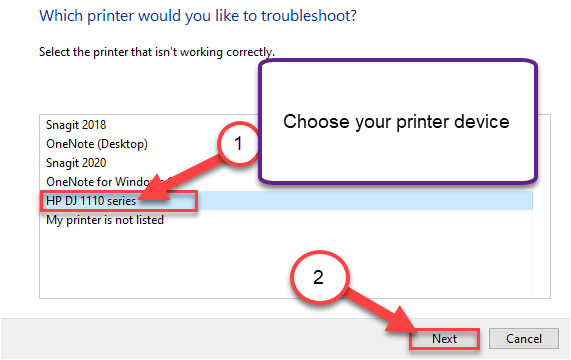
11. Depois disso, clique em “Aplique esta correção““.
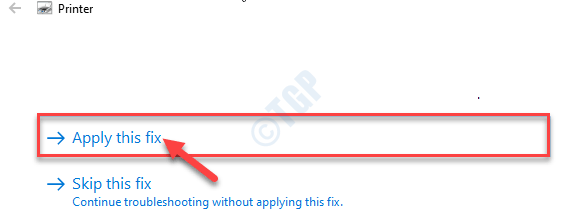
Finalmente, feche a tela de solucionador de problemas quando o processo de solução de problemas estiver completo. Verifique se você está vendo o
Fix 6 - Desinstale e reinstale o dispositivo da impressora
1. Pressionando Chave do Windows+R deve abrir o Correr janela.
2. Tipo "devmgmt.MSc”E clique em“OK““.
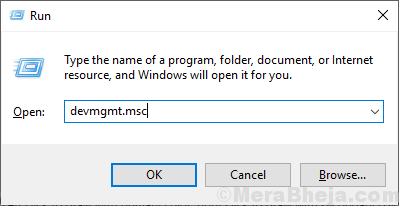
3. No Gerenciador de Dispositivos Janela, expanda a seção "Imprimir a fila".
4. Então, Clique com o botão direito do mouse na impressora e clique em “Desinstalar dispositivo““.
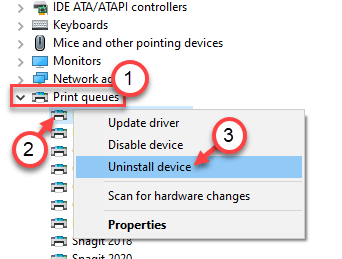
5. Novamente, clique em “Desinstalar”Para confirmar o processo de desinstalação.
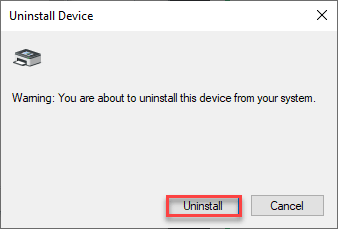
Em seguida, feche a janela Gerenciador de dispositivos.
- « Windows PC continua bloqueando e desliga aleatoriamente
- Windows 10/11 congela enquanto usa o Google Maps no Chrome »

