O Windows 10/11 não acorda do problema do sono corrigido
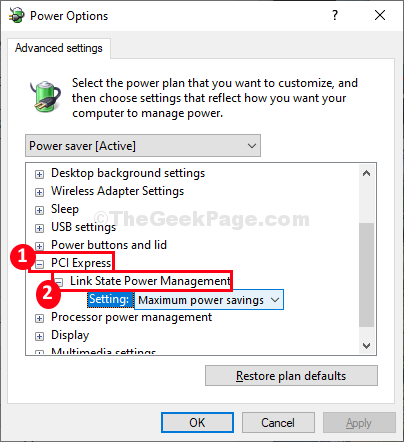
- 3553
- 40
- Maurice Champlin
O seu computador Windows 10 ou Windows 11 não está acordando do sono? Se não estiver acordando do sono, não se preocupe, reinicie o computador e experimente essas correções simples e o problema desaparecerá muito em breve. Este problema geralmente é causado devido ao errado Configurações de energia no seu computador. Mas antes de seguir em frente para as correções principais, verifique se você passou por essas soluções alternativas para experimentar algumas soluções mais simples-
Soluções alternativas-
1. Verifique se o mouse e o teclado estão funcionando corretamente. Você pode testá -los apenas conectando -os ao seu dispositivo.
2. Reinício seu computador e verifique se isso ajuda.
3. Verifique se alguma atualização do Windows está pendente ou não.
Se as soluções alternativas não fizessem muita coisa para essas soluções-
Índice
- Correção - 1 Ajuste as configurações avançadas de energia-
- Corrigir 2 - Deixe o teclado e o mouse acordar
- Corrigir 3 - Ativar hibernação-
- Fix-3 Desative a inicialização rápida
- Fix-4 Alterar o valor da string csenabled-
Correção - 1 Ajuste as configurações avançadas de energia-
Ajustando as configurações avançadas de energia de Pan de controleeeu vai resolver este problema.
1. Para lançar um Correr Janela, pressione Chave do Windows+R junto.
2. No Correr janela, execute este código colando -o no Correr janela e depois clicando em “OK““.
ao controle.exe powercfg.cpl ,, 3
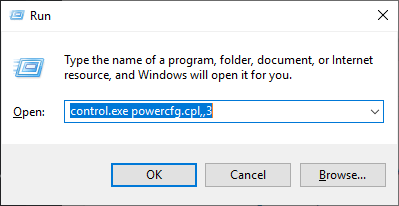
3. No Opções de energia Janela, expandir “PCI Express”Na lista de configurações.
4. Novamente clique em "Vincular o gerente de poder do estadoT ”para expandi -lo.
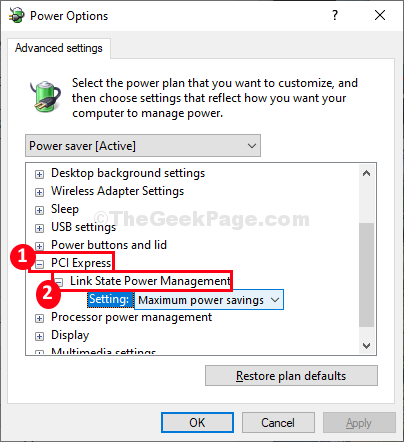
5. Agora, sob o Link State Power Management opção, clique no menu suspenso de 'Configurações'e escolha “Desligado”Das opções listadas.
6. Finalmente, clique em “Aplicar"E então em"OK ”Para aplicar essas alterações.
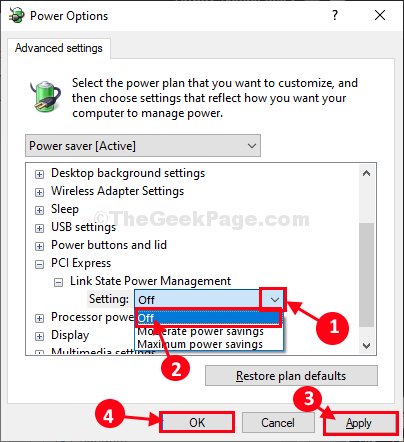
7. Agora, vá para Configurações multimídia -> Ao compartilhar mídia e escolha “Deixe o computador dormir““.
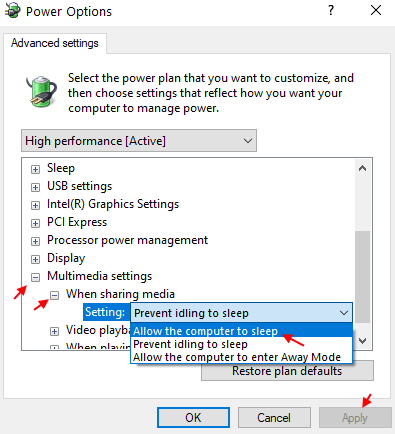
8. Agora, expanda Dormir , então expanda Durma depois.
9. Agora, vire Permitir sono híbrido para Desligado E definir Permitir que os temporizadores de vigília para Habilitar.
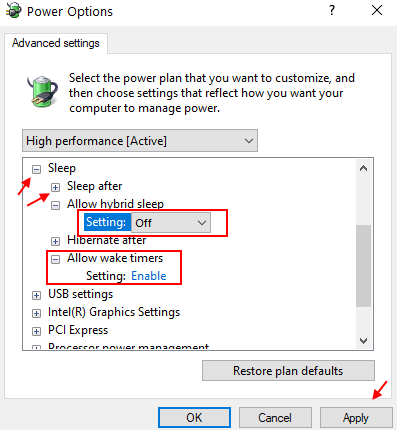
9. Agora, clique duas vezes em Configurações USB > Configurações seletivas de suspensão USB.
10. Escolher Habilitado.
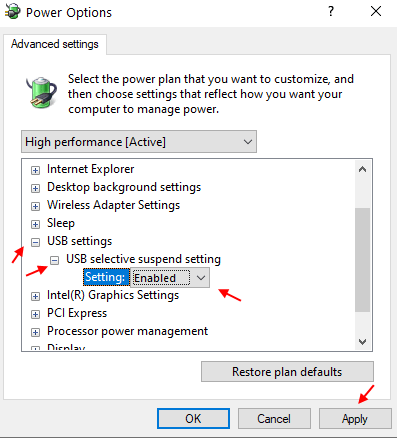
Agora, clique em Aplicar e clique em OK. Então, feche o Opções de energia janela.
Reiniciar Seu computador para salvar as alterações no seu computador.
Depois de reiniciar o computador, coloque o computador no modo de suspensão e verifique se está acordando ou não.
Corrigir 2 - Deixe o teclado e o mouse acordar
Pode acontecer é que o teclado de gerenciamento de energia e as configurações do mouse estão corrompidos no seu computador.
1.Clique com o botão direito do mouse na tecla Windows e clique no “Gerenciador de Dispositivos““.
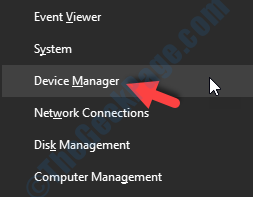
2. Depois disso, expanda o “Teclados" dispositivo.
3. Em seguida, clique com o botão direito do mouse no driver do teclado e clique em “Propriedades““.
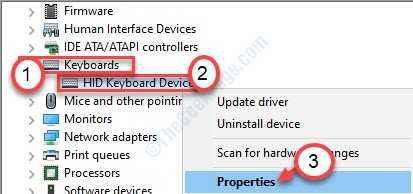
4. Da mesma forma que as etapas anteriores, vá para o “Gerenciamento de energia" aba.
5. Verificar a Caixa "Permita que este dispositivo acorde o computador““.
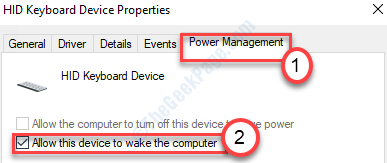
Não se esqueça de clicar em “OK”Para salvar esta mudança.
Da mesma forma, você precisa repetir isso para as configurações do mouse.
1. Expandir o "Mouses e outros dispositivos apontadores““.
2. Clique com o botão direito do mouse no mouse e clique em “Propriedades““.
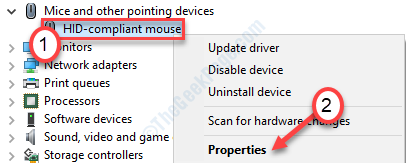
3.Em seguida, localize o “Gerenciamento de energia" aba. Clique nisso.
4. Então, verificar o "Permita que este dispositivo acorde o computador”Opção.
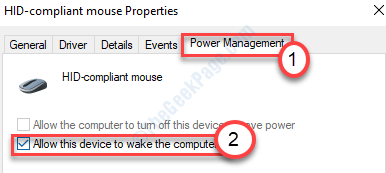
Depois de terminar, você precisa modificar os dispositivos do controlador USB.
5. Expandir o "Controladores de barramento serial universal" seção.
3. Depois disso, clique com o botão direito do mouse no primeiro driver nessa seção e depois clique em “Propriedades““.
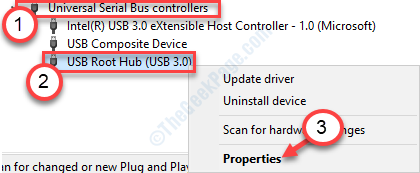
4. Novamente vá para o “Gerenciamento de energia" aba.
5. De forma similar , Verificar o "Permita que este dispositivo acorde o computador““.
Feche o gerenciador de dispositivos e coloque seu computador para dormir e testá -lo.
Corrigir 3 - Ativar hibernação-
Permitir a hibernação no seu computador pode corrigir este problema.
1. Clique no ícone do Windows e escreva “cmd““.
2. Então, o que você precisa fazer é Clique com o botão direito do mouse sobre "Prompt de comando”E escolha“Executar como administrador““.
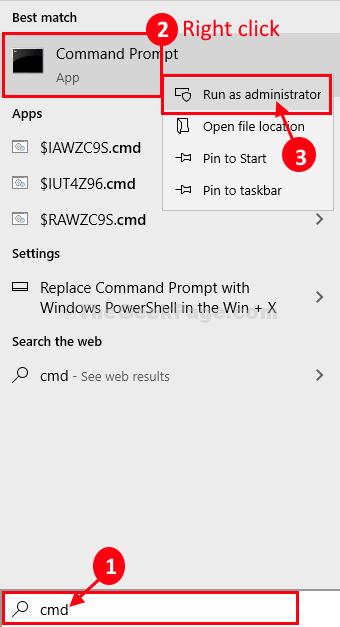
3. Para ativar a hibernação, basta executar este código do terminal CMD.
PowerCfg.exe /hibernate off && powercfg.exe /hiberna em
Fechar Prompt de comando janela.
Reinício seu computador.
Depois de reiniciar o computador, coloque seu sistema no sono. Agora, tente acordar seu computador.
Se o problema ainda estiver lá, reinicie e tente a próxima correção.
Fix-3 Desative a inicialização rápida
1. Imprensa Windows + r combinação de teclas juntas do teclado e da execução aberta.
2. Escrever PowerCfg.cpl nele e clique OK.
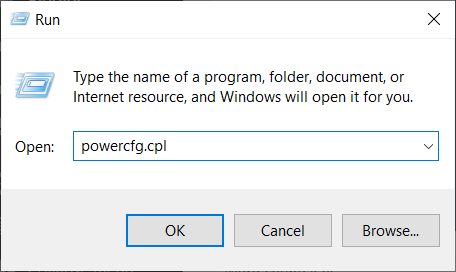
3. Clique em Escolha o que os botões de energia fazem Do menu esquerdo.
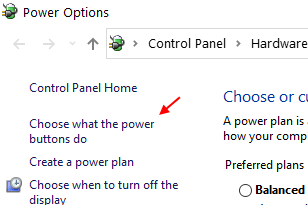
4. Agora, clique em Alterar configurações que atualmente não estão disponíveis.
5. Desmarque Ligue a inicialização rápida.
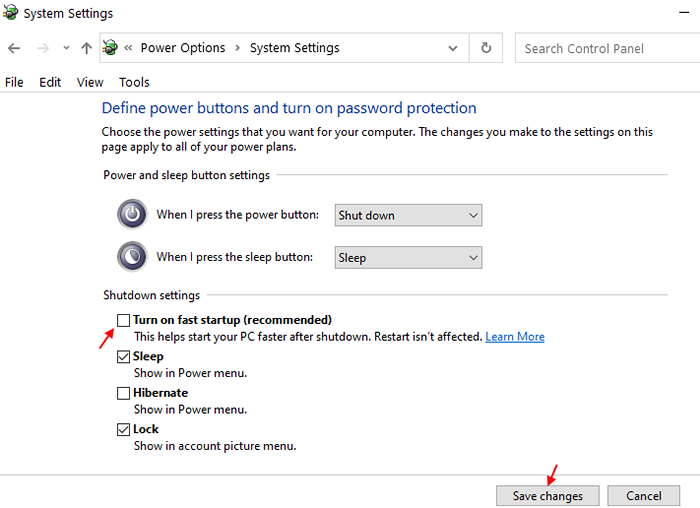
Fix-4 Alterar o valor da string csenabled-
1. Imprensa Chave do Windows+R para lançar um Correr terminal.
2. Tipo "regedit" em Correr janela e depois clique em “OK““.
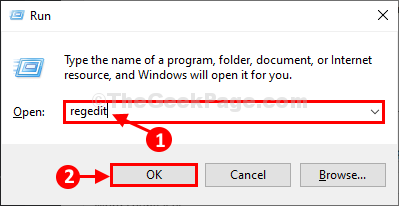
Editor de registro A janela será aberta.
3. Em Editor de registro janela, no lado esquerdo, navegue até este cabeçalho-
HKEY_LOCAL_MACHINE \ SYSTEM \ CurrentControlset \ Control \ Power
4. Agora, no lado direito da janela, encontre e Duplo click sobre "Csenabled”Para editar os dados de valor dele.
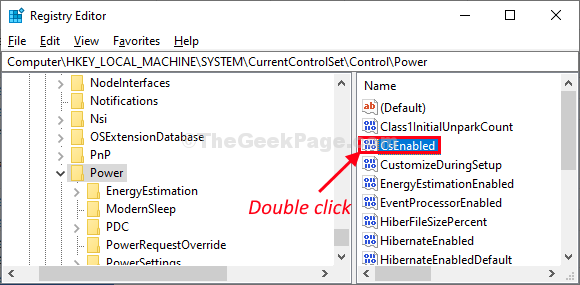
5. Em Editar valor D-Word (32 bits) Janela define o 'Dados de valor:' para "0““.
6. Agora, clique em “OK”Para salvar as mudanças no seu computador.
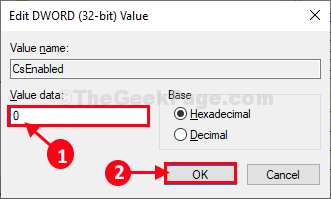
Depois de mudar o valor, feche Editor de registro janela.
Depois de fechá -lo, reiniciar seu computador para testemunhar essas mudanças.
Seu problema será resolvido.
- « Corrija o arquivo é muito grande para o sistema de unidade USB do sistema de arquivos de destino no Windows 10
- O ícone Bluetooth está faltando no Windows 10/11 [fixado] »

