Wildfly (JBoss AS) - Como acessar e gerenciar a CLI usando a GUI

- 3680
- 323
- Robert Wunsch DVM
No último artigo, discutimos sobre Wildfly-8 (Nova versão aprimorada em Jboss como). Passamos pelas novas funcionalidades e recursos adicionados/atualizados a esta versão. Hoje, neste post, discutiremos sobre o gerenciamento da CLI usando a GUI e como gerenciar o servidor usando a versão GUI no gerenciamento da CLI.
- Wildfly - um novo servidor de aplicativos JBoss aprimorado para Linux
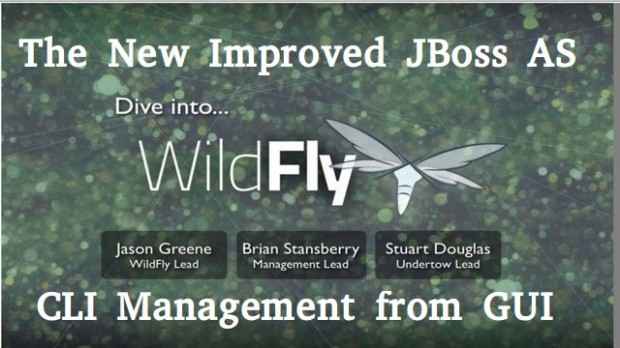 Gerenciamento da CLI da Wildfly
Gerenciamento da CLI da Wildfly Desde Jboss como 7, Temos uma linha de comando (CLI) ferramenta para conectar -se a Jboss Aplicação e gerenciamento de todas as tarefas do ambiente da linha de comando. Algumas das tarefas que podemos fazer usando o console da CLI estão como abaixo.
- Implante/UNDEGIGE Application Web no modo independente/domínio.
- Veja todas as informações sobre o aplicativo implantado no tempo de execução.
- Iniciar/parar/reiniciar nós no modo respectivo i.e. Independente/domínio.
- Adicionando/excluindo recursos ou subsistemas aos servidores.
Neste post, vamos discutir sobre as diferentes tarefas e o caminho para o lançamento da CLI na GUI. Atualmente, podemos nos conectar à GUI usando duas maneiras como mostrado abaixo:
Método 1
Ao aprovar a opção -gui para o script "jboss -cli" fornecido com jboss/wildfly.
[[Email Protected] Bin]# ./jboss-cli.sh - -gui
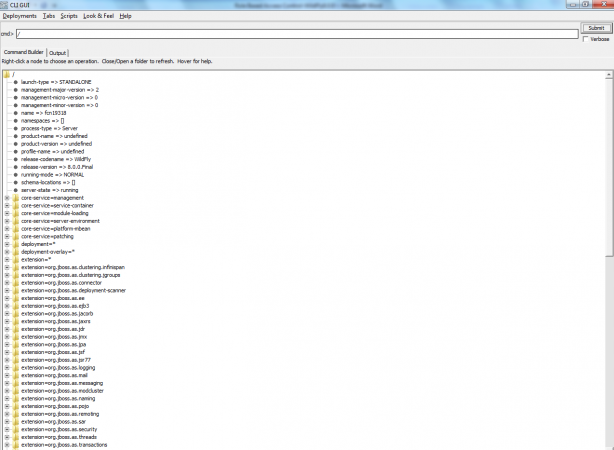 Acesso à CLI da Wildfly
Acesso à CLI da Wildfly Método 2
Lançando diretamente o jar exigido da CLI (é o mesmo que está no próprio script incorporado).
[[Email Protected] bin]# java -dlogging.Configuration = Arquivo: $ jboss_home/bin/jboss-cli-Logging.Propriedades -Jar $ jboss_home/jboss -Modules.jar -mp $ jboss_home/módulos org.Jboss.como.CLI -GUI
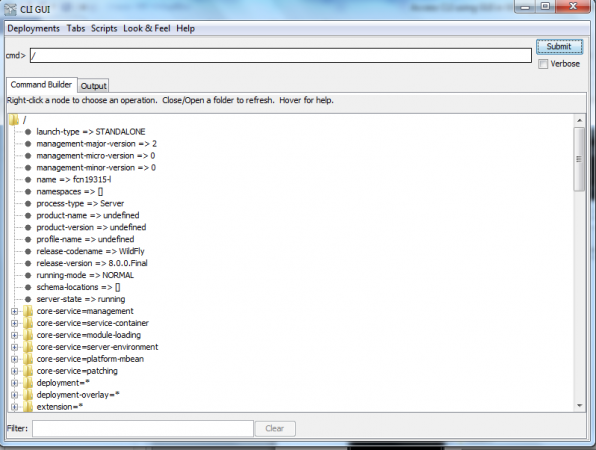 GUI da cli de mosca selvagem
GUI da cli de mosca selvagem Você pode obter ajuda da dica da ferramenta disponível em cada nó.
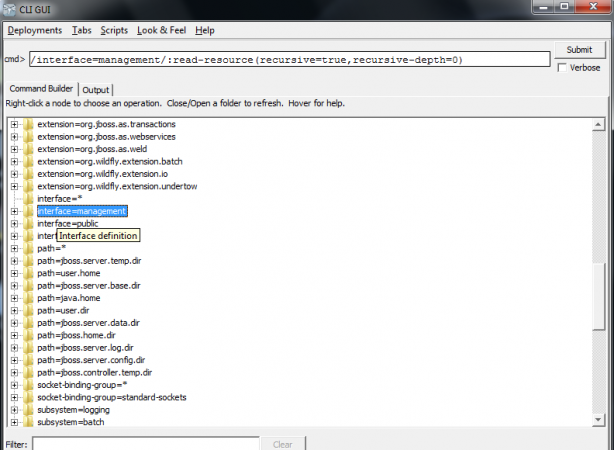 Wildfly Tooltip
Wildfly Tooltip Para obter informações sobre os recursos de qualquer módulo, clique com o botão direito do mouse nesse nó e clique em "leitura-resource”. Depois de inserir os valores necessários, todos serão inseridos na barra de comando. Por fim, clique no botão Enviar e você verá todos os detalhes na guia de saída.
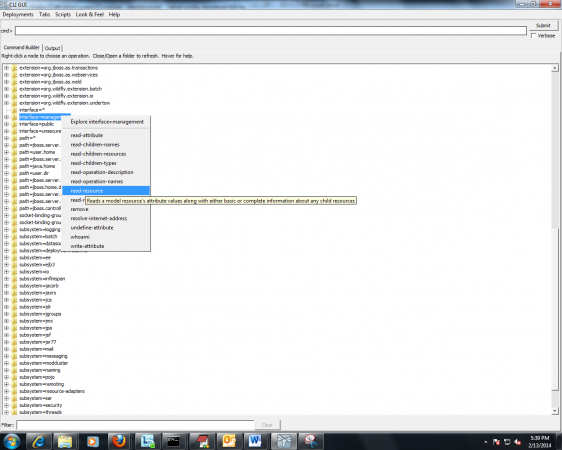 Módulos Informações
Módulos Informações 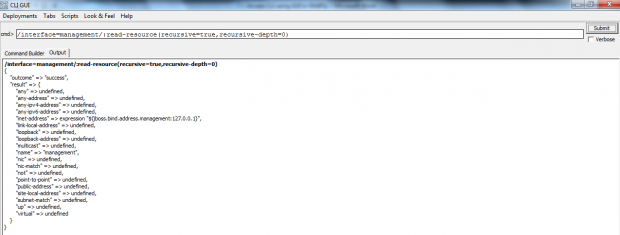 Script de saída
Script de saída Implantar/não -implantar
O ambiente da GUI da Wildfly também suporta as implantações e as implementações dos aplicativos da Web por meio do “Implantações" cardápio.
Usando isso, podemos construir nossos comandos que podem implantar aplicativos presentes em nosso sistema de arquivos local, i i.e. Não precisamos conectar e copiar o aplicativo ao servidor para implantações.
Passo 1: Clique em "Implantações”Menu e depois implante. Ele abrirá uma nova caixa de diálogo solicitando a localização do aplicativo da web, precisa ser implantada.
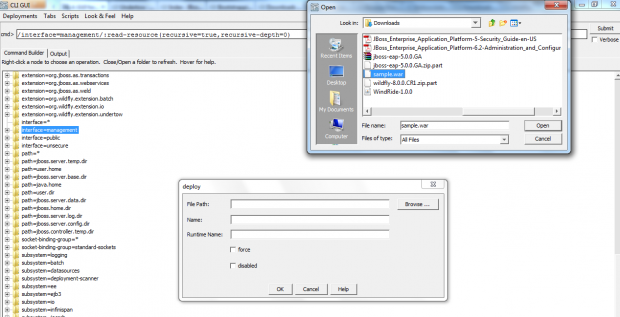 Implantação de aplicativos
Implantação de aplicativos Passo 2: Selecione seu aplicativo da web. Fornecer "Nome" e "Nome do tempo de execução”. Junto com isso, você deve desativá -lo ou implantá -lo com força usando caixas de seleção mencionadas.
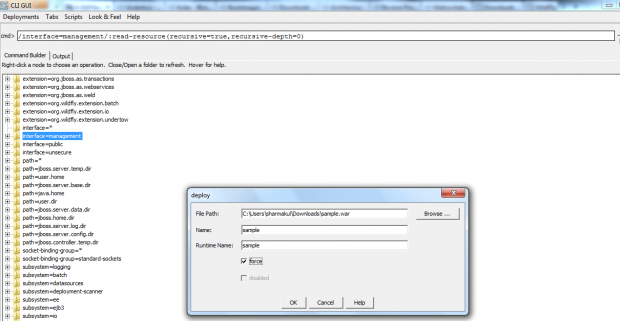 Nome da implantação
Nome da implantação etapa 3: Finalmente, clique em OK. Depois disso, você pode ver que ele criará comando dentro da caixa CMD. Finalmente clique em "Enviar”Botão para enviar a solicitação de implantação.
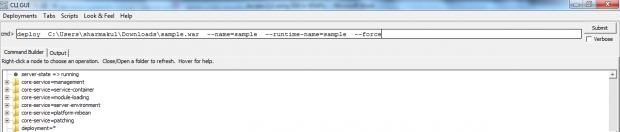 Comando de implantação
Comando de implantação Passo 4: Depois de enviar, se tudo correr bem. Você verá a mensagem de saída em “Saída" aba.
 Comando de saída
Comando de saída Etapa 5: Para não implementar qualquer aplicativo, novamente você deve clicar em “NãoOpção disponível em “Implantação" cardápio. Isso fornecerá um novo pop -up com lista de todos os aplicativos implantados. No meu caso, tenho apenas um aplicativo disponível. Selecione o aplicativo precisa se desviar e depois clicar OK.
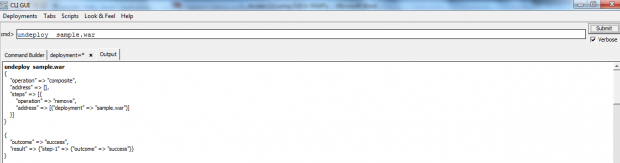 Aplicativo de não implantação
Aplicativo de não implantação Criando e executando scripts da CLI
Sempre que você clica na opção disponível na GUI da CLI, ela cria comando correspondente em seu “cmd" incitar. Suponha que você tenha alguma tarefa que deseja executar repetidamente. Nesse caso, você pode usar o uso de “Roteiro”Instalação de execução disponível nesta versão da GUI.
Por exemplo, obtendo a lista de recursos de implantação, criei um script da CLI e o executei da GUI como abaixo.
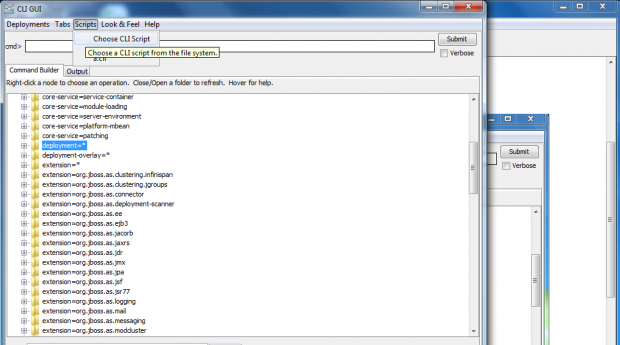 Criando script da CLI
Criando script da CLI 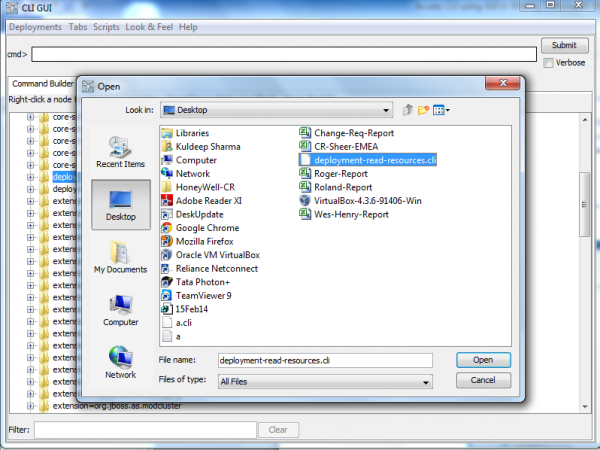 Script da CLI aberta
Script da CLI aberta 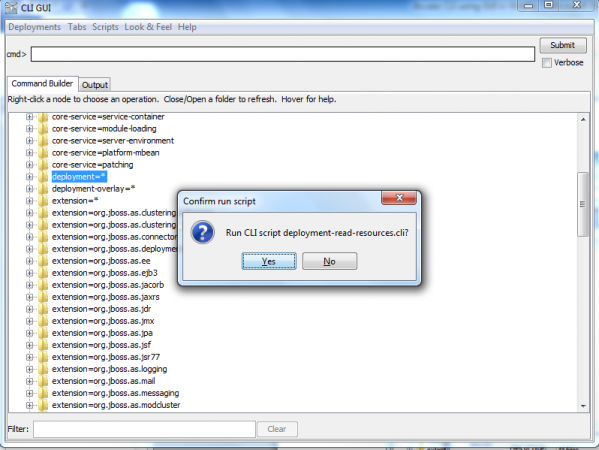 Execute o script da CLI
Execute o script da CLI Isso mostrará a descrição de todos os recursos de implantação disponíveis.
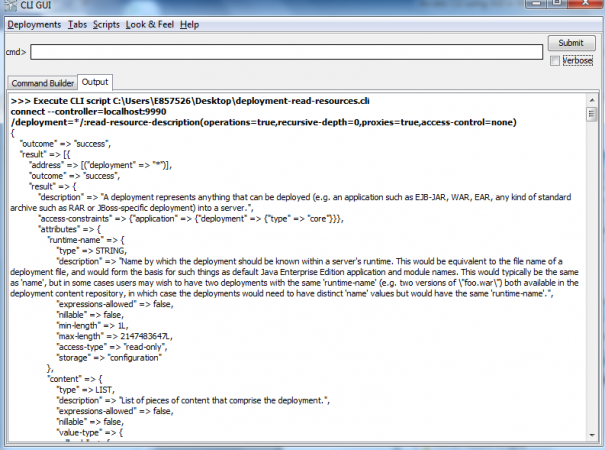 Todas as implantações
Todas as implantações Mais um recurso útil disponível na GUI é que ela automaticamente mantém o histórico dos últimos 15 scripts da CLI. Então, você não precisa carregar o mesmo script de novo e de novo. Isso pode ser realmente útil para algum tipo de tarefa repetida.
- « 30 grandes empresas e dispositivos em execução no GNU/Linux
- Uma breve introdução a 'makefiles' no desenvolvimento de software de código aberto com GNU Make »

