WiFi 6 MEDIATEK MT7921 não funcionando código de erro 10/43 correção
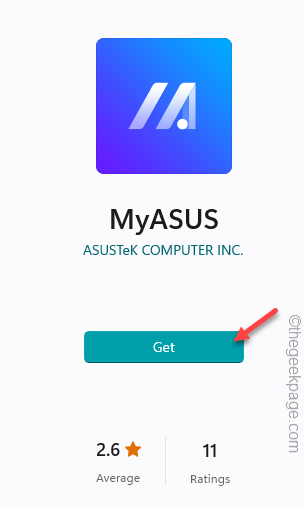
- 1689
- 151
- Loren Botsford
Se você estiver usando o mais recente WiFi 6 em seu laptop, há uma chance de você ter tropeçado nessa mensagem de erro “WiFi 6 MediaTek MT7921 “O dispositivo não pôde ser iniciado (Code10)”No seu gerente de dispositivo. Esse problema geralmente começa com o usuário não conseguir encontrar nenhuma rede em seu dispositivo. Isso parece ser um problema de motorista, e há uma tonelada de maneiras de consertar isso.
OBSERVAÇÃO - Embora esse problema seja geralmente testemunhado nos sistemas ASUS, isso pode acontecer em qualquer outra máquina que esteja usando o adaptador de rede MediaTek WiFi 6.
Índice
- Corrigir 1 - reinicie o sistema e o roteador
- Corrigir 2 - Redefinir componentes de rede
- Corrija 3 - Redefina o BIOS para padrão
- Corrigir 4 - Desinstale o motorista
- Corrigir 4 - Solucionar problemas do adaptador de rede
- Corrigir 5 - Desativar e reativar o motorista
- Corrigir 6 - automatizar e iniciar o serviço WLAN
Corrigir 1 - reinicie o sistema e o roteador
Se isso for apenas um bug ou seu sistema recebeu algumas atualizações, reiniciar o sistema deve corrigir o problema. Então, antes de você fazer qualquer coisa, reiniciar Seu sistema e verifique.
Adicionalmente, reiniciando o roteador ou qualquer outro equipamento de rede que você está usando (como - um extensor de intervalo) pode ajudar.
Corrigir 2 - Redefinir componentes de rede
Lite a configuração do DNS, solte o IP e renove -o. Verifique se isso funciona.
1. Tipo "cmd”Na barra de pesquisa.
2. Então, com direito “Prompt de comando"E toque"Executar como administrador““.
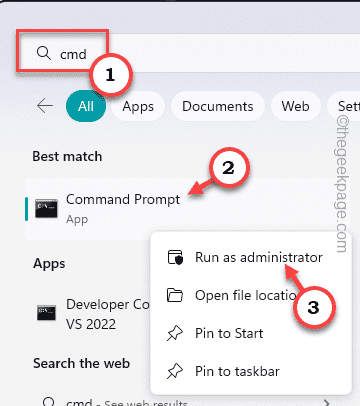
3. Dessa forma, você pode abrir o terminal como um administrador. Lá, colar esses códigos um por um e depois atingem Digitar Para liberar a configuração do DNS e renovar o IP.
ipconfig /flushdns ipconfig /libere ipconfig /renow
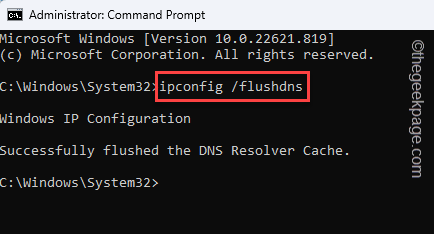
4. Agora, execute esses dois comandos da mesma maneira.
netsh winsock redefinir netsh int ip redefinir
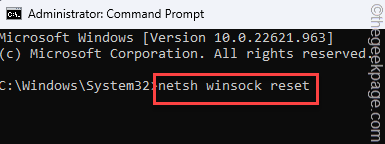
Depois disso, feche o terminal.
Então, reiniciar Seu sistema. Quando o sistema inicializa, você pode se conectar à rede wifi.
Corrija 3 - Redefina o BIOS para padrão
Se o seu dispositivo recebeu uma atualização do BIOS, há uma chance que está causando esse problema. Então, você deve redefinir o problema seguindo essas etapas fáceis.
1. Abrir configurações. Você pode fazer isso usando o Chave do Windows+i atalho.
2. Em seguida, clique no “Sistema" cardápio.
3. Em seguida, toque “Recuperação”Configurações para abri -lo.
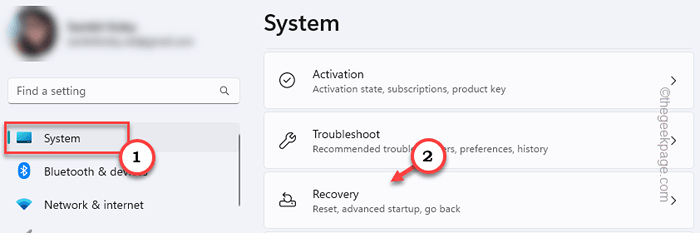
4. Nesta página de configurações de recuperação, veja se você pode encontrar o Inicialização avançada opção.
5. Então clique "Reinicie agora”E o sistema será inicializado no modo de inicialização avançado.
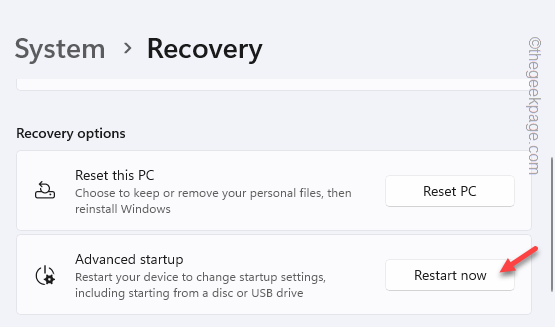
Isso inicializará seu sistema no ambiente de recuperação do Windows. Espere até que seu sistema o faça.
6. Basta clicar "Solucionar problemas”Na tela para abrir isso.
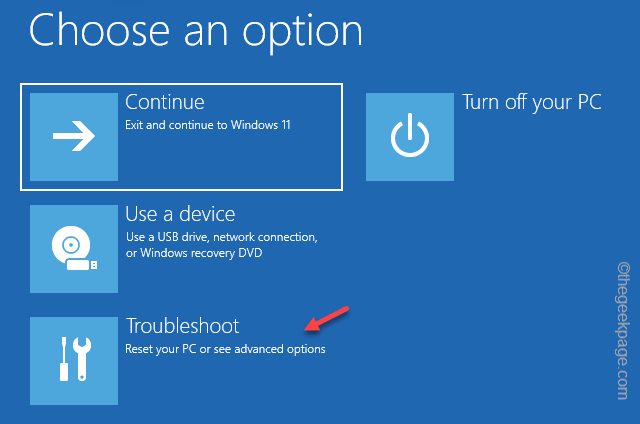
7. Em seguida, basta tocar “Opções avançadas”Para abrir a próxima página de configurações.
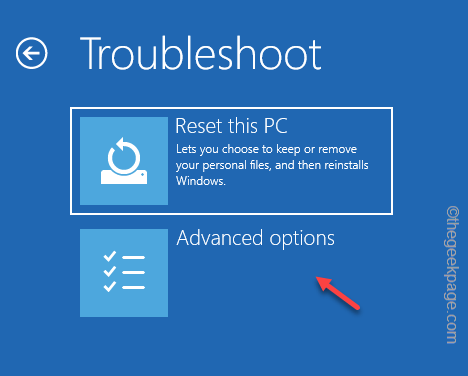
8. Isso deve levar você à página de opções avançadas. Em seguida, clique em “Configurações de firmware da UEFI““.
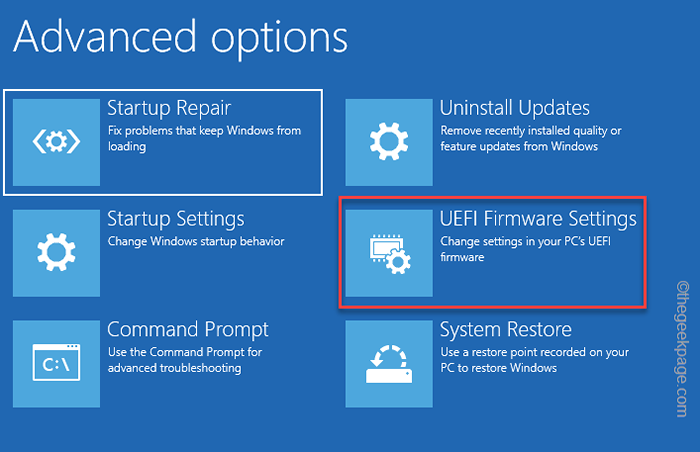
9. Agora, clique em “Reiniciar”Para reiniciar o sistema e abrir a página do BIOS.
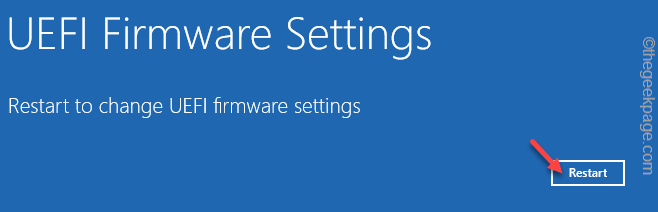
Quando você aparecer na página do BIOS, siga estas etapas -
1. Na página do BIOS, procure uma chave que, ao pressionar, redefinirá tudo para o normal. Vai ler algo assim - Restaurar a configuração original ou Redefina as configurações do BIOS com o número da chave junto com ela.
Geralmente, essa chave em particular é uma chave de função (principalmente é a F9), mas tenha muito cuidado e observe com precisão.
2. Se você vir uma mensagem de aviso apareceu, selecione “Sim”E acerte Digitar Para restaurar as configurações de BIOS padrão no seu computador.
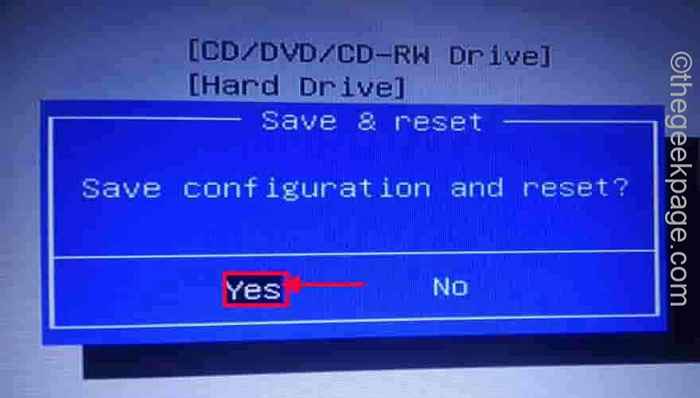
Agora, isso deve reiniciar automaticamente seu sistema de volta ao ambiente normal do Windows. Faça login e verifique se você pode visualizar as conexões de rede disponíveis.
Corrigir 4 - Desinstale o motorista
Desinstale o driver de rede do seu computador e use o driver mais recente.
Etapa 1 - Desinstale o motorista
A primeira coisa que você deve fazer é desinstalar a placa de rede WiFi 6 do seu computador.
1. Você tem que abrir o gerente de dispositivos. Você pode abri-lo com o direito de Ícone de ganha e clique em “Gerenciador de Dispositivos““.
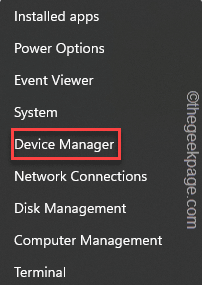
2. Agora, expanda o “Adaptadores de redeSeção para visualizar o adaptador WiFi 6 real.
3. Então, retire-se da direita e clique em “Desinstalar Device ”para desinstalá -lo.
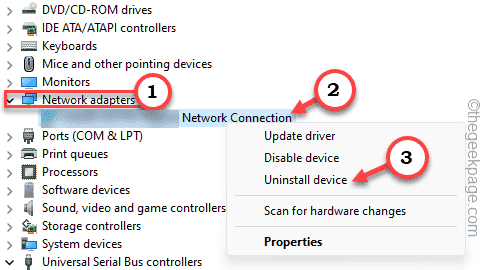
4. Uma mensagem de aviso aparecerá. Tocar "Desinstalar”Para desinstalar o motorista.
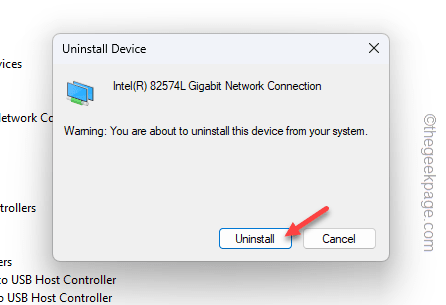
Não se esqueça de reiniciar seu sistema. Reiniciar o sistema desinstalará o motorista completamente.
Etapa 2 - Instale o novo driver
Como você desinstalou o motorista do seu computador, você não poderá se conectar a qualquer rede por enquanto. Você tem que baixar e instalar o novo driver.
Você pode baixar os drivers em outro computador e depois transferir os arquivos de driver por meio de uma unidade USB. Esse processo também funcionará.
Etapas para usuários de dispositivos ASUS -
Se você estiver em um sistema ASUS, basta baixar um aplicativo e usá -lo para instalar o driver.
1. Abra a loja ou você pode ir ao aplicativo Myasus diretamente na loja (ou no site oficial deles).
2. Tocar "Pegar" e "Instalar”Para baixar o aplicativo Myasus em seu sistema.
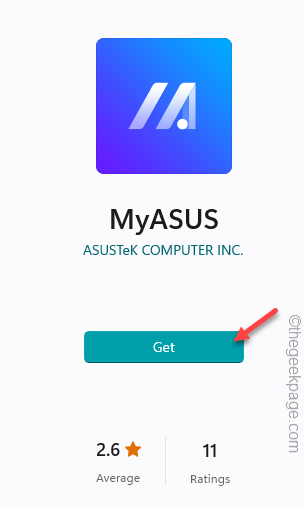
3. Abra o aplicativo. Permita que ele digitalize seu dispositivo para a identificação do modelo e o tipo Windows. Então, vá para o Atendimento ao Cliente seção.
4. Agora, lá, vá para o “LAN" aba. Aqui, você verá o último driver.
5. Baixe no seu computador. Geralmente, esses arquivos de driver vêm em um formato zip.
6. Descompactar o arquivo baixado e executar o configurar arquivo para iniciar a instalação.
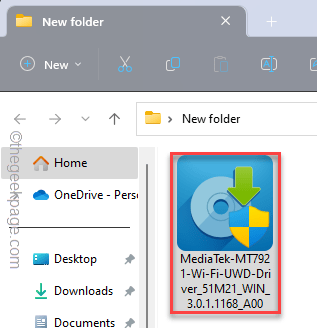
Preencha a instalação e reinicie o computador (apenas se o instalador pedir para fazê -lo).
Agora, abra o painel wifi e verifique se a rede está aparecendo lá ou não. Conecte -se a ele.
Etapas para usuários em geral -
Se você não estiver usando um dispositivo ASUS ou não pode usar a Internet no sistema afetado, pode baixar diretamente o driver WiFi no site do fabricante e instalá -lo.
Alistamos algumas fontes OEM para você baixar o driver do seu dispositivo -
Dell
Lenovo
Driverpack
Basta fazer essas etapas para instalar o driver em seu sistema.
1. Descompactar o conteúdo do arquivo de driver.
2. Então, você pode executar o arquivo de configuração lá dentro.

3. Siga as etapas na tela para concluir a instalação.
Depois que o driver estiver atualizado, vá em frente e tente se conectar à rede wifi. Verifique se isso resolve o problema.
Corrigir 4 - Solucionar problemas do adaptador de rede
O Windows possui um solucionador de problemas de adaptador de rede dedicado. Use -o para solucionar o problema.
1. Abrir configurações.
2. Então, toque “Sistema”Para abrir.
3. Depois disso, clique em “Solucionar problemas”No painel oposto.
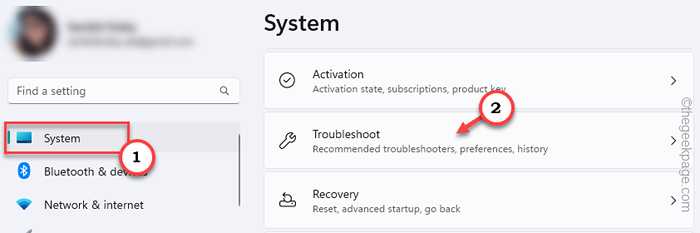
4. Em seguida, clique em “Outros solucionadores de problemas”Para abrir.
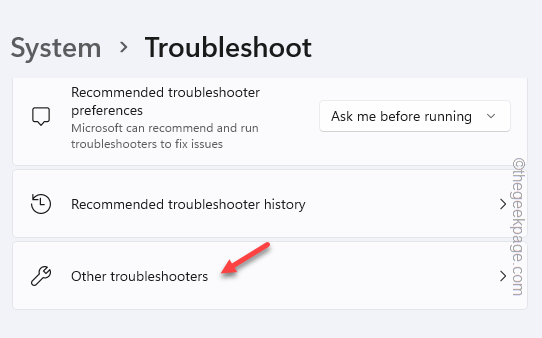
5. Aqui, na lista de solucionadores de problemas, procure o Adaptador de rede.
6. Então, toque “Correr”Para executar o solucionador de problemas do adaptador de rede.
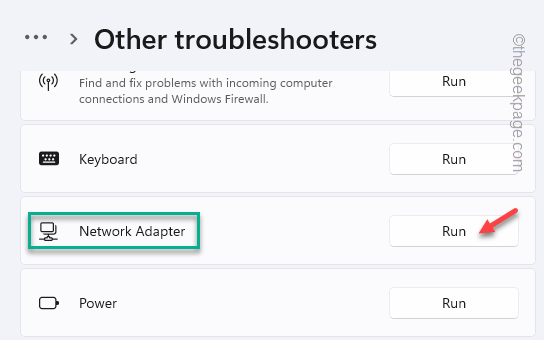
Teste se isso funciona em seu sistema.
Corrigir 5 - Desativar e reativar o motorista
Desativar e reativar o driver WiFi.
1. No começo, abra o menu de energia usando o Win Key+X.
2. Então, toque “Gerenciador de Dispositivos”Para abrir.
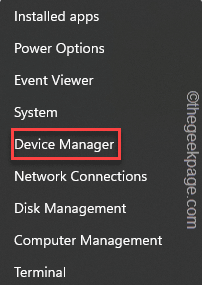
3. Na página Gerenciador de dispositivos, descubra o driver Mediatek.
4. Então, toque certo e toque “Desativar dispositivo““.
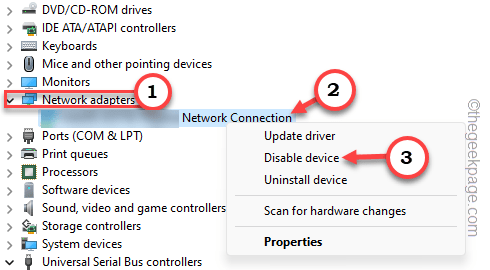
5. Quando lhe pedirem, toque em “Sim”Para desativá -lo.
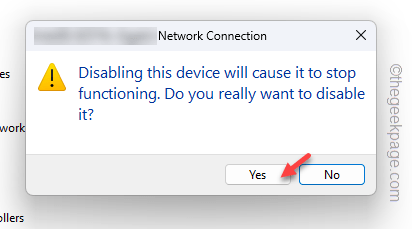
6. Uma marca de seta aparecerá no dispositivo desativado.
7. Então, toque certo e toque “Ativar dispositivo”Para reativá-lo.
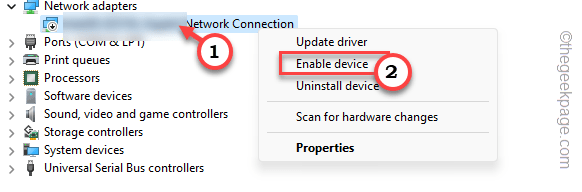
Depois disso, tente reconectar a rede novamente e testar.
Corrigir 6 - automatizar e iniciar o serviço WLAN
Automatize o serviço de configuração automática da WLAN no seu computador.
1. Apenas escreva "Serviços”Na barra de pesquisa.
2. Então clique "Serviços Para abrir isso.
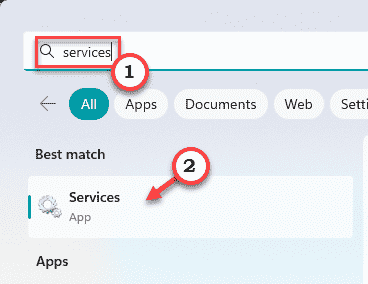
3. Quando o painel de serviços abrir, procure o “WLAN AUTOCONFIG" serviço.
4. Apenas toque com a direita e toque “Propriedades““.
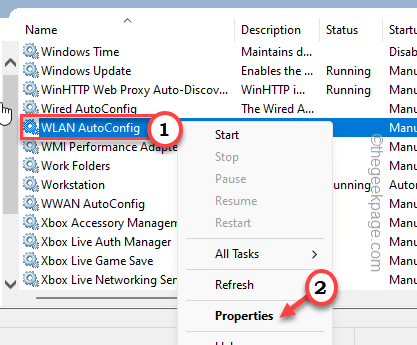
5. Em seguida, basta alternar o 'Tipo de inicialização:' para “Automático““.
6. Não se esqueça de tocar “Começar”Para iniciar o serviço.
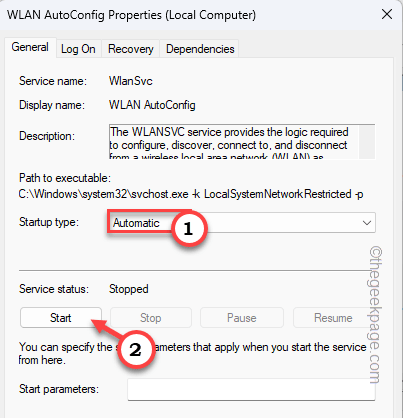
7. Depois disso, toque “Aplicar" e "OK”Para salvar essas mudanças.
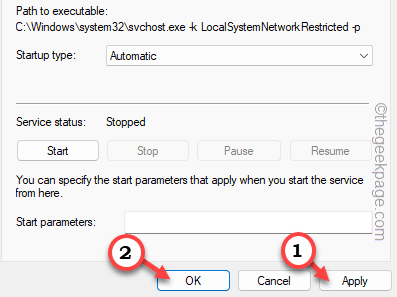
Serviços próximos.
Agora, você não enfrentará nenhum problema em relação ao seu wifi.
- « Falha ao ler os dados, verifique seu cartão SIM ou erro de conexão de rede no Android Fix
- Como consertar o ícone WiFi ausente no Windows 11 »

