Widget Mostrar ou ocultar a opção de configurações da barra de tarefas no Windows 11/10
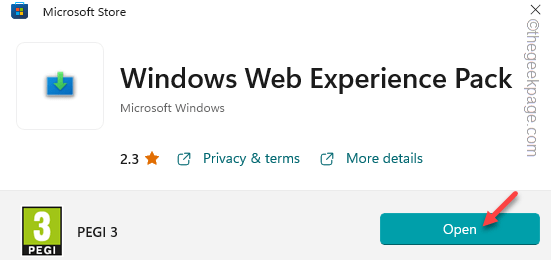
- 4647
- 34
- Maurice Champlin
Existem muitos recursos no seu Windows 11 que se liga. Um desses recursos irritantes é a caixa de widgets no canto direito da barra de tarefas. No cenário ideal, você pode simplesmente desligar esse recurso com dois a três cliques do seu mouse. Mas, às vezes, você pode não ver a caixa de widgets nas configurações. Se você passar por essas instruções fáceis para consertar a caixa de widgets.
Localização do widget nas configurações
Em casos normais, você pode encontrar facilmente as configurações da caixa de widgets dentro das configurações da barra de tarefas. Este é o caminho detalhado para isso -
Configurações> Personalização> Barra de tarefas
Recomendamos que você verifique isso pelo menos uma vez antes de prosseguir para as principais soluções.
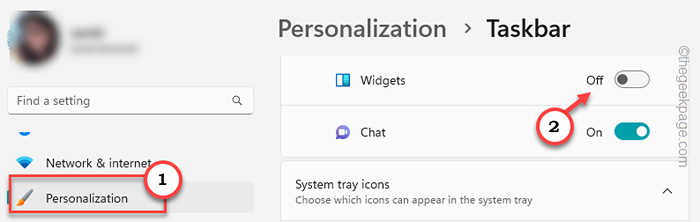
Índice
- Fix 1 - Edite o Registro
- Fix 2 - Desinstale o pacote de experiência na web
- Corrigir 3 - Entrar usando a conta do MS
- Corrija 4 - Remova e instale o visor
- Corrija 5 - Instale todas as atualizações pendentes
Fix 1 - Edite o Registro
Este é um método direto que você pode usar para ajustar o registro no seu computador para ativar ou desativar widgets. Isso pode não ser uma solução direta para esse problema, você pode ajustá -lo facilmente sempre que precisar.
Passo 1 - Você pode abrir facilmente o editor de registro. Para fazer isso, digite “regedit““.
Passo 2 - Quando você vê o “Editor de registro", abra.
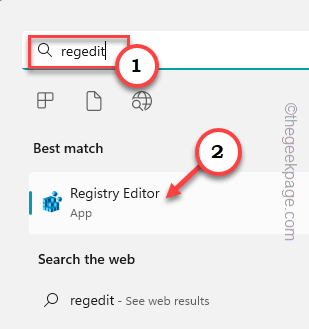
AVISO - Antes de pular para a correção principal, você precisa fazer um backup obrigatório do registro. Se fizer algo errado, este backup salvará o dia. Estes são os passos -
a. Na barra de menus, basta clicar em “Arquivo“, E então, clique em“Exportar““.
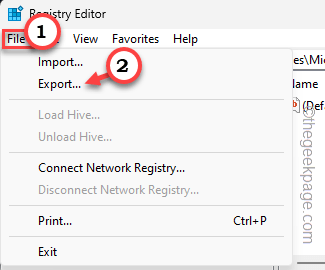
b. Nomeie este backup de algo e guarde em algum lugar acessível.
etapa 3 - Depois de criar um backup de registro, vá para este ponto usando o painel esquerdo-
Hkey_current_user \ software \ Microsoft \ Windows \ CurrentVersion \ Explorer \ Advanced
Passo 4 - Você pode localizar várias chaves de registro relacionadas à barra de tarefas. Localize o “Taskbarda”Valor no lado direito da tela do editor de registro.
Etapa 5 - Apenas, Duplo click Esse modificador para que você possa alterar o valor.
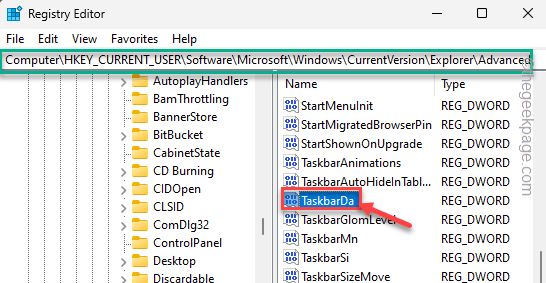
Etapa 6 - Agora, essas são as condições que você pode predefinir este modificador.
Para esconder - 0 para mostrar - 1
Como, se você quiser ver o ícone do widget na sua barra de tarefas, você deve definir o valor como “1““.
Etapa 7 - Então, de acordo com sua preferência, defina o valor.
Etapa 8 - Finalmente, quando terminar, clique em “OK”Para salvar esta mudança.
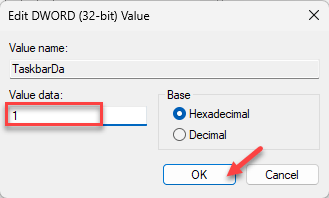
Agora, você pode estar se perguntando por que o widget ainda está aparecendo/não aparecendo na sua barra de tarefas. Isso ocorre porque você tem que realizar um reinicialização do sistema Para aprovar essa mudança.
Depois de reiniciar o sistema, você verá/ não verá o widget na barra de tarefas.
Fix 2 - Desinstale o pacote de experiência na web
Este problema está relacionado ao pacote de experiência da web recentemente instalado. Então, desinstalar deve ajudar. Nós explicamos duas maneiras de desinstalação -
Maneira 1 - usando um terminal
Você pode desinstalar facilmente o pacote de experiência da web usando um comando de um terminal elevado.
Passo 1 - Você precisa abrir um terminal com direitos administrativos. Então, comece a escrever “comando" no Barra de pesquisa.
Passo 2 - Depois disso, clique com o botão direito do mouse no “Prompt de comando"E depois clique"Executar como administrador”Que você encontrará no menu de contexto.
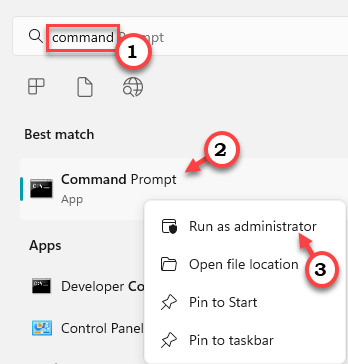
etapa 3 - Quando a página do terminal CMD se abre, copiar colar Este comando de desinstalação na tela do terminal.
desinstalação de winget "pacote de experiências da windows"
Passo 4 - Agora, assim que você bate Digitar O Windows iniciará o processo de remoção do pacote de experiência na web do seu sistema.
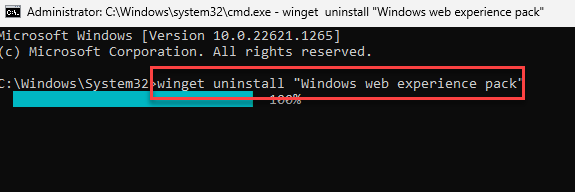
Etapa 5 - Quando esta pergunta aparecer, pressione o “Y”Chave e acerte Digitar para afirmar.
Você concorda com todos os termos de acordos de origem?
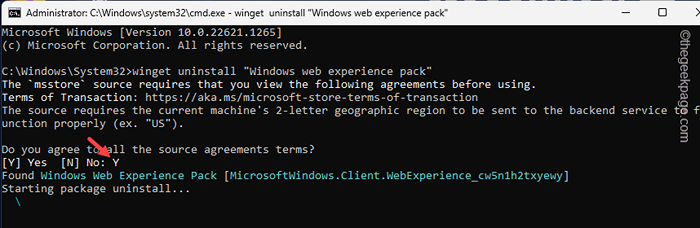
Espere pacientemente até que o Windows desinstale o pacote completamente.
Saia da tela Prompt de comando. Depois de sair do terminal, certifique -se de reiniciar o sistema.
Etapa 6 - Assim que o sistema reiniciar, abra configurações e verifique se você pode localizar as configurações do widget.
Configurações> Personalização> Barra de tarefas
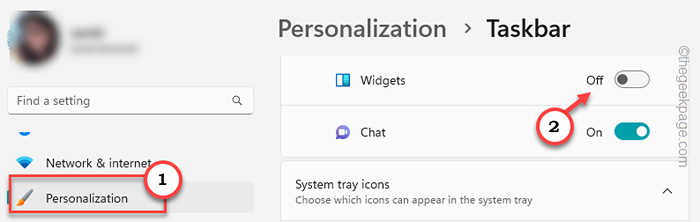
Etapa 7 - Abra o painel de corrida usando o Win+r teclas juntas.
Etapa 8 - Então, tipo isso e use o Ctrl, Shift e Entre Teclas juntas para abrir diretamente o terminal como administrador do sistema.
cmd
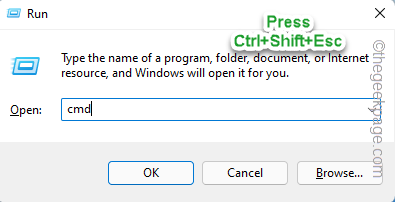
Etapa 9 - Finalmente, correr este código para baixar e instalar o pacote de experiência na web mais uma vez.
Instalação do Winget 9mSSGKG348SP
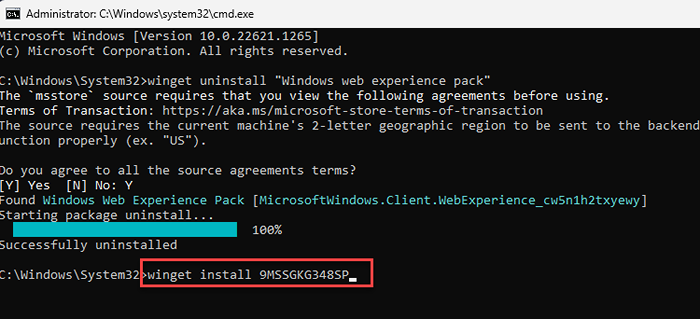
Etapa 10 - Novamente, você deve afirmar esta mensagem de confirmação usando o “Y" chave.
O editor exige que você veja as informações acima e aceite os acordos antes de instalar.
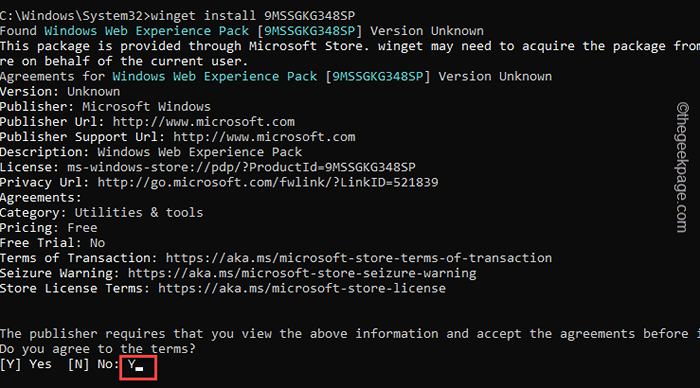
O Windows agora baixará e instalará esse recurso no seu sistema. Você pode rastrear diretamente o progresso no terminal CMD.
Depois de instalado, você notará esta mensagem - “Instalado com sucesso”Na sua tela.
Prompt de saia e depois, reiniciar o sistema.
Maneira 2 - maneira regular
Se o seu sistema não tiver o último pacote de experiência na web, você poderá obtê -lo diretamente na loja.
Passo 1 - Abra este link no Google Chrome ou em qualquer outro navegador. Isso será aberto em uma página separada.
Passo 2 - Agora, clique no “Entre no aplicativo da loja”Opção.
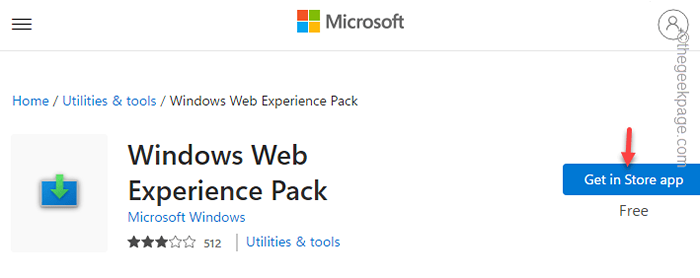
Agora, isso deve levá -lo diretamente ao aplicativo da loja.
etapa 3 - Mas, se isso não vomitar um rápido, clique em "Abra a Microsoft Store““.
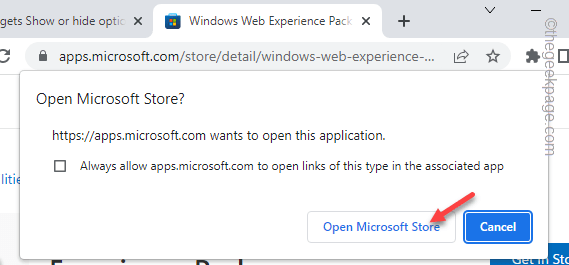
Passo 4 - No aplicativo da loja, você verá o Windows Web Experience Pack se abriu. Então, clique em “Pegar”Para obter o aplicativo.
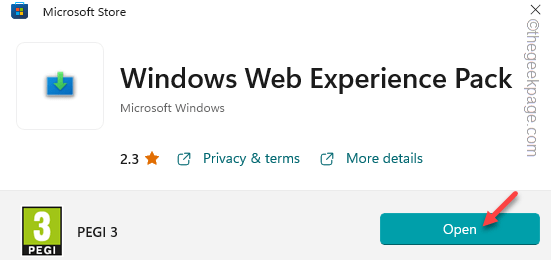
Agora, o aplicativo de experiência na web será instalado.
Mas você não notará nenhuma alteração até reiniciar o sistema. Então, reinicie a máquina uma vez.
Depois disso, vá em frente e verifique se você pode encontrar a opção Widgets na página Configurações. Isso deveria ter resolvido o problema.
Corrigir 3 - Entrar usando a conta do MS
Se você estiver usando uma conta local para fazer login no sistema e ainda não o ativou, poderá enfrentar este bug. Então, faça login no sistema usando uma conta MS.
Passo 1 - Abrir Configurações.
Passo 2 - Lá você encontrará uma seção chamada “Contas““. Vá ali.
etapa 3 - Uma vez lá, toque na primeira opção chamada “Sua informação““.
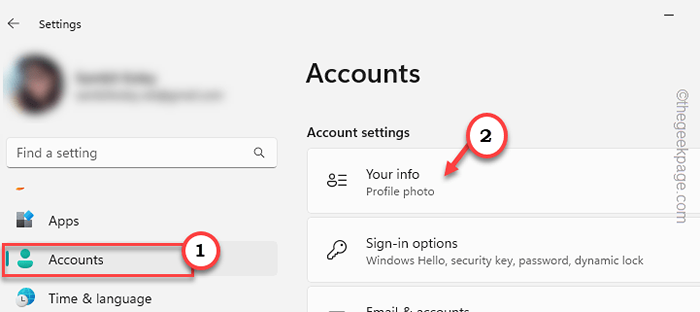
Passo 4 - Agora, se você estiver usando uma conta local, verá isso “Faça login com uma conta da Microsoft”Opção. Então, abra isso.
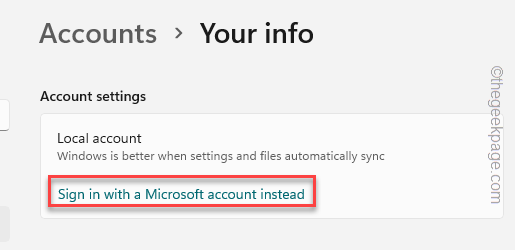
Agora, faça login usando sua conta da Microsoft. Se você não tem um, você tem que criar um.
Corrija 4 - Remova e instale o visor
Alguns usuários também recomendaram a desinstalação do adaptador de exibição e reinstalar o mesmo corrigiu este bug.
Passo 1 - Você pode encontrar o adaptador de exibição no Gerenciador de Dispositivos.
Passo 2 - Agora, clique com o botão direito do mouse no Chave de ganha e clique em “Gerenciador de Dispositivos““.
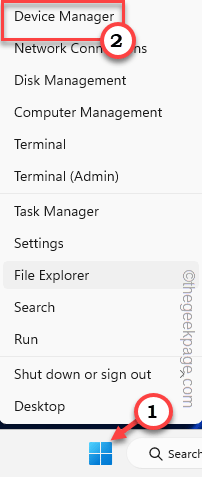
etapa 3 - Agora, toque certo da tela e clique em “Desinstalar dispositivo““.
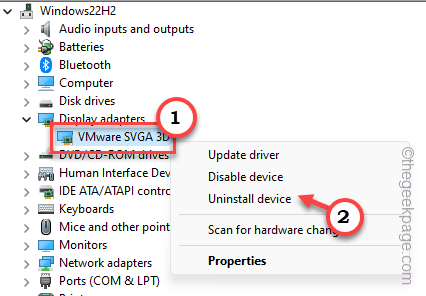
Passo 4 - Clique em “Desinstalar”Para desativar o adaptador de exibição.
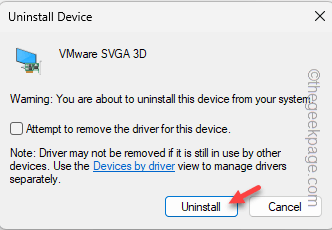
Depois de desinstalar o adaptador de exibição, o gerenciador de dispositivos de saída.
Então, reiniciar seu computador. Quando o sistema for reiniciado, o adaptador de exibição será reinstalado.
Após a reinicialização, verifique se você pode visualizar a caixa de widgets nas configurações.
Corrija 5 - Instale todas as atualizações pendentes
Às vezes, uma única construção pode conter este bug. Portanto, atualizar o sistema para a edição mais recente deve recuperar o widget nas configurações.
Passo 1 - Você pode clicar na barra de pesquisa e digitar “atualização do Windows““.
Passo 2 - Procurar "Verifique se há atualizações”Nos resultados de pesquisa.
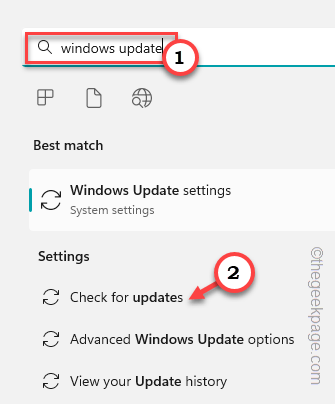
etapa 3 - Agora, no painel direito, toque “Verifique se há atualizações““.
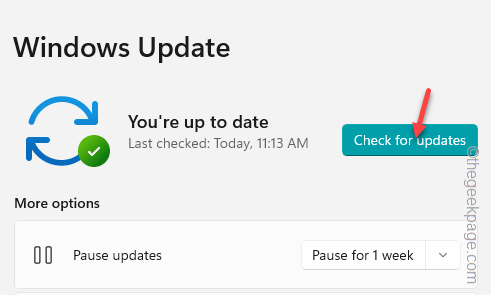
Se houver alguma atualização pendente para o seu dispositivo Windows 11, ele será instalado em breve. Então, você tem que esperar.
Passo 4 - A etapa final deste processo de atualização envolve um reinício do sistema. Depois do processo de instalação, clique em “Reinicie agora““.
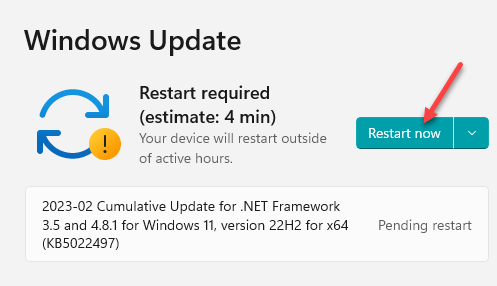
Depois de atualizar o sistema, você não enfrentará esse problema novamente.
- « O sistema tentou carregar ou restaurar um arquivo PhoneExperienceHost.EXE
- Como corrigir a tela inicial do iPhone presa na Biblioteca de App [resolvido] »

