Whea_uncontrollable_error Fix no Windows 10
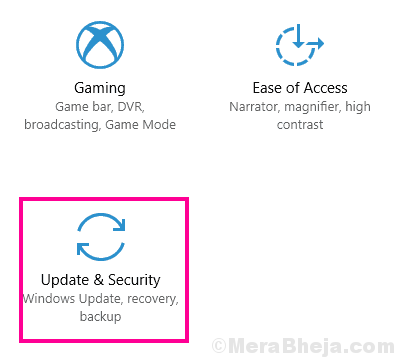
- 1321
- 72
- Leroy Lebsack
Você está vendo um código de parada 'whea_uncontrollable_error' durante uma tela azul de evento da morte no seu computador? Em uma reviravolta inesperada, quando seu computador atinge repentinamente uma situação em potencial para perda de dados, ele mostra o código de erro especificado e coloca no BSOD.
Índice
- Corrigir 1 - Verifique se há atualizações
- Corrigir 2 - tente atualizar o driver gráfico
- Corrigir 3 - Atualize qualquer driver desativado no modo de segurança
- Corrigir 4 - Redefina suas configurações de BIOS
- Fix 5 - Execute uma restauração do sistema
Corrigir 1 - Verifique se há atualizações
Às vezes, esse problema ocorre devido à atualização do Windows com defeito. A Microsoft libera patches para resolver esses problemas de colisão.
1. No começo, clique no “Ícone do Windows““.
2. Em seguida, você precisa clicar no ícone em forma de engrenagem para acessar o Configurações.
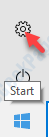
3. Em seguida, clique no “Atualização e segurança““.
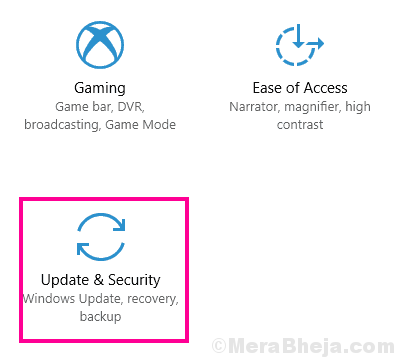
4. No lado direito, clique no “Verifique se há atualizações”Para verificar se há atualizações recentes.
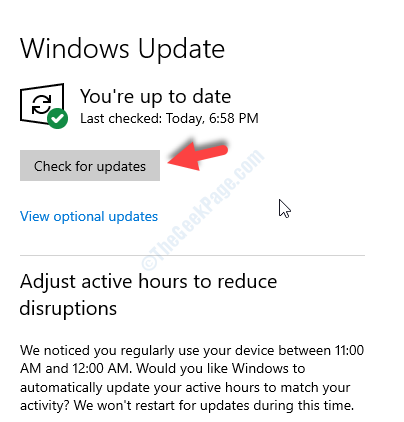
Aguarde o Windows para instalar a atualização em seu sistema.
Corrigir 2 - tente atualizar o driver gráfico
Atualizar o driver da placa gráfica deve corrigir o problema.
1. aperte o Tecla do Windows+X, e depois clique no “Gerenciador de Dispositivos““.
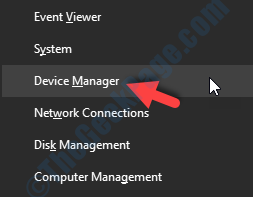
2. Quando o gerenciador de dispositivos abrir, clique na lista suspensa do “Adaptadores de vídeo““.
3. Depois disso, você precisa clicar no “Driver de atualização““.
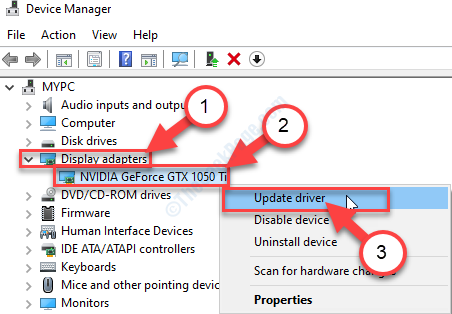
3. Basta clicar em “Pesquise automaticamente o driver atualizado”Para deixar o Windows pesquisar o driver no seu dispositivo e na Internet.
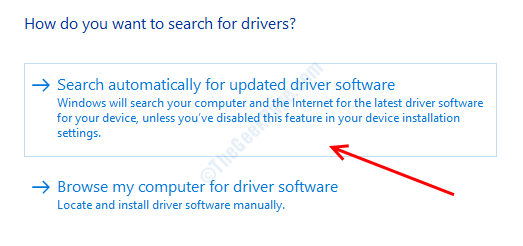
Você precisa simplesmente por um tempo para terminar este processo.
Isso deve solucionar seu problema.
Corrigir 3 - Atualize qualquer driver desativado no modo de segurança
1. No começo você precisa escrever “Inicialização avançada”Na caixa de pesquisa.
2. Então você precisa clicar no “Alterar opções de inicialização avançada”No resultado da pesquisa.
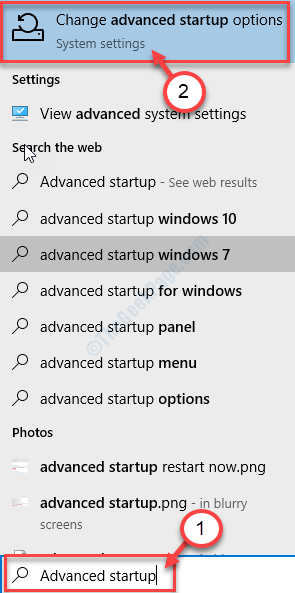
3. Depois disso, você precisa clicar no “Reinicie agora”Opção no lado direito da tela.
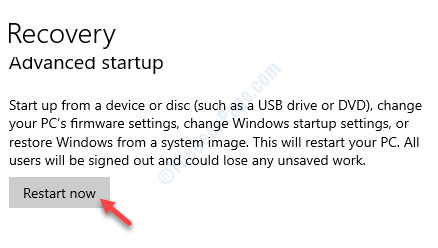
4. Depois que seu sistema entrar no modo de recuperação, você precisa clicar em “Solucionar problemas““.
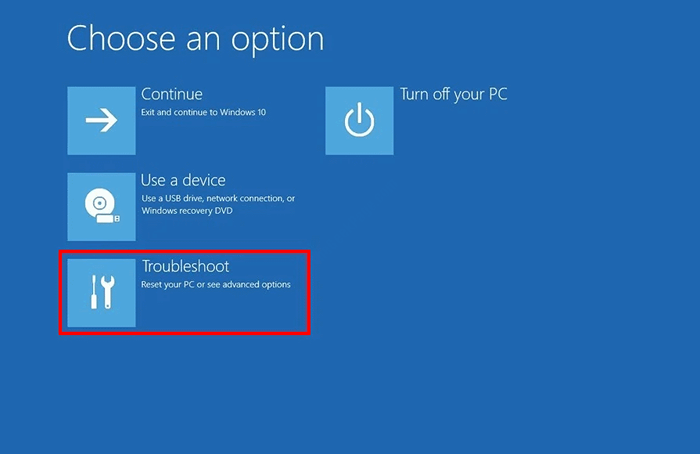
4. Depois disso, o que você simplesmente precisa fazer é clicar em “Opções avançadas““.

5. Em seguida, clique no “Configurações de inicialização““.
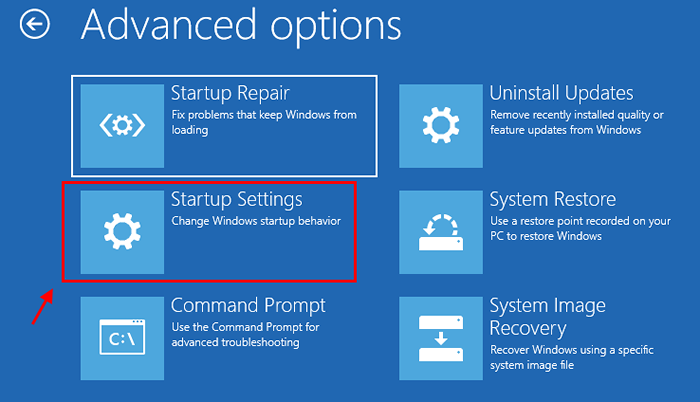
6. Em seguida, clique em “Reiniciar”No canto inferior esquerdo do canto.

7. Você precisa pressionar o 'F4' chave para "Ativar modo de segurança ““.
Assim que você pressionar a tecla F4, seu sistema inicializará no modo de segurança.
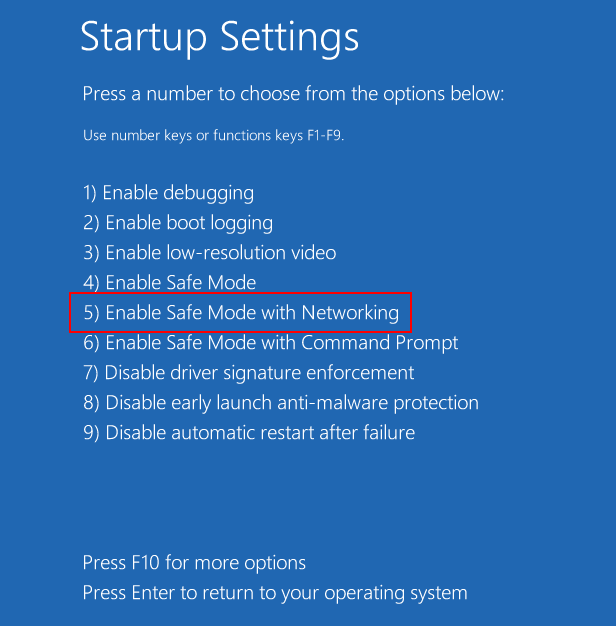
No modo de segurança, seu computador deve parecer preto, 'modo de segurança' escrito em quatro cantos da tela.
8. Depois disso, digite “devmgmt”E pressione 'Digitar'Para acessar o gerenciador de dispositivos.

9. Depois de abrir o gerenciador de dispositivos, verifique qualquer motorista que contenha um triângulo amarelo (⚠️) ou uma marca vermelha junto com o seu nome.
10. Clique com o botão direito do mouse e clique em “Driver de atualização”Para atualizar esses drivers.
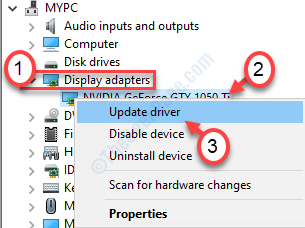
Depois de atualizar todos os motoristas, reinicie seu computador normalmente.
Isso deve corrigir seu problema no seu computador.
Corrigir 4 - Redefina suas configurações de BIOS
A atualização de suas configurações de BIOS corrigirá esse problema no seu computador.
1. A princípio, pressione Chave do Windows+i.
2. Então você precisa clicar no “Atualização e segurança““.
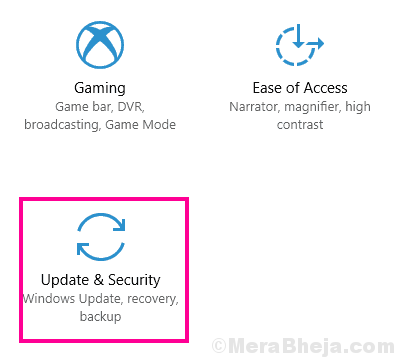
3. Depois disso, clique no “Solucionar problemas““.
4. Então, você precisa clicar no “Reinicie agora““.
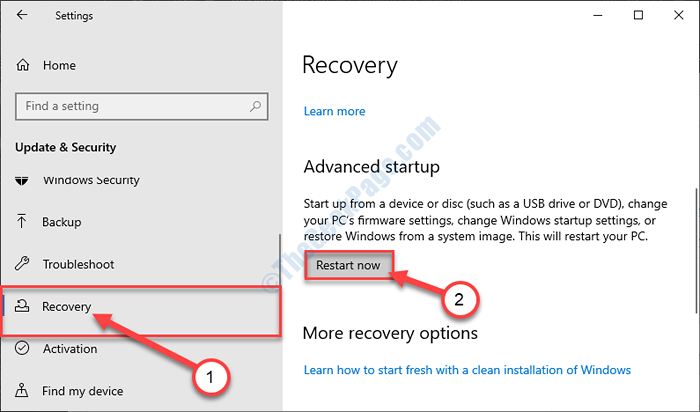
5. Logo você deve clicar no “Solucionar problemas““.
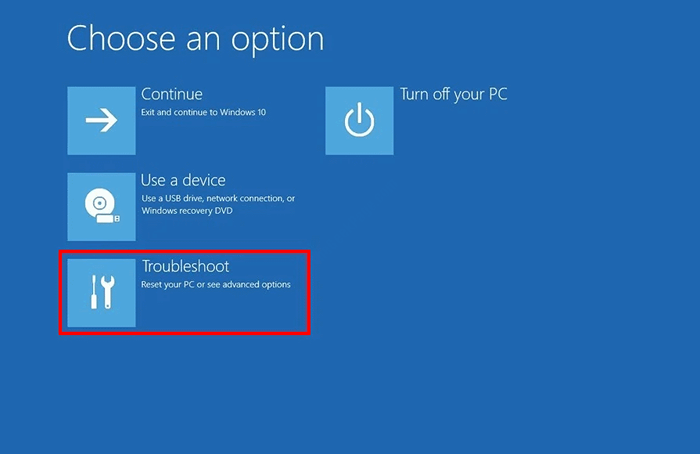
6. Depois disso, escolha a opção “Opções avançadas““.

7. Na lista de opções, clique no “Configurações de firmware da UEFI““.
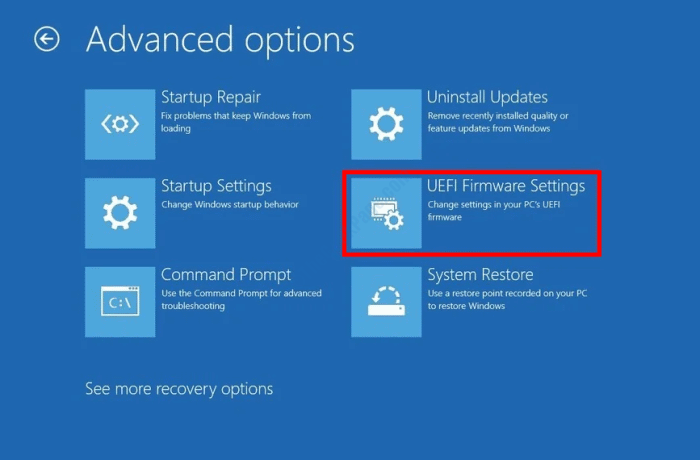
8. Depois disso, você precisa clicar no “Reiniciar““.

9. Quando a configuração do seu sistema aparecer, vá para o “BIOS" seção.
10. Dentro das configurações do BIOS, clique no “Guia avançada““.
11. Depois disso, clique no “Desempenho““.
12. Então, defina o “Overclocking" para "Desabilitado““.
Salve suas alterações. Reinicie seu sistema de volta ao normal novamente.
Isso deve corrigir o problema com o qual você está enfrentando o problema.
Fix 5 - Execute uma restauração do sistema
1. Tipo "Inicialização avançada”Na caixa de pesquisa.
2. Depois disso, clique no “Alterar opções de inicialização avançada”No resultado da pesquisa elevada.
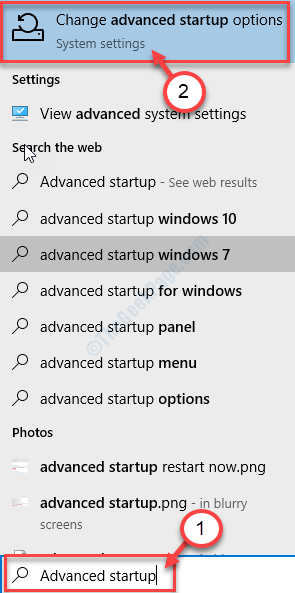
3. Na seção 'Startup avançado', clique na "Reinicie agora”Opção.
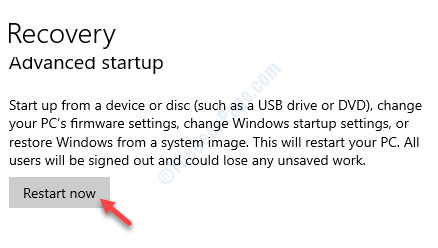
4. Seu dispositivo será inicializado no modo de recuperação em que você precisa clicar em “Solucionar problemas““.
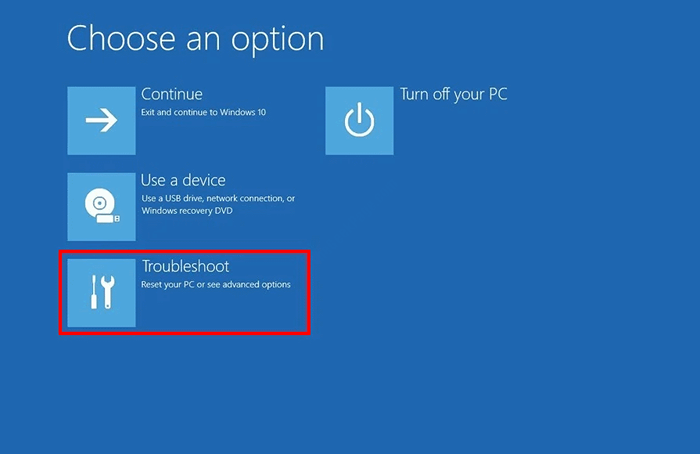
5. Depois de chegar à página 'Solução de problemas', clique na “Opções avançadas““.
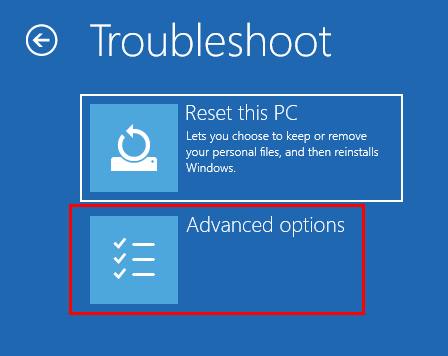
6. Depois disso, você tem que encontrar o 'Restauração do sistema'Na janela' Opções avançadas '.
7.Quando você vir, clique em “Restauração do sistema”Para iniciar o processo de restauração do sistema.
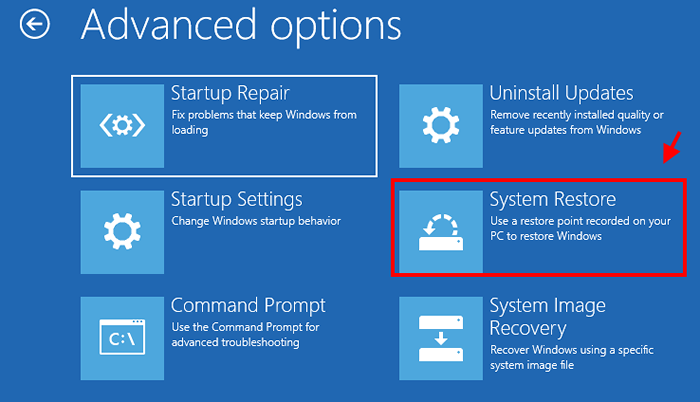
8. Enquanto o Restauração do sistema A janela aparece, clique em “Próximo““.
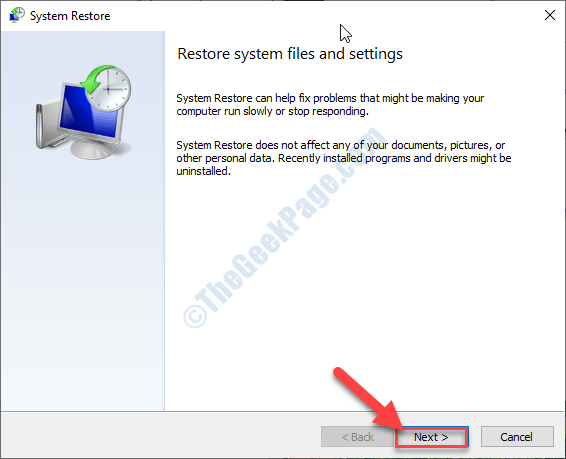
9. Agora você notará vários pontos de restauração com base em várias datas. Selecione o que é o mais recente.
10. Clique em "Próximo““.
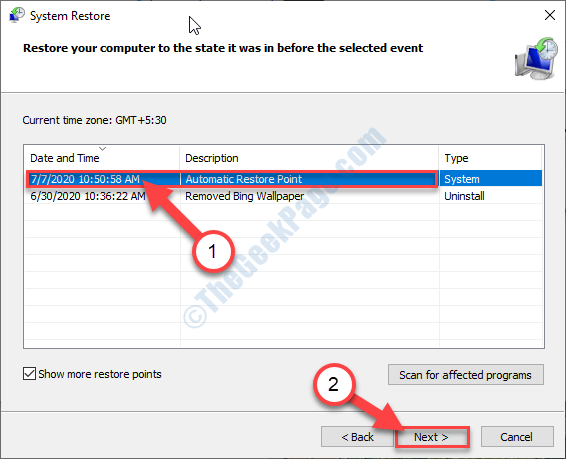
11. Clique em "Terminar”Para terminar o processo.
Depois de clicar na opção 'Acabamento', o processo de restauração começará com a inicialização do seu sistema.
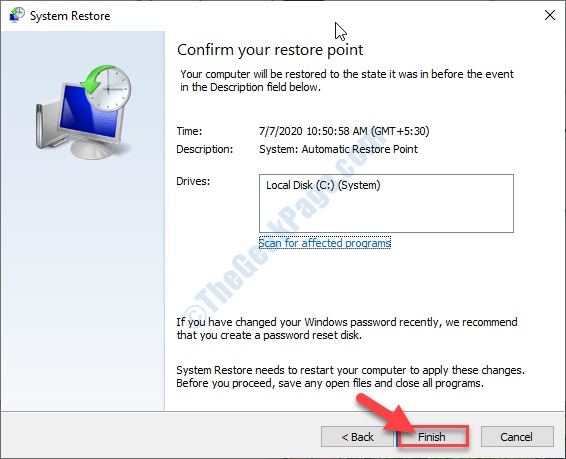
Depois de terminar, seu sistema funcionará normalmente novamente.
- « Algo aconteceu e sua compra não pode ser concluída código de erro 0x80070422 correção
- Os vídeos não serão reproduzidos como corrigir o código de erro 0xc00d36c4 ao reproduzir vídeos »

