O aplicativo WhatsApp Desktop não está funcionando / abrindo no Windows 10 [resolvido]
![O aplicativo WhatsApp Desktop não está funcionando / abrindo no Windows 10 [resolvido]](https://ilinuxgeek.com/storage/img/images/whatsapp-desktop-app-not-working-opening-on-windows-10-[solved].png)
- 4756
- 679
- Wendell Legros
O aplicativo WhatsApp Desktop é um aplicativo usado em dispositivos de laptop ou computador, onde você pode conversar com pessoas no próprio PC sem olhar para o seu telefone. Isso também aumenta a produtividade em seu trabalho, já que o telefone geralmente o distrai. Mas às vezes pode não funcionar como esperado. Os motivos podem ser vários, como um problema de servidor, ou o aplicativo precisa de uma atualização, você pode querer executar o aplicativo no modo de compatibilidade, etc. Você está experimentando o WhatsApp não funcionando no problema da área de trabalho? Abaixo estão algumas soluções diferentes das quais você pode se livrar do problema. Deixe-nos começar
Índice
- Método 1: Redefina o aplicativo WhatsApp Desktop para suas configurações padrão
- Método 2: Feche o WhatsApp usando o gerenciador de tarefas
- Método 3: Atualize o aplicativo WhatsApp Desktop da Microsoft Store
- Método 4: Reinstale o aplicativo WhatsApp
- Método 5: Verifique a conexão de rede e use a mesma rede Wi-Fi
- Método 6: Verifique o status do servidor da web do WhatsApp
- Método 7: Verifique se há atualizações do Windows
- Método 8: Execute o solucionador de problemas
- Método 9: Execute o WhatsApp no modo de compatibilidade
Método 1: Redefina o aplicativo WhatsApp Desktop para suas configurações padrão
Etapa 1: Abra as configurações do Windows usando Windows + i teclas juntas
Etapa 2: Clique em Aplicativos
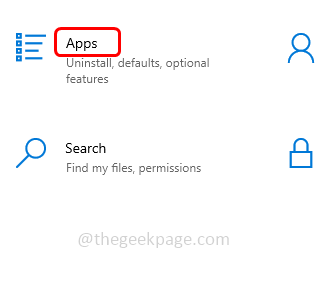
Etapa 3: Nos aplicativos e recursos, role para baixo e encontre Whatsapp
Etapa 4: selecione e clique em opções avançadas
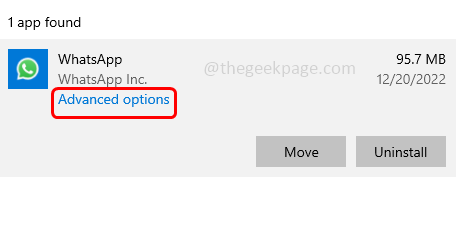
Etapa 5: role para baixo e clique no reiniciar botão
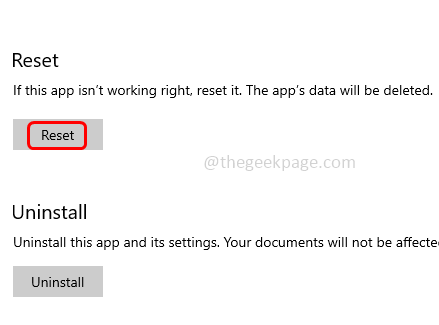
Etapa 6: uma confirmação aparecerá, clique em reiniciar Então verifique se o problema foi resolvido.
Método 2: Feche o WhatsApp usando o gerenciador de tarefas
Passo 1: Clique com o botão direito do mouse no barra de tarefas, Na lista aparecida, clique em gerenciador de tarefas
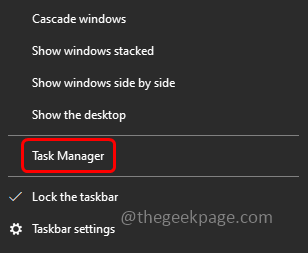
Etapa 2: A partir da janela Gerenciador de tarefas na guia Processos Find Whatsapp
Etapa 3: Clique com o botão direito do mouse nele e clique em finalizar tarefa
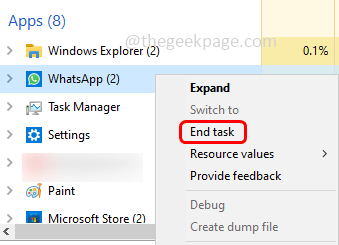
Etapa 4: agora abra o WhatsApp e verifique se o problema é resolvido.
Método 3: Atualize o aplicativo WhatsApp Desktop da Microsoft Store
Etapa 1: Se a versão do WhatsApp estiver desatualizada, atualize -a. Para atualizar o WhatsApp aberto o Microsoft Store
Etapa 2: clique no biblioteca no canto inferior esquerdo
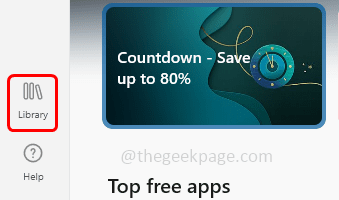
Etapa 3: na parte superior, clique em obter atualizações
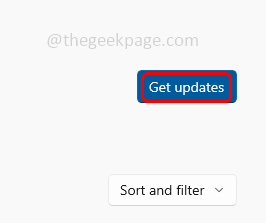
Etapa 4: se houver alguma atualização para o WhatsApp, ele será atualizado. Uma vez feito, verifique se o problema é resolvido.
Método 4: Reinstale o aplicativo WhatsApp
Etapa 1: Abra as configurações do Windows usando Windows + i teclas juntas
Etapa 2: Clique em Aplicativos
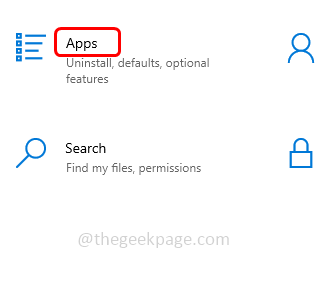
Etapa 3: nos aplicativos e recursos Page Roll Download Find Whatsapp
Etapa 4: selecione e clique em Desinstalar botão
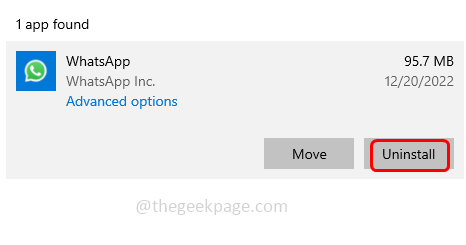
Etapa 5: Depois de desinstalar o aplicativo, agora instale o aplicativo recém
Etapa 6: para reinstalar o WhatsApp, vá para o site e selecione janelas plataforma e clique em download
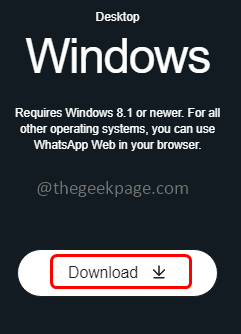
Etapa 7: Instalar e configure o WhatsApp. Agora verifique se o problema foi resolvido.
Método 5: Verifique a conexão de rede e use a mesma rede Wi-Fi
Etapa 1: vá para o site de teste de velocidade
Etapa 2: pressione o Ir símbolo. Isso vai verificar a velocidade da internet
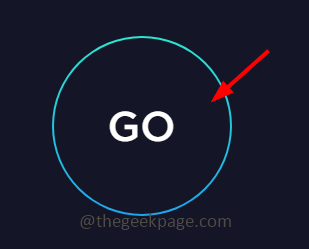
Etapa 3: Se a velocidade da sua Internet for lenta, o aplicativo WhatsApp Desktop ou outros aplicativos pode não funcionar como esperado. Tente reiniciar seu modem ou equipamento de rede e verifique se o problema foi resolvido
Etapa 4: use também a mesma rede por telefone e computador, verifique se tudo funciona bem.
Método 6: Verifique o status do servidor da web do WhatsApp
Verifique o status do servidor do WhatsApp na web. Se o servidor estiver inativo, você não poderá fazer nenhuma correção do seu fim. Em vez disso, espere o servidor estar em funcionamento. Uma vez acabado, verifique se o aplicativo WhatsApp Desktop está funcionando bem
Método 7: Verifique se há atualizações do Windows
Etapa 1: Abra as configurações do Windows usando Windows +i teclas juntas
Etapa 2: Clique em Atualização e segurança
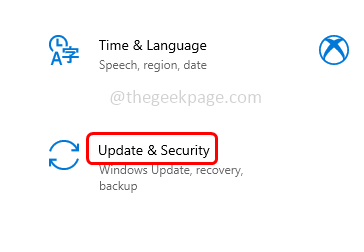
Etapa 3: Na página de atualização do Windows, clique em Verifique se há atualizações botão. Se houver alguma atualização, ele será instalado.
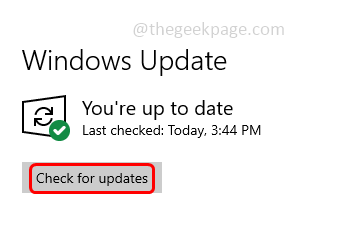
Método 8: Execute o solucionador de problemas
Etapa 1: Abra as configurações do Windows usando Windows + i teclas juntas
Etapa 2: Clique em Atualização e segurança
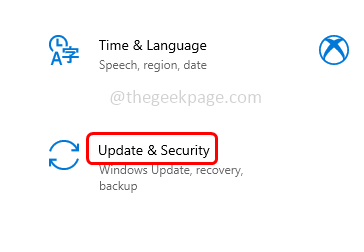
Etapa 3: À esquerda, clique em solucionar problemas
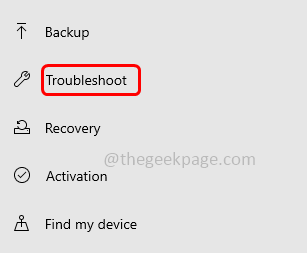
Etapa 4: no lado direito, clique em Solucionadores de problemas adicionais
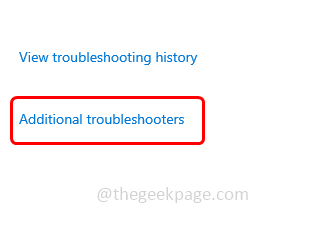
Etapa 5: selecione o Conexões da Internet
Etapa 6: e clique em Execute o solucionador de problemas botão

Etapa 7: começará a detectar se há algum problema. Clique em solucionar problemas da minha conexão com a Internet
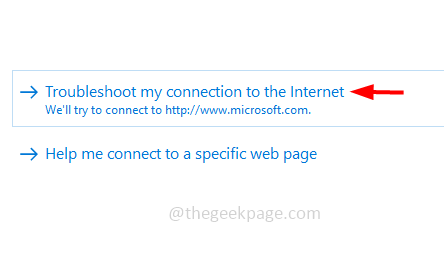
Etapa 8: se houver algum problema em relação à Internet, ele detectará e sugerirá a correção. Aplique a correção e verifique se o problema é resolvido.
Método 9: Execute o WhatsApp no modo de compatibilidade
Etapa 1: vá para o Caminho da pasta do WhatsApp onde foi instalado.
Etapa 2: abra a pasta do WhatsApp e encontre seu executável arquivo. Clique com o botão direito do mouse nele e selecione propriedades
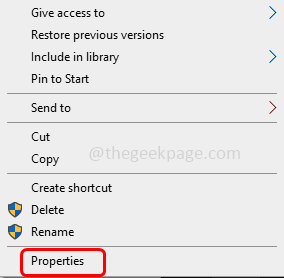
Etapa 3: vá para o compatibilidade aba
Etapa 4: marque a caixa de seleção ao lado Execute este programa no modo compatível para. Então, no suspensão, selecione Windows 8
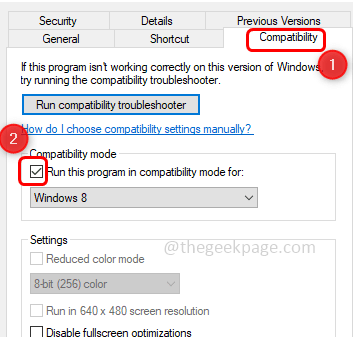
Etapa 5: para salvar as alterações, clique em Aplicar e OK. Agora verifique se o problema foi resolvido.
É isso! Espero que as informações acima sejam úteis. Deixe -nos saber qual dos métodos acima funcionou para você. Obrigado!!
- « Como corrigir erros de login do Snapchat no telefone Android
- DS4Windows não detectando controlador no Windows 11/10 [resolvido] »

