O que fazer se o seu menu de início do Windows 10 não funcionar?
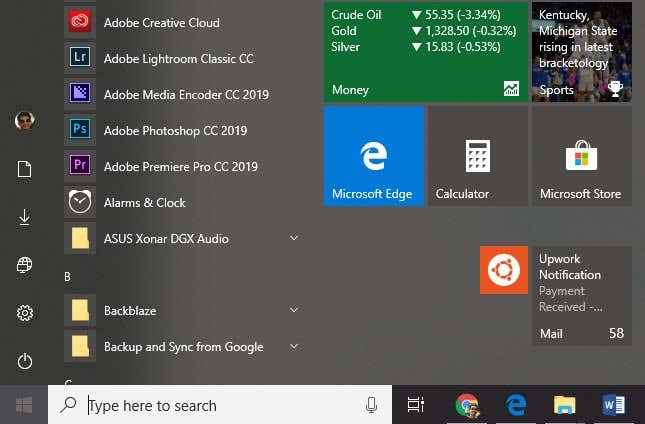
- 2832
- 870
- Ms. Travis Schumm
Os usuários de longa data do Windows sabem a importância do botão Iniciar. E daí se esse ícone amado parar de repente responder? O que você faz quando o menu Start Windows 10 desaparece da sua área de trabalho?
Não há necessidade de se preocupar. Compilamos uma lista de soluções de solução de problemas para problemas comuns relacionados ao menu iniciantes.
Índice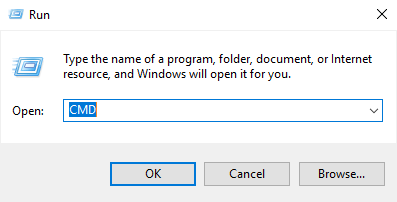
Uma vez no Prompt de comando, tipo Sfc /scannow.
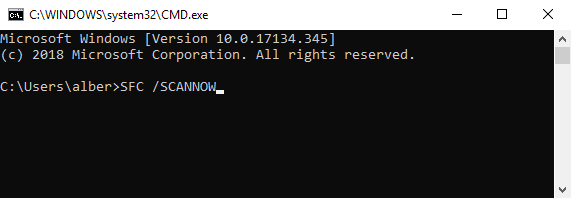
Isso instruirá o Windows para corrigir qualquer arquivo corrupto em seu sistema. Se esse método falhar, você pode usar um comando diferente. No prompt de comando, digite:
Dispon
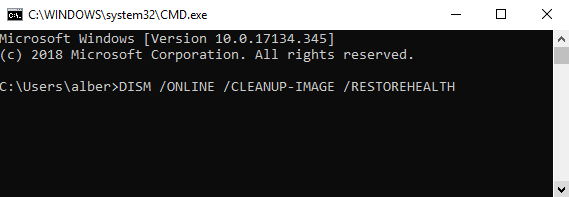
Isso permite a ferramenta de gerenciamento de imagens e manutenção de imagens e manutenção (DISP). A limpeza on -line de descarte pode corrigir erros que impedem o SFC de fazer seu trabalho.
Reinicie o Windows Explorer
Windows Explorer é o processo que lida com o menu Iniciar. Reiniciar o processo pode obter o botão Iniciar para agir normalmente mais uma vez.
Abrir Gerenciador de tarefas segurando Ctrl, MUDANÇA, e ESC ao mesmo tempo.
Vou ao Processos aba. NOTA: Clique em Mais detalhes Se você não vê guias.
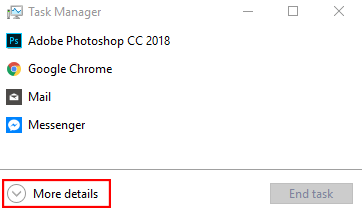
Role para baixo e encontre explorador de janelas Da lista de aplicativos ativos.
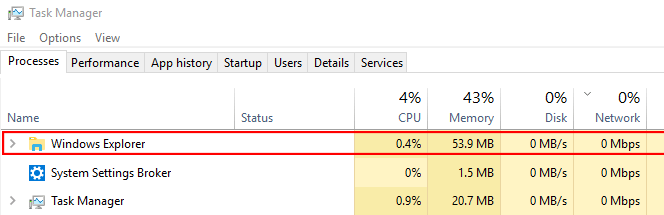
Clique com o botão direito do mouse explorador de janelas e clique Reiniciar.
Inicie o serviço de identidade do aplicativo
O serviço de identidade do aplicativo é um serviço do Windows 10 que os usuários casuais não devem tocar com um poste de dez metros. No entanto, há uma chance de forçar o aplicativo a ser executado pode corrigir o problema do menu Iniciar.
Vá para Correr (Windows + R) e tipo SERVIÇOS.MSc.
Encontrar Identidade do aplicativo na lista de serviços.
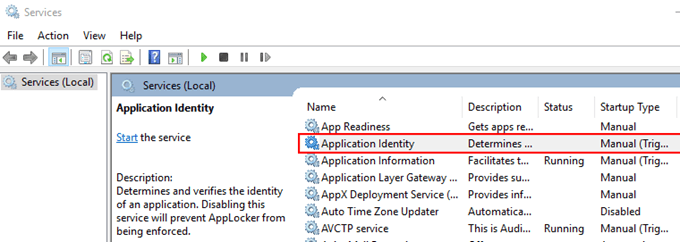
Clique com o botão direito do mouse Identidade do aplicativo e acertar Começar. Reinicie o computador.
Desligue as informações de inscrição
Tendo problemas com o botão Iniciar assim que você reinicia o computador ou sempre que houver uma atualização do Windows? Pode ter algo a ver com sua conta do Windows. A desacoplar sua conta do PC pode ser a solução.
Vá para Configurações (Windows + i)> Contas > Opções de inscrição.
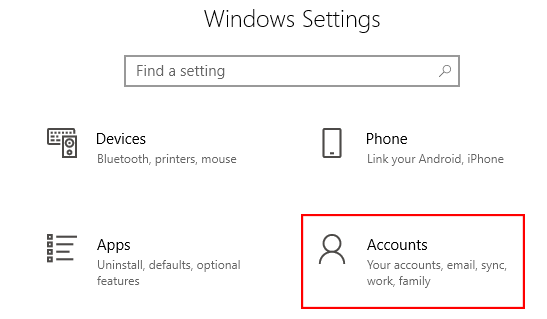
Role para baixo até encontrar o Privacidade opções.
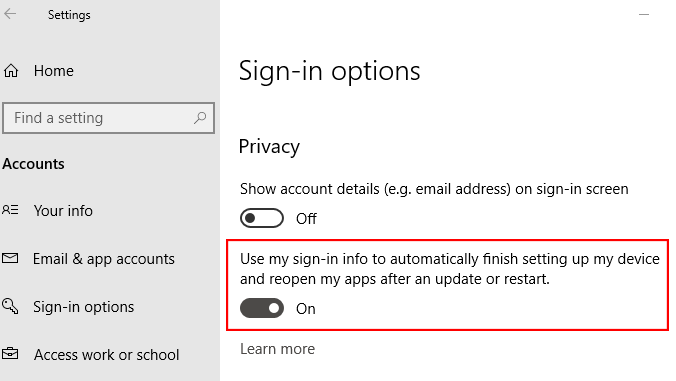
Desligue a opção de usar suas informações de login para configurar seu dispositivo após uma atualização ou reiniciar.
Crie uma nova conta de administrador
Se você não tem apego pessoal à sua conta de administrador atual, vale a pena criar uma nova. Tente criar uma nova conta de administrador e veja se o problema do botão inicializa se resolve no processo.
- Abrir Gerenciador de tarefas (Pressione Ctrl + Shift + ESC).
- Vá para Arquivo > Execute uma nova tarefa.
- Tipo Net User AccountName Senha /Adicionar
Nota: Substitua o nome da conta pelo seu nome de usuário preferido. O mesmo com senha.
Marque a caixa que permite que a conta tenha privilégios administrativos.
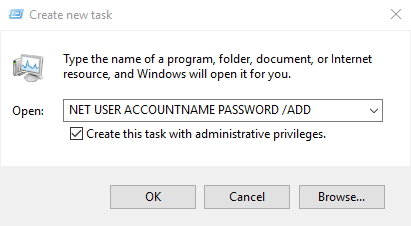
Faça login na nova conta. Veja se o botão Iniciar está lá ou não.
Se a nova conta não mostrar problemas, transfira todas as suas configurações da conta antiga. Volte para sua conta defeituosa.
Vá para Painel de controle (Vá para Correr e tipo Painel de controle)> Sistema > Configurações avançadas do sistema.
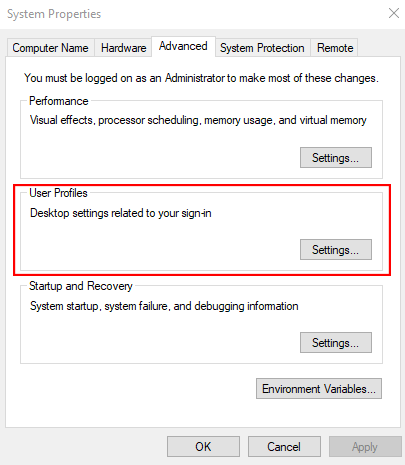
Vou ao Avançado aba. Clique Configurações sob Perfis de usuário.
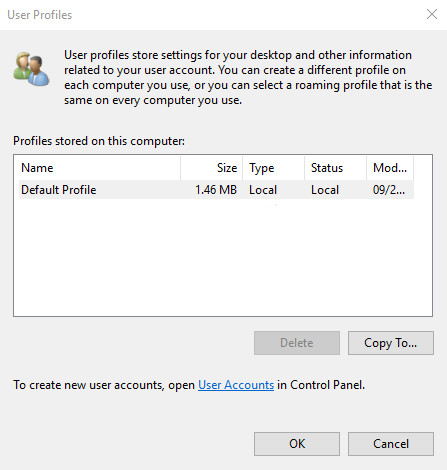
Selecione seu novo perfil e clique Copiar para.
Verifique seus aplicativos
Você tem instalado novos aplicativos ultimamente? É possível que a edição do menu inicial decorre de um aplicativo que você instalou recentemente. Desinstale todos os novos aplicativos e veja se isso corrige o problema.
Para desinstalar um aplicativo, vá para Configurações (janelas + EU).
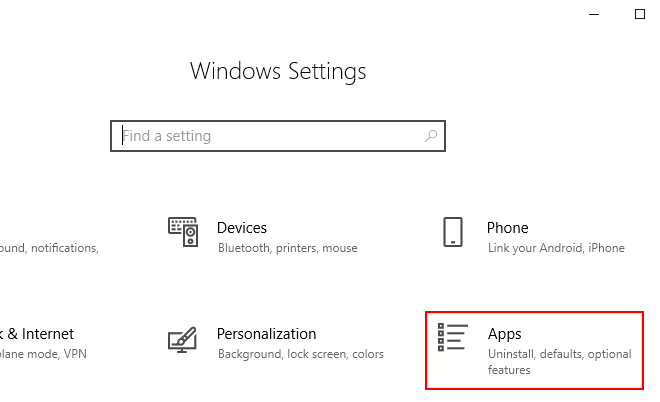
Vá para Aplicativos > Aplicativos e recursos. Role para baixo na lista de aplicativos até encontrar o que você está procurando. Clique no nome do aplicativo e clique Desinstalar.
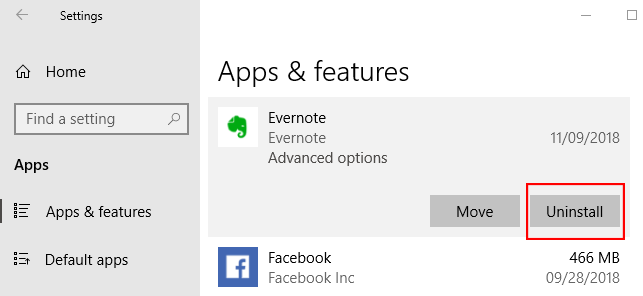
Como alternativa, você pode desinstalar todos os seus aplicativos através do PowerShell. Vá para Run (Win + R) e digite Powershell. Clique com o botão direito do mouse no ícone do PowerShell e executá-lo como um administrador. Digite o seguinte comando:
Get -AppxPackage -Alusers | Foreach add -AppxPackage -DisableDeselvOnmentMode -Register "$ ($ _.InstallLocation) AppXManifest.xml "

Reinicie o computador e veja se o botão Iniciar funciona novamente. Aproveitar!
- « Duas ferramentas de transcrição para transformar áudio em texto
- Encontre a senha wifi no Windows 10 usando CMD »

