O que é Windows PE e como fazer um disco de resgate de educação física
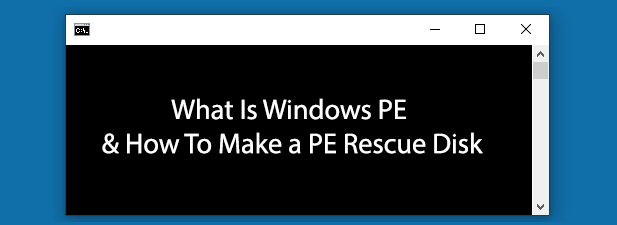
- 4324
- 279
- Howard Fritsch
O Windows PE (ou o ambiente de pré-instalação do Windows) é uma versão reduzida do Windows. Esse ambiente personalizado é útil em emergência, permitindo que você execute comandos do Windows ou ferramentas personalizadas de terceiros para resolver problemas com sua instalação do Windows ou, no pior cenário, para recuperar seus arquivos.
Existem vários discos de resgate do Windows PE de terceiros que você pode baixar e usar, como o Hiren's Bootcd PE. Se você está cauteloso em confiar em uma solução de terceiros, especialmente com possíveis problemas de pirataria, você pode construir o seu próprio usando Win10xpe. Vamos orientá -lo em como criar seu próprio disco de resgate do Windows PE.
Índice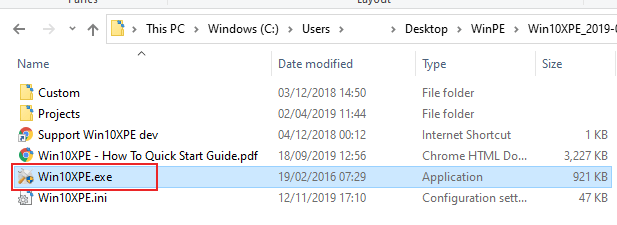
- Quando você inicia pela primeira vez o Win10xpe, você precisará apontá -lo para a localização de seus arquivos de instalação do Windows 10 extraídos. Clique Selecione a pasta de origem do Windows 10 No menu principal Win10xpe.
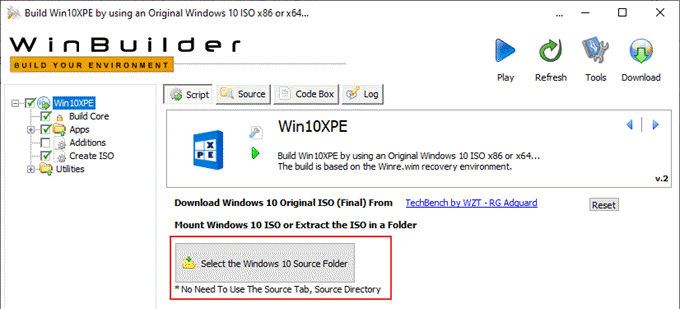
- Depois que os arquivos de instalação do Windows 10 forem carregados no Win10xpe, você pode começar a personalizar as ferramentas que deseja incluir com seu disco winpe. No menu esquerdo, clique no + seta ao lado de Aplicativos Para expandir essa seção.
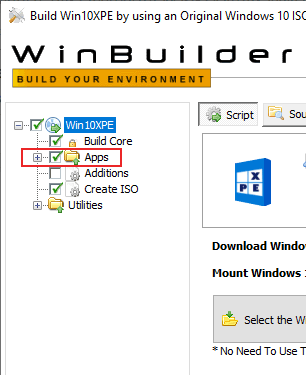
- A partir daqui, trabalhe em cada uma das subcategorias para selecionar quais ferramentas você deseja adicionar. Win10xpe usará uma configuração padrão, selecionando ferramentas que acredita que você encontrará útil. Você pode deixá -los como eles, mas para adicioná -los ao seu ambiente, clique na caixa de seleção ao lado de cada opção.
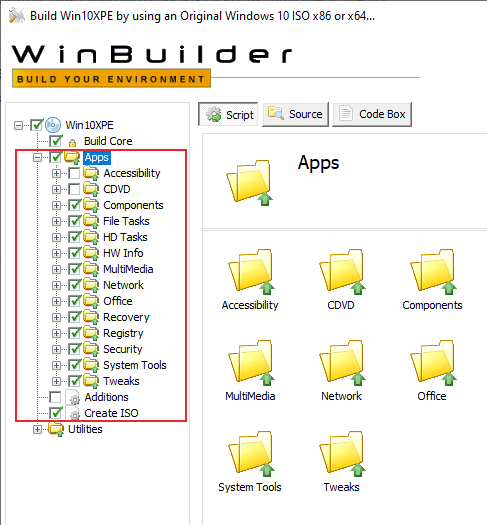
- Você também precisará modificar o Construir núcleo configuração. Isso define várias configurações, como layout do teclado e localidade, para sua construção winpe. Clique em Construir núcleo no menu lateral esquerdo.
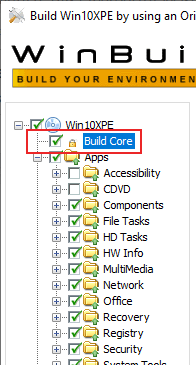
- O padrão Construir núcleo A configuração do menu deve funcionar para a maioria dos usuários. Se você deseja usar uma conexão de rede sem fio no Winpe, no entanto, certifique -se de ativar o Drivers de rede, adições de rede e Microsoft .Netfx4 caixas de seleção no Interface principal aba.
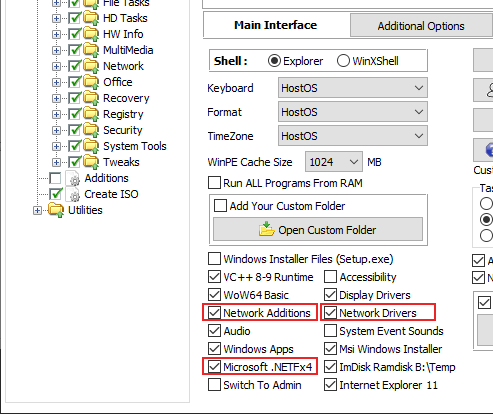
- Você também pode adicionar arquivos personalizados ao seu ambiente Winpe. Essas podem ser ferramentas portáteis, como as disponíveis para download em PortableApps ou arquivos de configuração adicionais. Para definir o Win10xpe para adicioná -los, clique no Adicione sua pasta personalizada Caixa de seleção e clique no Abra a pasta personalizada botão para copiar seus arquivos para esse local.
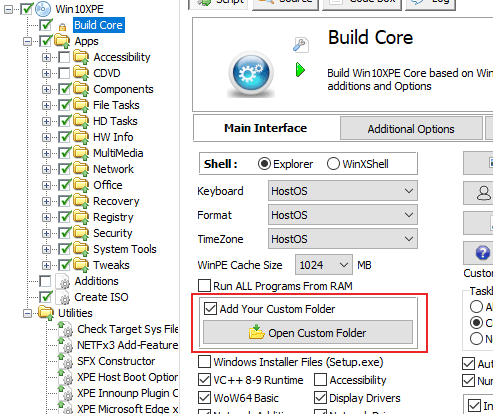
- O final Serviços de utilidade pública O menu não deve exigir a configuração para a maioria dos usuários. Se você precisar configurar esta seção, por exemplo, para ativar o .Framework 2.0-3.5, clique no + seta ao lado de Serviços de utilidade pública no menu lateral esquerdo.
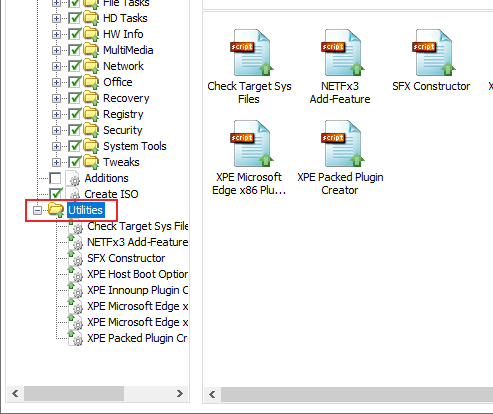
- Depois que sua configuração win10xpe estiver pronta e seus arquivos estiverem no lugar, você pode construí -lo. Clique no Jogar botão no topo direito para iniciar o processo de construção.
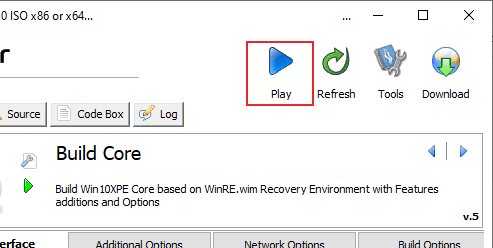
Win10xpe transforma seu ambiente personalizado do Windows PE em um arquivo ISO. Depois que o processo de construção estiver concluído, você pode piscar o conteúdo do arquivo ISO em uma unidade flash USB usando Rufus.
Etcher é uma alternativa popular a Rufus, mas isso tem problemas conhecidos com o Windows 10 ISOs para flash unidades. Nesse caso, é melhor usar rufus.
Copiando o Windows PE para uma unidade flash USB
Para exibir seu Windows PE personalizado para uma unidade flash USB, você precisará baixar a versão mais recente do Rufus. Não requer instalação, então basta iniciar o Rufus.exe Arquivo assim que for baixado.
- Primeiro, selecione sua unidade flash do Dispositivo menu suspenso e selecione seu ISO clicando no Selecione botão ao lado do Seleção de inicialização cardápio.
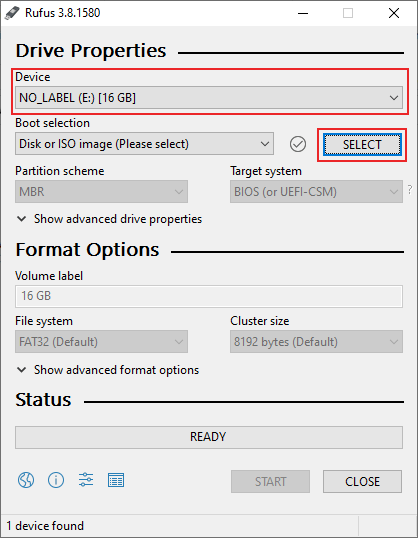
- Depois de selecionar seu arquivo ISO, Rufus configurará automaticamente para corresponder às configurações mais apropriadas para ele. Quando estiver pronto para começar a piscar, clique COMEÇAR no fundo.
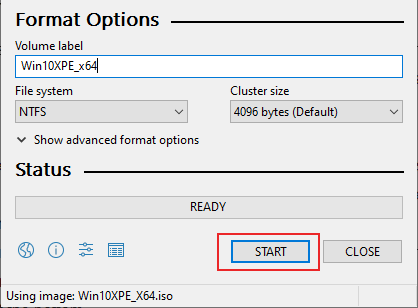
Depois que o processo piscante de Rufus estiver concluído, reinicie seu PC com a unidade flash conectada. O ambiente personalizado do Windows PE deve então inicializar, permitindo que você comece a recuperar a instalação do Windows.
Usando o ambiente de recuperação do Windows (winre)
Se você está procurando uma solução interna, os usuários do Windows 10 podem usar o Windows Recovery Environment (Winre) em vez disso. Embora o Winpe seja personalizável, o Winre é uma solução definida que inclui ferramentas para reparar seu sistema de arquivos, restaurar o Windows em um backup anterior, restaurar o Windows para configurações de fábrica e mais.
O benefício do ambiente de recuperação do Windows sobre o ambiente de pré -instalação do Windows é que todos os usuários do Windows 10 já têm a ferramenta Winre instalada.
- Se você conseguiu inicializar no Windows 10, pode inicializar para vencer indo para o Inicialização avançada menu de configurações. Clique com o botão direito do mouse no botão de menu Iniciar do Windows e clique Configurações.
- A partir daqui, clique Atualização e segurança> Recuperação> Reiniciar agora. Isso inicializará seu PC no seu menu de inicialização avançado do Windows 10.
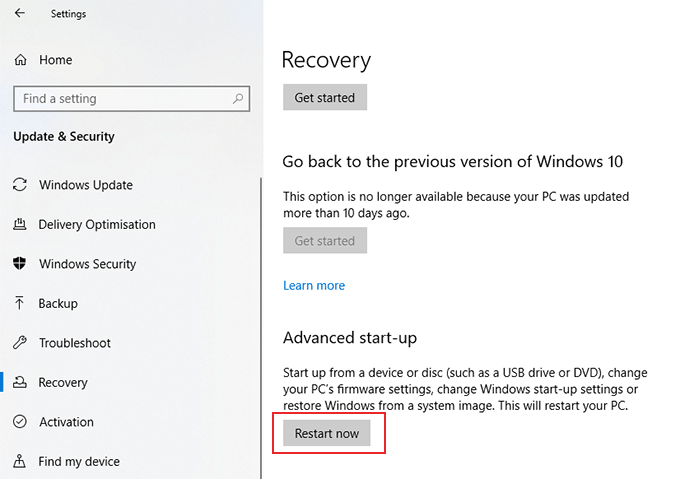
Você também pode inicializar no ambiente de recuperação do Windows abortando o processo de inicialização do Windows 10 pelo menos duas vezes. Depois que o Winre estiver carregado, talvez seja necessário clicar Opções avançadas > Solução de problemas Para acessar as várias ferramentas de recuperação incluídas.
Se a instalação do seu Windows estiver além do reparo, pode ser necessário limpar e reinstalar o Windows 10 em vez disso.

