O que é confiável e é seguro e é seguro?

- 4810
- 706
- Leroy Lebsack
Enquanto procuram processos desnecessários do gerente de tarefas, você pode ter notado uma tarefa chamada TrustedInstaller.exe. Muitas vezes, pode mostrar alto uso da CPU, diminuindo o computador às vezes.
Você também pode ter encontrado uma mensagem de erro ao tentar excluir alguns arquivos do sistema, atribuindo a propriedade desses arquivos a um usuário chamado TrustEdInstaller. Então, o que é esse trustedInstaller? É um programa malicioso? Você deve tentar removê -lo?
Índice
Se você deseja remover as janelas.Pasta antiga, então você não precisa fazer nenhuma alteração no TrustedInstaller ou a propriedade de arquivos. Você pode usar o utilitário de limpeza de disco para removê -lo facilmente sem nenhum risco.
Como consertar TrustedInstaller
Agora, existem dois tipos de problemas que você pode enfrentar com o TrustedInstaller.
A primeira é que você pode não conseguir excluir determinados arquivos do sistema. Esta restrição é um recurso e salvaguardas arquivos importantes de mudanças acidentais. Ainda assim, se você souber o que está fazendo, pode excluir arquivos de propriedade do TrustEdInstaller, tomando posse deles. Esteja avisado de que a exclusão dos arquivos errados pode danificar facilmente a instalação do Windows.
O segundo problema que você pode estar enfrentando é alto uso da CPU. Se os picos são temporários, isso não é um problema. Geralmente, TrustedInstaller.EXE ocupa mais recursos do sistema enquanto instala uma atualização do Windows. O uso deve retornar ao normal depois de algum tempo.
Caso o uso da CPU permaneça constantemente alto o tempo todo, você pode estar enfrentando um módulo de confiança corrompido ou até mesmo um vírus.
Verificando o processo TrustedInstaller no gerente de tarefas
- Para abrir o gerente de tarefas, clique com o botão direito do mouse na barra de tarefas e selecione Gerenciador de tarefas Do menu que aparece.
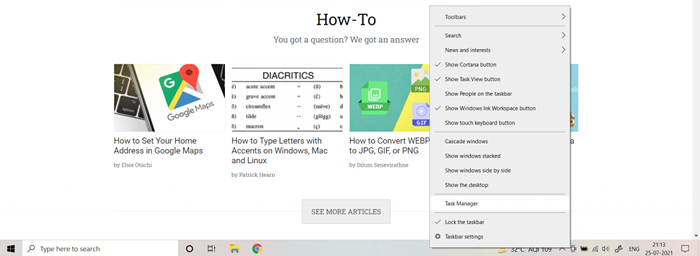
- Se esta é a primeira vez que o gerente de tarefas de abertura no seu computador, ele exibirá apenas programas em execução. Clique em Mais detalhes Para obter a visão completa.
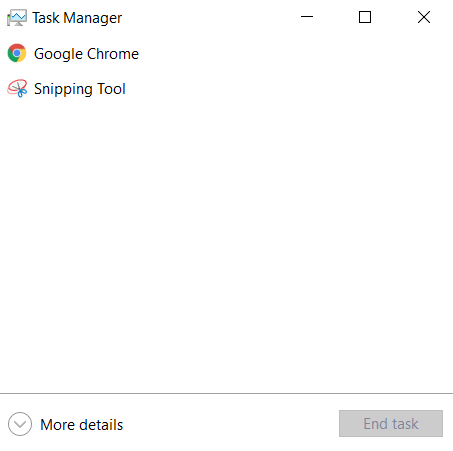
- A guia padrão do gerente de tarefas é Processos. Aqui você pode ver todos os processos atualmente em execução no seu computador, de propriedade de outros. Se TrustedInstaller estiver usando muita CPU, ela aparecerá automaticamente perto do topo.
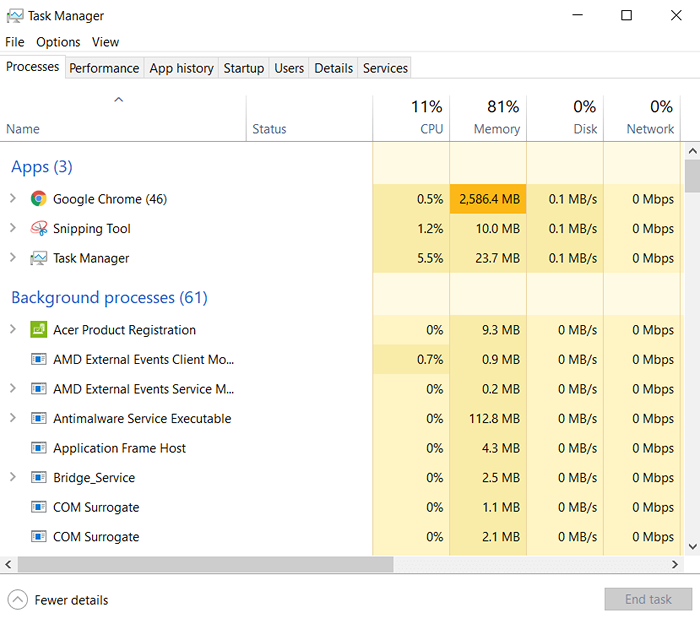
- Mas quando esse não é o caso, pode ser um pouco difícil localizar o processo. O melhor lugar para procurar é no Serviços aba.
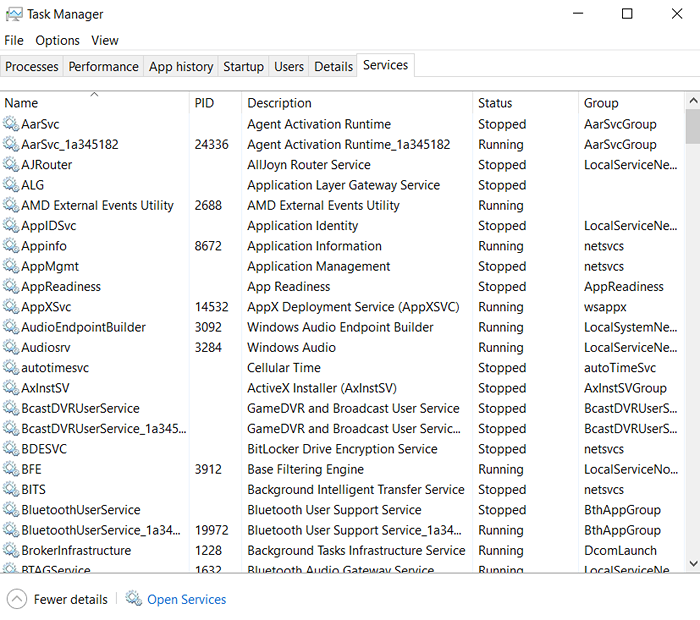
- Como a lista é classificada em ordem alfabética, digite “T” a ser levado a todos os processos que começam com essa letra. Depois de encontrar o TrustedInstaller, você poderá ver seu status, bem como informações relacionadas.
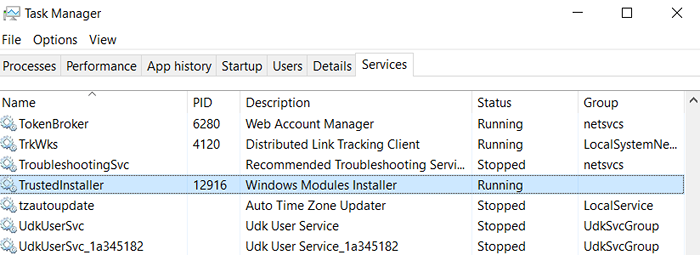
- Isso por si só prova que é um serviço do Windows. Mas, caso você encontre o processo com alto uso de CPU na guia Serviços, clique com o botão direito do mouse e selecione Vá para detalhes. Isso permite que você clique com o botão direito do mouse novamente para trazer seu Propriedades.
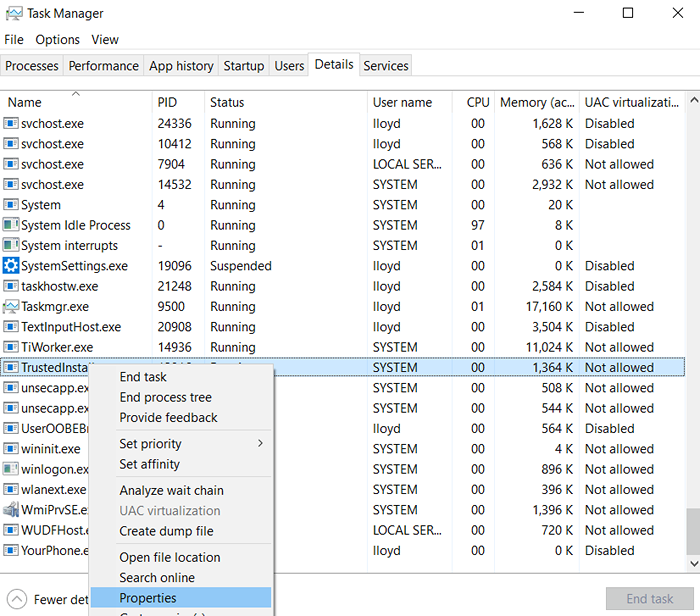
- A janela de propriedades será aberta. A primeira coisa a verificar é a sua localização. Para o aplicativo genuíno do TrustEdInstaller, isso deve ser C: \ Windows \ Serviço. Se não for esse o caso, você provavelmente está lidando com malware.
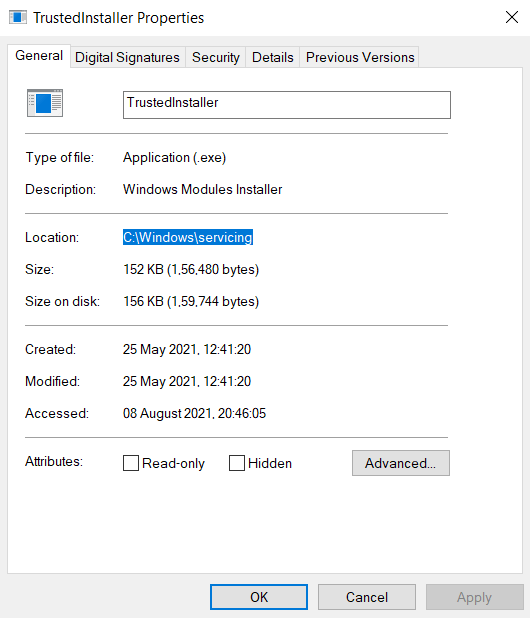
- Para uma confirmação adicional, mude para o Assinaturas digitais aba. Isso mostra se o arquivo foi assinado e por quem. Se a assinatura mostrar o Microsoft Windows, então isso é realmente o verdadeiro TrustEnStaller.
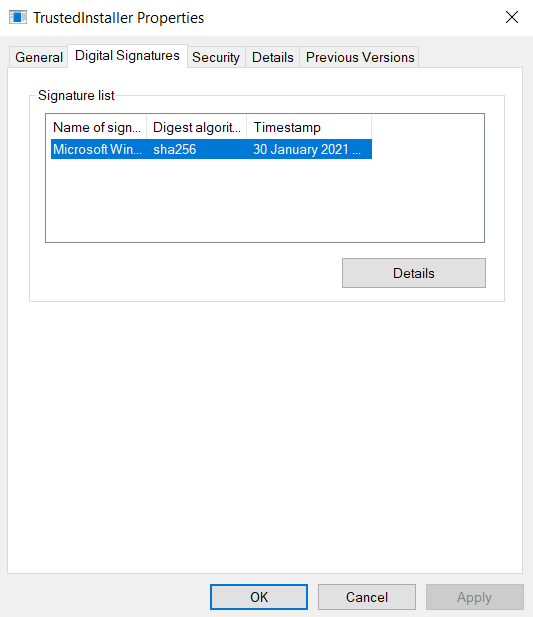
Se você achar esse confiança confiável.exe não é o negócio real, então pode ser um vírus. Você deve escanear seu computador com software antivírus para removê -lo.
Reparar TrustedInstaller com verificação do arquivo do sistema
O System File Check (SFC) é um utilitário de prompt de comando que verifica a instalação do Windows quanto a erros e o repara. É uma ótima maneira de consertar qualquer componente do Windows corrompido, incluindo o TrustedInstaller.
- Para usar o utilitário SFC, você deve abrir o prompt de comando como administrador. Digite “CMD” na barra de pesquisa para encontrar o aplicativo e selecione Executar como administrador.
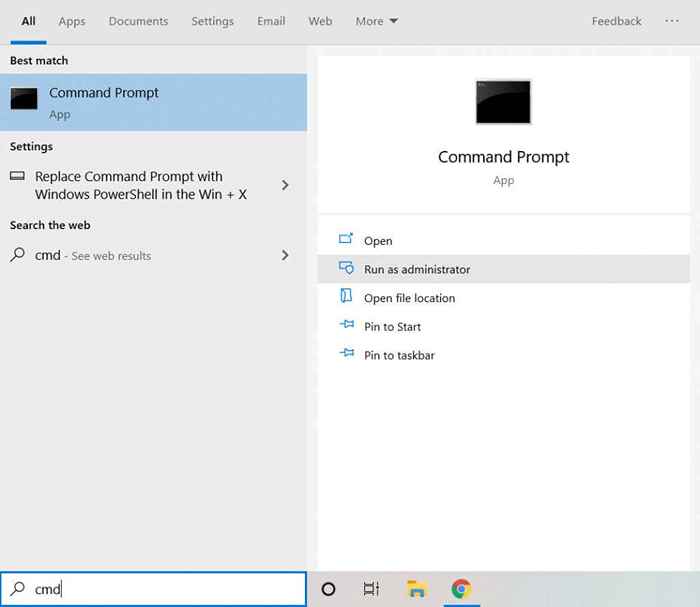
- A janela Prompt de comando vai se abrir. Digitar sfc /scannow Para digitalizar seus arquivos do Windows quanto a erros.
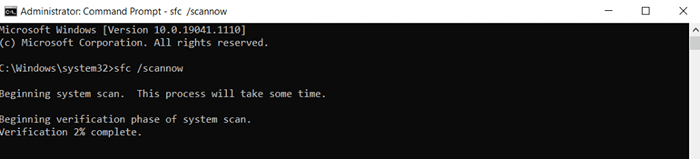
- O SFC começará a digitalizar seus arquivos, verificando a integridade de cada componente do Windows. Se algum erro for encontrado, eles serão automaticamente corrigidos também.
É confiável, é um programa malicioso?
Embora seja sempre uma boa ideia remover aplicativos desnecessários, o TrustEdInstaller é uma parte essencial do sistema operacional Windows. Tobal.
Dito isto, nem todo aplicativo que se chama confiável. Às vezes, os vírus podem se esconder sob o nome, por isso é aconselhado a verificar se o processo realmente se origina de um serviço do Windows ou não.
Caso você ainda esteja tendo problemas com o TrustEdInstaller, use o utilitário de verificação do arquivo do sistema para reparar seus arquivos do Windows. Isso substituirá quaisquer arquivos corrompidos, permitindo que o TrustEdInstaller funcione sem problemas.
- « Computador não ligando? 9 dicas para solução de problemas
- Fitbit continua falhando em sincronizar? 6 dicas para solução de problemas »

