O que é superfetch (sysmain) no Windows 10 e como desativá -lo

- 2230
- 186
- Mrs. Willie Beahan
SuperFetch é um processo do sistema Windows que teve vários nomes ao longo dos anos. No Windows XP, era conhecido como pré -busca. O SuperFetch foi introduzido no Windows Vista e, nas últimas versões do Windows 10, agora é conhecido como Sysmain.
Por fim, o objetivo de todas as gerações de superfetch tem sido o mesmo: aumentar o desempenho do Windows, pré -carregando aplicativos que você freqüentemente usa na RAM antes de precisar usá -los. Mas o que é superfetch?
Índice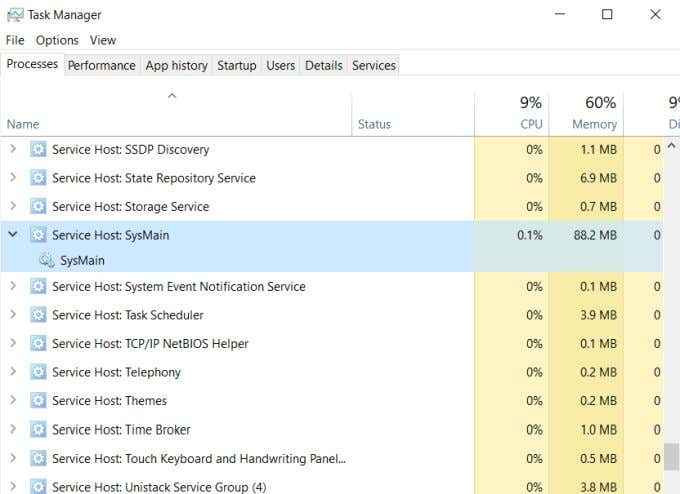
Este serviço é executado em segundo plano (usando muito pouca energia da CPU) e analisa a quantidade de RAM que você está usando e quais aplicativos você executa com mais frequência. Quaisquer aplicativos que o serviço reconhece como "usado com frequência", ele começará a pré -carregar o aplicativo em RAM. Dessa forma, da próxima vez que você executar o aplicativo, ele será lançado muito mais rapidamente.
Você pode estar preocupado que isso significa que a superfetch está usando toda a sua RAM, mas não é. O serviço se concentra em aplicativos de pré-carregamento em RAM não utilizado. Isso não registra como memória consumida. Você verá isso se abrir o gerente de tarefas para o Processos guia e olhe para o seu Memória uso.
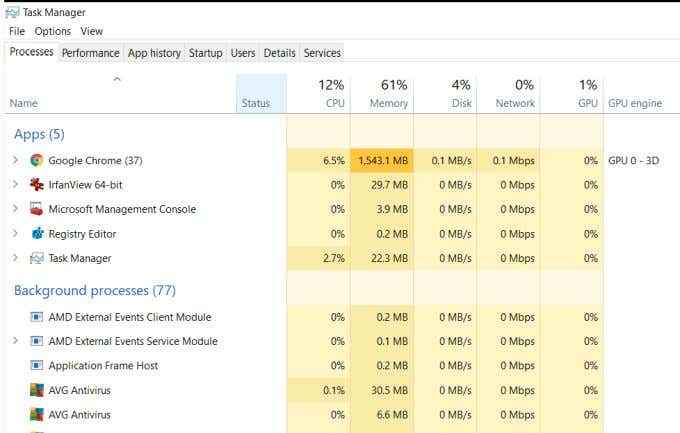
Embora a SuperFetch esteja consumindo toda a RAM não utilizada com aplicativos pré -carregados, o uso de RAM consumido ainda não mostra 100%. Isso ocorre porque o SuperFetch está em segundo plano e liberará qualquer RAM não utilizado que esteja usando sempre que você precisar usar essa memória para outras tarefas ativas.
Você deve matar o superfetch (sysmain)?
Geralmente, não há necessidade de impedir a superfetcam de correr. Ele usa uma quantidade muito minúscula de CPU e só usa RAM não utilizada. Tudo isso é imperceptível para o usuário geral.
No entanto, houve alguns relatórios em todos os fóruns de usuários da Microsoft que às vezes o processo de super -fetch (sysmain) realmente causa problemas de desempenho. Alguns desses problemas relatados incluem:
- Utilização de disco 100% constante.
- Superaquecimento levando ao desligamento do sistema.
- Tempo de inicialização lento quando você inicia seu computador.
- Em hardware fraco, a SuperFetch poderia usar mais CPU e RAM do que você gostaria.
- Sabe -se que causa problemas de desempenho durante os jogos.
O relatório mais comum das pessoas do problema é o problema de utilização de disco 100%. Se for você, desativando a superfetcam ou sysmain pode resolver o problema.
Como o SuperFetch é apenas um recurso de otimização do sistema, você não prejudicará o Windows, interrompendo o serviço. No entanto, você pode notar que o lançamento de seus aplicativos favoritos pode demorar um pouco mais do que o normal.
Como desativar a SuperFetch (Sysmain) no Windows 10
É seguro desativar a superfetcagem?
Se você não está enfrentando problemas de desempenho ou outros problemas, é uma boa ideia deixar a superfetch (Sysmain) em execução. É um processo útil que reduz significativamente o tempo que você leva para lançar programas que você usa com frequência.
No entanto, se você estiver passando por alta utilização do disco rígido, problemas constantes de memória ou desempenho geral, você pode tentar desativar a superfetch para ver se resolve o problema. Se isso acontecer, deixe o serviço desativado. Caso contrário, ligue -o novamente e continue solucionando problemas.
Para desativar a SuperFetch (Sysmain) no Windows 10:
- Selecione o menu Iniciar, digite Serviços, e selecione o Serviços aplicativo. Você também pode pressionar Windows + r, tipo Serviços.MSc e pressione Enter.
- No aplicativo de serviços, role para baixo para Sysmain, Clique com o botão direito do mouse no serviço e selecione Parar. Se você estiver executando uma versão mais antiga do Windows, clique com o botão direito do mouse no Superfetch serviço e selecione Parar.
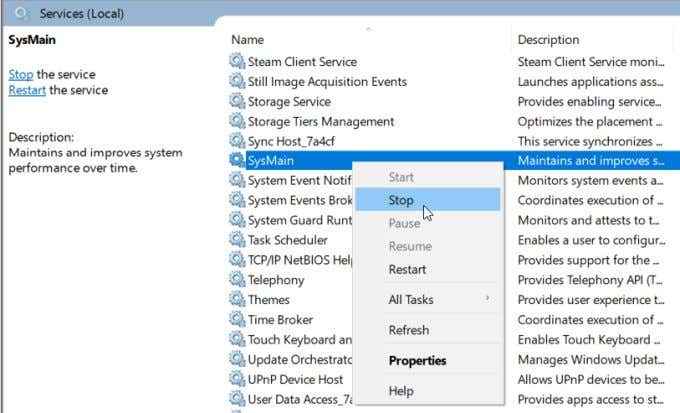
- Agora você precisa impedir que o serviço reinicie quando inicia o Windows. Depois que o serviço for interrompido, clique com o botão direito do mouse no serviço novamente e selecione Propriedades.
- No suspensão do tipo de inicialização, selecione Desabilitado.
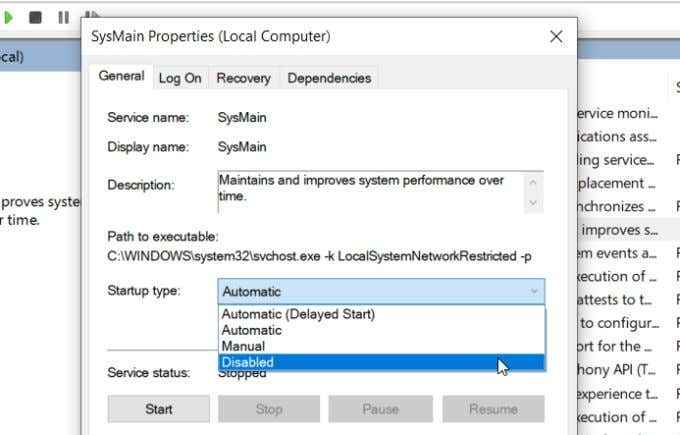
Agora, o serviço SuperFetch (Sysmain) está permanentemente desativado e não será reiniciado na próxima vez que você iniciar seu computador.
Desativar a Superfetch (Sysmain) com o editor de registro
Uma alternativa ao uso do gerenciador de tarefas para desativar a superfetch no Windows 10 está usando o editor de registro.
Antes de começar a fazer qualquer coisa dentro do registro, certifique -se de fazer um backup completo do registro primeiro, caso tudo dê errado.
Quando você estiver pronto:
- Selecione o menu Iniciar, digite regedit, e selecione o Editor de registro aplicativo.
- No editor de registro, navegue para HKEY_LOCAL_MACHINE> Sistema> CurrentControlset> Control> Session Manager> MemoryManagement> PrefetchParameters.
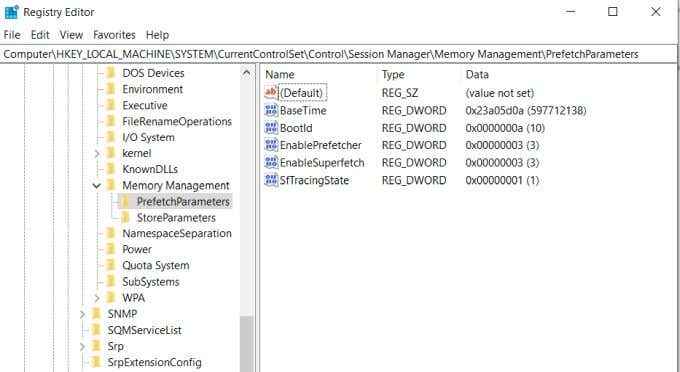
- Nesta seção, você deve ver uma chave chamada Ativa -se o Aperfetch. Clique com o botão direito do mouse nesta chave e selecione Modificar.
- Na janela Editar DWORD que aparece, mude o Dados de valor campo para 0 e selecione OK.
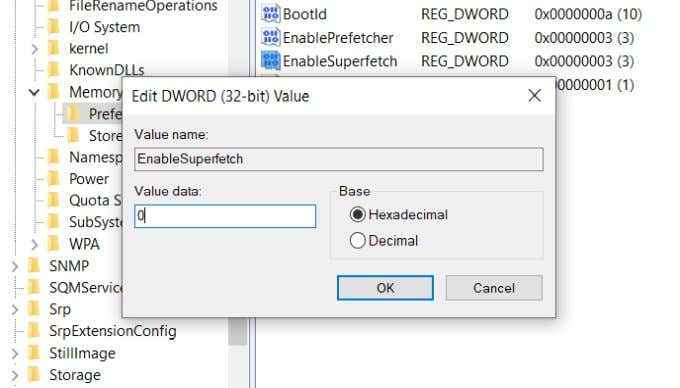
Você pode fechar o editor de registro quando terminar.
Esta entrada do registro desativará o serviço de superfetch (sysmain) em seu sistema. No entanto, pode ser necessário reiniciar sua máquina Windows antes que esta configuração do registro entre em vigor.
Habilitar ou desativar a SuperFetch (SysMain) com prompt de comando
Se você preferir trabalhar com o prompt de comando, existem alguns comandos simples que você pode usar para ativar ou desativar o serviço de superfetch.
Abra o prompt de comando no modo administrador primeiro e depois use os seguintes comandos:
- Habilitar: SC Config “Sysmain” Start = Auto & SC Iniciar “Sysmain”
- Desativar: SC Stop “Sysmain” e SC Config “Sysmain” start = desativado
Nota: Se você estiver usando uma versão mais antiga do Windows, substitua "Sysmain" por "SuperFetch" nos comandos acima.
Se você preferir PowerShell, abra -o com direitos de administrador e use os seguintes comandos:
- Habilitar: Set -Service -Name "Sysmain" -Startuptype Automatic -status Running
- Desativar: Stop -Service -force -name "sysmain"; Set -Service -Name "Sysmain" -startuptype
Essa abordagem pode ser muito mais rápida e mais simples do que clicar no gerenciador de tarefas ou no registro do Windows.
E se isso não resolver o problema?
Se a SuperFetch para desativar (sysmain) não resolver seu problema, então algo mais pode ser a fonte do problema.
Se você ainda está tendo 100% de utilização de disco, pode ser necessário atualizar para um disco rígido maior ou optar por atualizar para uma unidade SSD. As unidades de SSD são muito acessíveis agora e têm taxas de transferência de dados muito acima da dos discos rígidos tradicionais.
Se você estiver tendo problemas de utilização da CPU, explore outras dicas de solução de problemas da CPU para pregar o culpado que está mastigando todos os seus recursos da CPU.
- « Ativar ou desativar o Windows Firewall do prompt de comando
- Como adicionar uma pesquisa DNS local ao arquivo hosts »

