Como adicionar uma pesquisa DNS local ao arquivo hosts

- 3328
- 322
- Arnold Murray
Quando você digita um URL do site na barra de endereços do seu navegador, uma solicitação é enviada para um tipo de servidor de internet conhecido como um Servidor de nomes de domínio. Este servidor pega o URL que você digitou e verifica quais endereços IP específicos estão listados para os servidores reais que hospedam o conteúdo que você está procurando.
O problema com isso é que, se algo está errado com o servidor de nomes, você não terá acesso ao site correto. Pior ainda, se o servidor de nomes foi seqüestrado, você pode acabar em um site falso! A boa notícia é que você pode especificar manualmente o link entre endereços IP específicos e endereços de site, simplesmente adicionando uma pesquisa DNS local ao seu arquivo "hosts".
Índice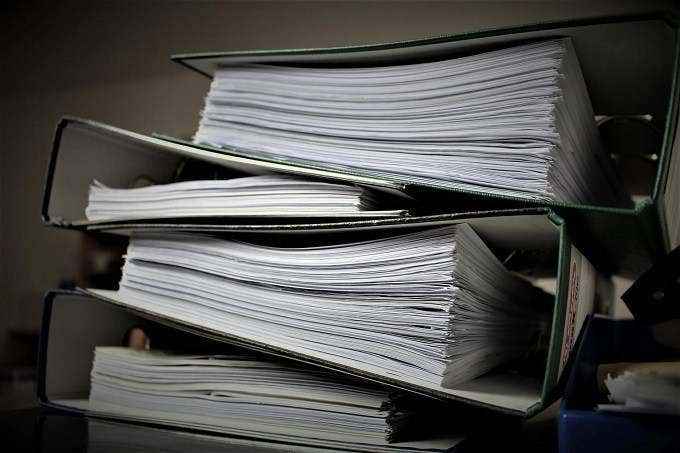
O Windows sempre verificará o arquivo hosts antes de enviar uma solicitação para um servidor de nome. Portanto, se um endereço que você digitar no seu navegador da web estiver listado no arquivo hosts, você será redirecionado para o endereço IP listado no arquivo.
O que é uma pesquisa de DNS local?
O processo descrito no parágrafo anterior é uma pesquisa de DNS local. Seu computador procura o endereço IP por si só, do seu disco local, sem precisar entrar em contato com um servidor externo. É simples assim!
Por que adicionar pesquisa DNS local ao arquivo hosts?
Existem algumas razões pelas quais você deseja adicionar uma pesquisa DNS local ao seu arquivo hosts. Já mencionamos algumas razões no início do artigo, mas as pessoas encontraram algumas maneiras criativas de usar esse recurso simples.
Um motivo importante para adicionar entradas ao seu arquivo hosts é a velocidade. Sempre será mais rápido fazer uma pesquisa local do que sair para um servidor externo. Especialmente se esse servidor não for confiável. Colocar seus sites mais importantes ou usados com mais frequência no arquivo hosts significa que você nunca precisa se preocupar com o seu serviço DNS, causando problemas de acesso.

Você também pode usar o arquivo hosts para bloquear sites que você nunca deseja que esse computador acesse. Tudo o que você precisa fazer é colocar um endereço IP no arquivo hosts para o site que não vai a lugar nenhum ou aponta para um endereço IP benigno. Redirecionamentos comuns incluem 0.0.0.0 e 127.0.0.1, este é o chamado endereço de "loopback". Confira nosso vídeo do YouTube para obter mais detalhes sobre isso.
Se você possui dispositivos locais, como roteadores, câmeras IP, armazenamento ligado à rede e assim por diante, você pode usar seu arquivo hosts para fornecer aos endereços IP um nome fácil de lembrar.
Usando arquivos de hosts pré -fabricados
Se parecer bastante tedioso adicionar dezenas ou até centenas de sites ao seu arquivo hosts, então você não está sozinho! A boa notícia é que existem muitos lugares na web onde você pode encontrar listas pré-fabricadas que você pode simplesmente copiar e colar em seus próprios arquivos de hosts.
O principal problema com isso é que pode haver redes maliciosas escondidas nessas listas. O que significa que você precisa verificar cada endereço IP manualmente ou garantir que confie na fonte da lista.
Editando o arquivo hosts no Windows 10
Como o arquivo dos hosts deixa algum espaço para travessuras, você não pode simplesmente abri -lo e editar. Você precisará de privilégios de administrador no seu computador para fazer alterações. Antes de fazer alterações no seu arquivo hosts, recomendamos fortemente que você copie e cola seu conteúdo original em outro arquivo de texto, caso algo dê errado!
Para modificar seu arquivo hosts no Windows 10, siga estas etapas:
- Abra o menu Iniciar e digite “Bloco de notas”.
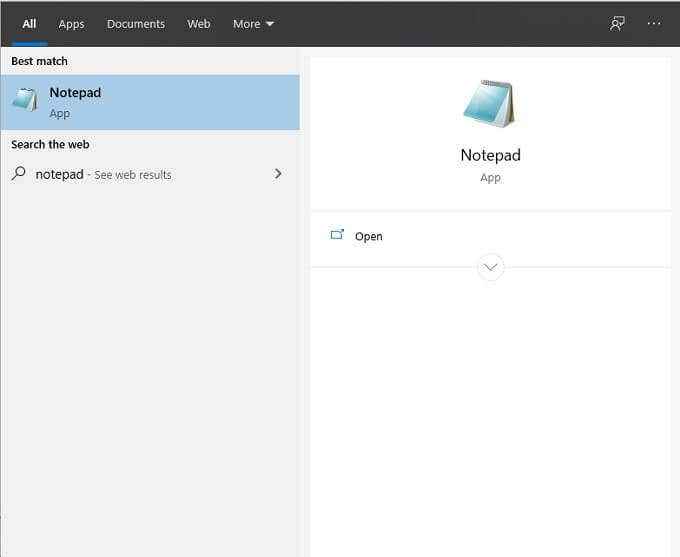
- Depois que o bloco de notas aparecer, clique com o botão direito do mouse e selecione "Run como administrador".
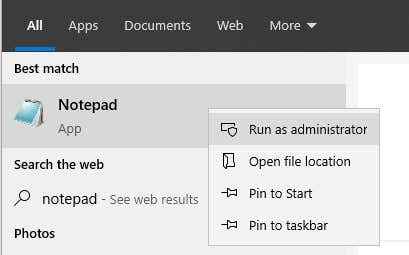
- n bloco de notas, clique Abrir e vá para C: \ Windows \ System32 \ Drivers \ etc \ hosts e abra o arquivo hosts. Lembre -se de alterar o tipo de arquivo para "todos os arquivos".
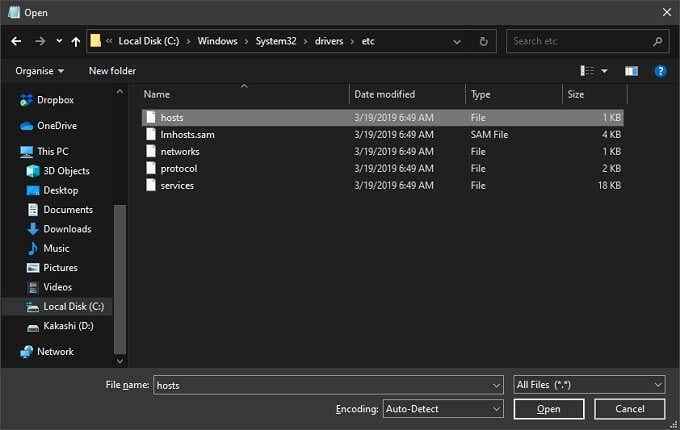
- Você deve ver este arquivo hosts padrão da Microsoft.
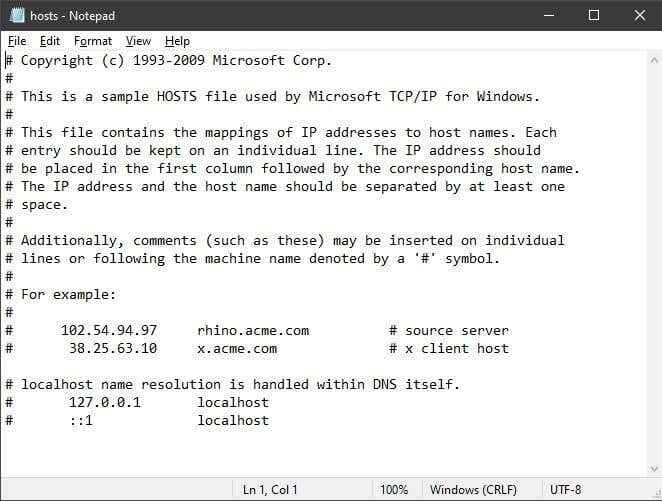
- Não se preocupe com nenhum texto já no documento. Você pode simplesmente deixá -lo como está e adicionar suas próprias entradas na parte inferior do arquivo. Qualquer linha que começa com um símbolo "#" é tratada como um comentário e não é usada para pesquisas de nome.
Adicionar uma pesquisa local à lista é super fácil. Basta escrever o endereço IP do site, seguido por um espaço e depois o endereço do site.
Lembre -se de salvar o que você adicionou ao fechar o arquivo. Isso é tudo que você tem que fazer! Agora seu computador vai pular o processo de pesquisa do DNS inteiro ao acessar os sites que você especificou.
Como encontrar o endereço IP de um site
E se você não souber o endereço IP de um site que deseja adicionar ao seu arquivo hosts? É realmente muito fácil encontrar o endereço IP de um site usando o prompt de comando no Windows 10. Aqui está como:
- Abra o menu Iniciar e digite “CMD”.
- Depois que o prompt de comando é aberto, digite "Tracert" seguido de um espaço e o site que você deseja verificar. Neste exemplo, é "Google.com ”. Em seguida, pressione a tecla Enter no seu teclado.
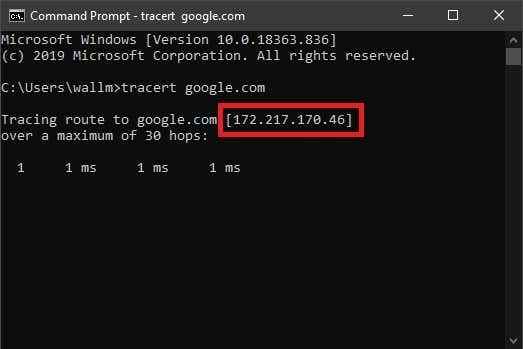
- Aqui você verá o endereço IP do site.Agora você pode usar este endereço em seu arquivo hosts.
Os anfitriões com mais
Quem pensaria que um arquivo de texto tão pequeno escondido na pasta do Windows poderia se tornar tão útil? Agora você é um guru de pesquisa local adequado, assumindo o controle de como seu computador acessa sites.
- « O que é superfetch (sysmain) no Windows 10 e como desativá -lo
- Como baixar o instalador do Google Chrome Offline (Standalone) »

