O que é Compattelrunner.Exe no Windows 10 (e pode ser desativado)
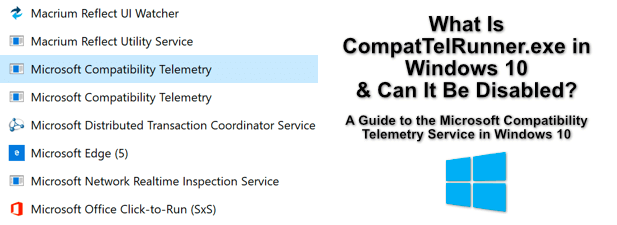
- 4610
- 930
- Leroy Lebsack
A Microsoft desenvolveu o sistema operacional Windows para ser o mais útil possível para seus usuários. Ele inclui recursos que permitem solucionar rapidamente e corrigir problemas comuns, desde as atualizações do Windows presas a problemas comuns da impressora, usando o solucionador de problemas do Windows embutido no menu de configurações do Windows.
Isso ocorre porque o Windows possui uma enorme quantidade de dados de uso que ele coleta dos milhões de PCs e laptops Windows em uso que permitem solucionar problemas à medida que eles se desenvolvem. Isso é em parte graças ao processo CompattelRunner que você encontrará em execução no seu PC. Aqui está tudo que você precisa saber, incluindo como desativá -lo.
Índice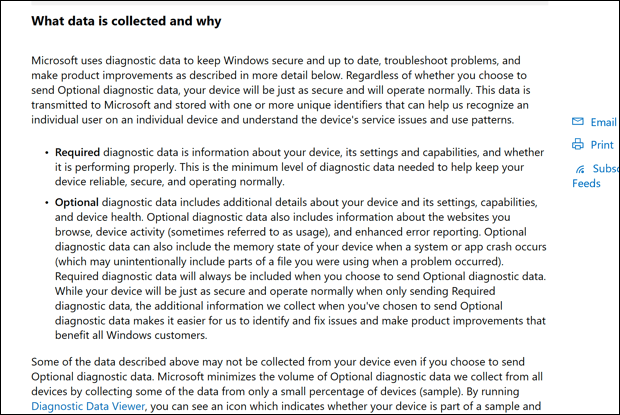
Os dados que coleta são amplamente anônimos, mas alguns dados de uso específicos são coletados, incluindo as especificações do sistema, as configurações atuais e uma lista de software instalado. Isso é coletado pelo Compattelrunner.processo exe, que coleta os dados regularmente e os envia de volta à Microsoft para análise.
Como um serviço do Windows System, esse processo é absolutamente seguro, mas você pode ter preocupações com a quantidade de dados que seu PC está compartilhando com a Microsoft (mesmo que seja anônimo). Também existem problemas de desempenho do sistema a serem considerados, pois o processo Compattelrunner foi relatado como causando alto uso de CPU e disco.
Felizmente, você pode optar principalmente por este programa de análise de dados no menu de configurações do Windows, como explicaremos abaixo. Você também pode desativar com força o serviço para evitar qualquer chance de ser ativado novamente.
O que causa o CompattelRunner.exe alto CPU e uso de disco
A maioria dos usuários não verá o aumento do uso de recursos do sistema enquanto o processo CompattelRunner está em execução, mas em alguns casos você pode descobrir que o Compattelrunner é mostrado como um alto uso de CPU ou disco no Windows Task Manager.
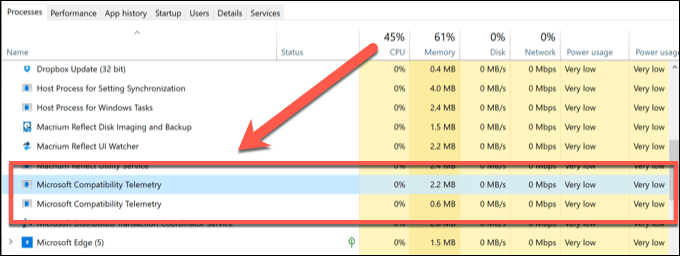
As ações de coleta de dados usadas pelo processo CompattelRunner, incluindo o envio dos dados para a Microsoft, às vezes podem ter um impacto nos PCs mais antigos. Se você estiver usando um PC ou laptop Windows mais antigo, provavelmente verá um disco mais alto ou uso da CPU como resultado.
Se um processo de sistema como Compattelrunner.exe está usando uma quantidade significativa de recursos do seu sistema e desacelerando as coisas, então faz sentido desligá -lo. Isso desabilitará suas atividades de coleta de dados, liberando seus recursos de PC para outros softwares.
Como optar por não participar dos dados de telemetria do Windows 10
Você pode optar por não participar do serviço de telemetria de compatibilidade da Microsoft (pelo menos em parte) no menu de configurações do Windows. Isso interromperá grande parte das atividades de coleta de dados que podem, em alguns casos, causar problemas com o Windows 10 PCs.
Isso não desativará completamente o serviço, no entanto. A opção para não sair da coleta de dados de diagnóstico da Microsoft reduzirá apenas a quantidade de dados coletados, limitando -os à configuração, saúde e configurações do seu dispositivo. Se você deseja desativar completamente esse recurso, precisará pular para a próxima seção.
- Para optar por não participar, você precisará abrir o menu de configurações do Windows 10. Clique com o botão direito do mouse no menu Iniciar e selecione Configurações para prosseguir.
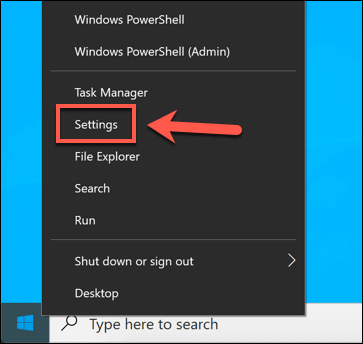
- No Configurações Janela, selecione Privacidade> Diagnósticos e feedback. Embora não seja possível desativar completamente a coleta de dados de diagnóstico, você pode defini -lo como um nível básico de coleta, o que deve ajudar a reduzir o impacto no seu PC. Para fazer isso, selecione Dados de diagnóstico necessários (ou Básico nas versões mais antigas do Windows 10) a partir do Dados de diagnóstico opções.
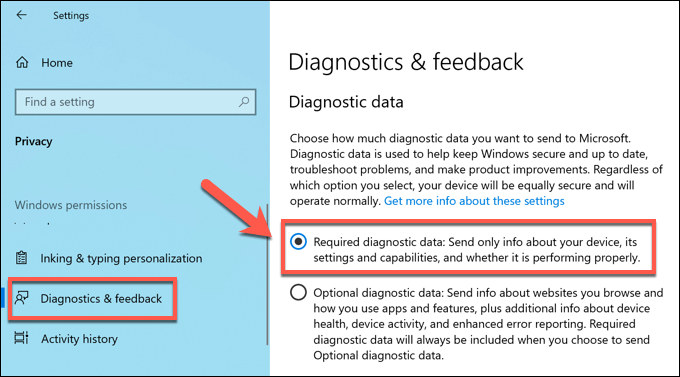
- As mudanças que você fizer serão aplicadas imediatamente, mas você pode reiniciar seu PC para ter certeza. Optar da coleta de dados de telemetria não removerá dados coletados anteriormente, no entanto. Para excluir esses dados, role para baixo até o Excluir dados de diagnóstico seção e selecione o Excluir opção.
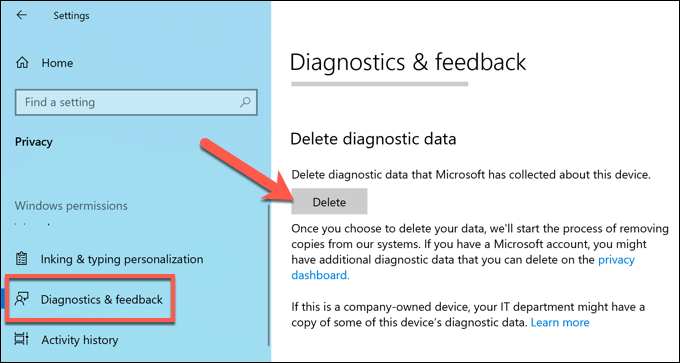
A exclusão dos dados de diagnóstico criados anteriormente o removerá do seu PC, mas também instruirá a Microsoft a apagar quaisquer cópias dos dados de seus servidores. Isso garantirá que sua privacidade seja mantida de acordo com as leis de privacidade local.
Como desativar completamente o CompattelRunner no Windows 10
O serviço de telemetria de compatibilidade da Microsoft não pode ser totalmente desativado nas configurações do Windows. Se você deseja desativá -lo completamente, pode fazê -lo interrompendo as tarefas regulares de coleta de dados que estão programadas para isso no agendador de tarefas.
Você também pode desativá -lo adicionando uma entrada para o Compattelrunner no Registro do Windows. O uso de ambos os métodos garantirá que o serviço esteja completamente desativado no seu PC, mesmo depois que o Windows é atualizado. Isso impedirá a coleta de dados adicionais.
- Para desativar as tarefas de coleta de dados programadas para o CompattelRunner, você precisará abrir o Agendador de tarefas. Para fazer isso, mantenha pressionado o Windows + R Keys Para abrir o Correr caixa de comando (ou clique com o botão direito do mouse no menu Iniciar e selecionar Correr em vez de).
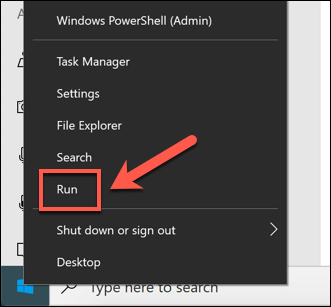
- No Correr caixa de comando, tipo TaskSchd.MSc e pressione Digitar. Isso abrirá o agendador de tarefas em uma nova janela.
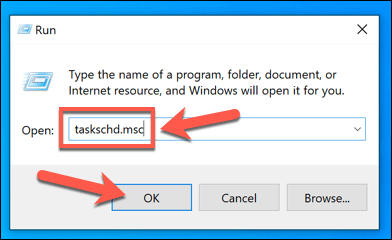
- Usando o menu da árvore no lado esquerdo, abra o Biblioteca Agendadora de Tarefas \ Microsoft \ Windows \ Application Experience pasta. Clique com o botão direito do mouse Avaliador de compatibilidade da Microsoft, PCAPATCHDBTask, e ProgramDataUpDater tarefas e depois selecione o Desativar opção para cada um. Isso impedirá que as tarefas de coleta de dados sejam executadas no seu PC.
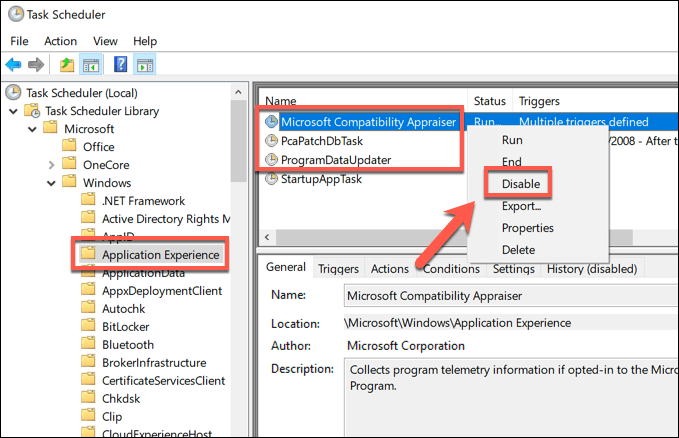
O próximo passo é desativar dados de telemetria do Windows no editor de registro do Windows. Isso ajudará a garantir que o serviço permaneça desativado.
- Para fazer isso, mantenha o Windows + R Keys abrir Correr (ou clique com o botão direito do mouse no menu Iniciar e selecionar Correr em vez de).
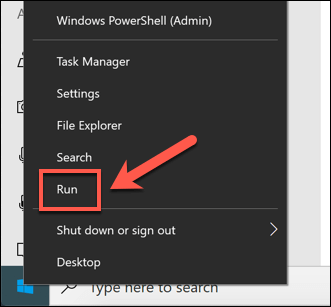
- No Correr caixa de comando, tipo regedit e pressione Digitar Para abrir o editor de registro.
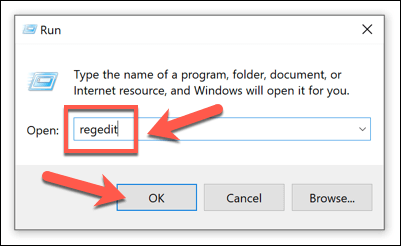
- No Editor de registro Janela, use o menu da árvore à esquerda para abrir o Computador \ hkey_local_machine \ software \ políticas \ microsoft \ windows \ datacollection pasta. À direita, clique com o botão direito do mouse no espaço branco e selecione o Novo> Valor DWORD (32 bits) opção.
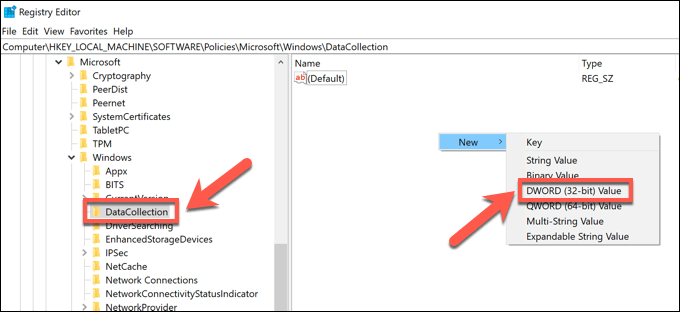
- Nomeie o novo valor Permitir telemetria, Em seguida, clique duas vezes. Na caixa de opções, defina o Dados de valor como 0, em seguida, selecione OK salvar.
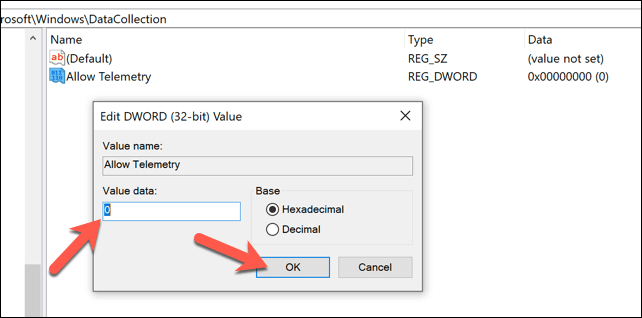
Depois que o valor estiver em vigor, você pode fechar o editor de registro e reiniciar seu PC. Isso garantirá que todas as atividades de coleta de dados no seu PC (para fins de solução de problemas) sejam desativadas, com o serviço Compattelrunner não mais ativo e programado para executar.
Otimizando sua instalação do Windows 10
Enquanto o Compattelrunner.O processo exe é seguro, você pode ter preocupações de privacidade sobre o compartilhamento de muitos dados de uso com a Microsoft. Se for esse o caso, optar por não ter dados de telemetria e desativar com força o serviço CompattelRunner System são opções sensatas que não afetarão seu desempenho do Windows 10.
Se o processo CompattelRunner trazer alto uso de CPU ou disco para o seu PC, desativando -o otimizará sua instalação do Windows 10. Você pode levar as coisas adiante, otimizando o arquivo de paginação para ajudar a acelerar seu PC, embora existam outras maneiras pelas quais você pode tornar seu PC mais rápido antes de pensar em atualizar seu PC.
- « Os 5 laptops mais poderosos para edição de vídeo
- 7 Melhores Serviços de Marketing por e -mail gratuitos (setembro de 2020) »

