O que é cronograma de manutenção automática ? Como iniciá -lo ou alterá -lo no Windows 10/11
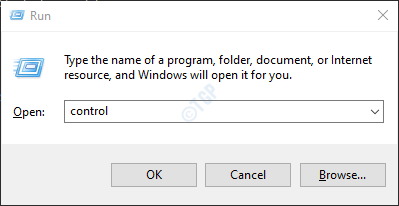
- 1170
- 282
- Maurice Champlin
Você já se perguntou qual é esse cronograma de manutenção automática? Bem, para saber mais sobre isso, continue lendo este artigo. Neste artigo, discutimos tudo o que há para saber sobre o cronograma de manutenção automática em um sistema. Além disso, vamos descobrir diferentes maneiras de iniciar e alterar o cronograma de manutenção automática no Windows 10.
O que é um cronograma de manutenção automática?
Como a manutenção do nome sugere, o Windows executa uma tarefa de manutenção no sistema, de modo a manter o sistema operacional (sistema operacional), programas ou aplicativos executados dentro dele atualizados. Também verifica o malware no sistema e outros problemas relacionados à segurança. Recomenda -se ativar o cronograma de manutenção automática sempre em um sistema. O cronograma para executar esta tarefa de manutenção é decidido pelo sistema operacional, de modo que haja um impacto mínimo na pessoa que o usa e o desempenho do sistema. Também garante que essa tarefa ocorra apenas quando o sistema está conectado à energia, garantindo que a energia seja utilizada com eficiência.
Essa tarefa de manutenção é executada automaticamente pelo sistema quando percebe que o sistema está ocioso e está conectado à energia CA. Esta tarefa é executada por um máximo de 1 hora em uma sessão. Se um usuário começar a funcionar quando a tarefa de manutenção estiver em execução, essa tarefa é simplesmente suspensa. Esta tarefa será retomada na próxima sessão de manutenção. Por padrão, o sistema executa esta tarefa às 2:00 da manhã, desde que o sistema esteja ocioso e conectado à energia CA. (Isso pode diferir de sistema para sistema), no entanto, pode -se alterar esse cronograma e também optar por permitir que a manutenção programada acorde o PC no horário programado.
É importante observar que existem certas tarefas marcadas como críticas, essas tarefas não serão suspensas quando o usuário interromper, elas ainda estariam em segundo plano até a conclusão da conclusão. Para evitar essa situação, pode -se querer agendar essas tarefas de manutenção.
Diferentes maneiras de iniciar ou alterar o cronograma de manutenção automática
Agora que temos uma visão geral do cronograma de manutenção automática, ver os diferentes métodos que podem ser usados para iniciar ou alterar esse cronograma no sistema.
Método 1: No painel de controle
Etapa 1: segurando as chaves Windows+r Ao mesmo tempo, abra a janela de corrida.
Etapa 2: Na janela de corrida, digite ao controle e acertar Digitar
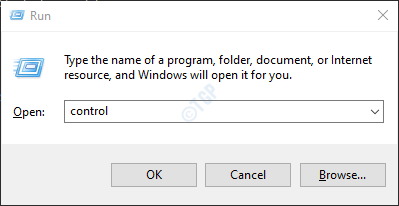
Etapa 3: Na janela do painel de controle que abre, clique em Sistema e Segurança
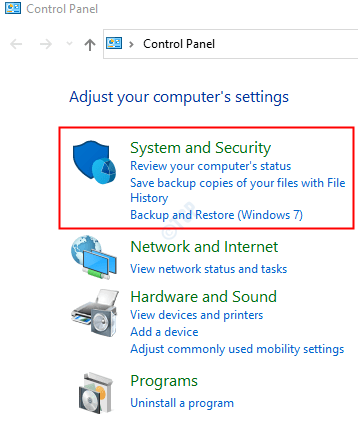
Etapa 4: Na janela aparecendo, clique em Segurança e manutenção
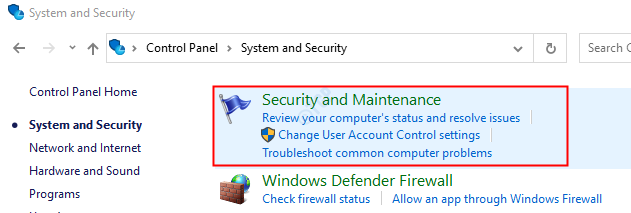
Etapa 5: Clique em Manutenção Para olhar as opções disponíveis.
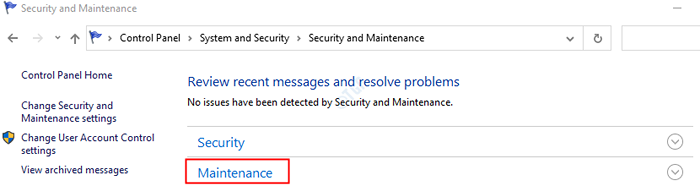
Etapa 6: para Inicie a manutenção, Clique no Inicie a manutenção opção sob a manutenção automática
Nota: você deve ser assinado como o Administrador para fazer isso.
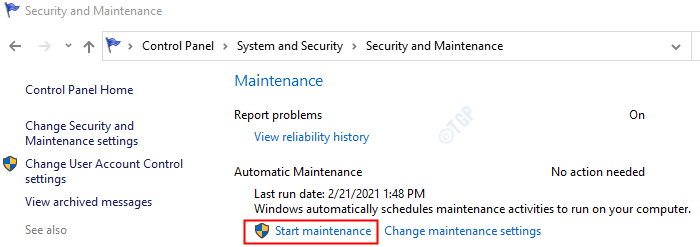
Etapa 7: para Altere as configurações de manutenção, Clique no Altere as configurações de manutenção como mostrado abaixo
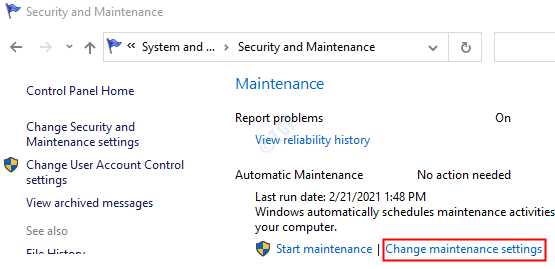
Etapa 8: na janela que abre,
- Escolha um tempo sob o Executar tarefas de manutenção diariamente em o suspenso
- Opcionalmente, você pode marcação sobre Permitir que a manutenção programada acorde meu computador no horário programado opção. Quando essa opção é escolhida, o PC acordará o PC executar a tarefa de manutenção e colocar o sistema de volta para dormir.
- Clique em OK
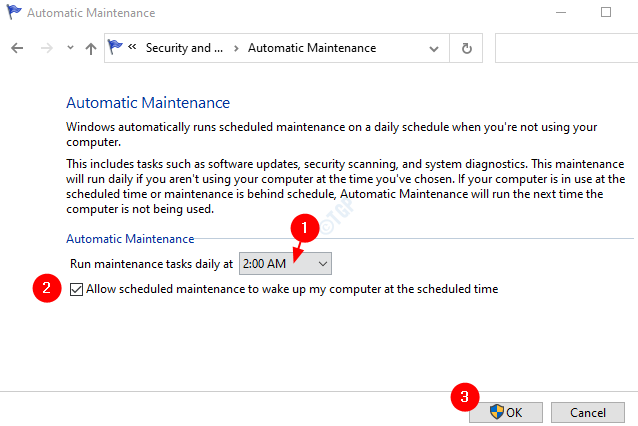
Método 2: Do editor de registro
Etapa 1: Abra a janela de corrida. Segure as chaves Windows+r do seu teclado ao mesmo tempo.
Etapa 2: Digite regedit e pressione OK
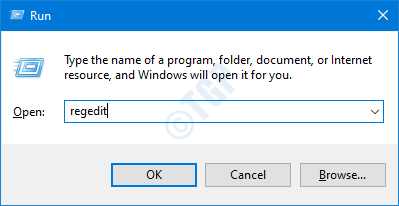
Etapa 3: Se você vir um UAC aparecendo, basta clicar em Sim
OBSERVAÇÃO: A edição do registro pode ser arriscada e pode ter um efeito adverso no sistema, mesmo com o menor erro. É aconselhado fazer o backup das configurações do registro antes de prosseguir. Para fazer um backup, na janela do editor de registro -> vá para Arquivo -> Exportar -> Salvar seu arquivo de backup.
Etapa 4: na janela do editor, copie-se ou navegue para o seguinte local,
Hkey_local_machine \ software \ microsoft \ windows nt \ currentVersion \ cronograma \ manutenção

OBSERVAÇÃO:
- Se você não vê o Manutenção Pasta, crie uma usando as etapas abaixo
- Clique com o botão direito do mouse no Agendar pasta no lado esquerdo
- Escolher Novo
- Escolher Chave
- Nomeie esta subpasta/subchave como Manutenção
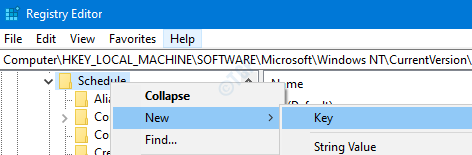
- Se você não vê um Limite de ativação Chave no lado direito da pasta de manutenção, crie uma usando as etapas abaixo
- Certifique -se de estar no Manutenção subpasta/subchave
- Clique com o botão direito do mouse em qualquer lugar do lado direito
- Escolher Novo
- Escolher Valor da string
- Nomeie esta chave recém -criada como Limite de ativação

Etapa 5: Para mudar o tempo em que as tarefas de manutenção devem ser executadas, Clique duas vezes no Limite de ativação chave. Na janela de valor de edição que abre especifique o valor que você deseja, como mostrado abaixo.
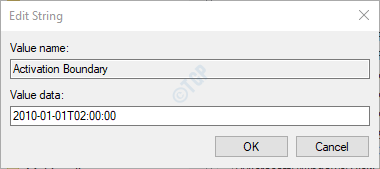
OBSERVAÇÃO:
A hora deve ser especificada no formato abaixo especificamente. Caso contrário, as mudanças não terão um efeito.
AAAA-MM-DDTHH: MM: SS
Aqui,
AAA -> ano. Por exemplo: 2010.2001
Mm -> mês. Por exemplo: 01,02,12
Dd -> data. Por exemplo: 01,21,14,26
T -> palavra -chave para representar o tempo. Mantenha como é
HH -> Hora no formato 24 horas
Mm -> minuto
Ss -> segundos
- A parte da data, eu.eayyyymmdd deve ter qualquer data válida mencionada. Como as tarefas são agendadas diariamente, esse valor não fará nenhuma diferença.
- A parte HH deve ter o valor certo do tempo especificado em formato 24 horas. Por exemplo,
- Para agendar uma tarefa em 1:00 DA MANHÃ, O valor deve ser 2010-01-01T01: 00: 00
- Para agendar uma tarefa em 13:00, O valor deve ser 2010-01-01T13: 00: 00
- Para agendar uma tarefa em 17:00, O valor deve ser 2010-01-01T17: 00: 00
Etapa 6: para Permitir que a manutenção programada acorde o computador no horário programado, Clique duas vezes WakeUp DWORD dentro da pasta de manutenção. Na edição

Etapa 7: na janela Editar DWORD que abre, Defina o valor e pressione OK
- Defina o valor para 1 para Permitir que a manutenção programada acorde o computador no horário programado
- Defina o valor para 0 Não permitir que a manutenção programada acorde o computador no horário programado
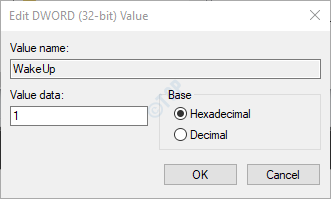
É isso e um cronograma de manutenção automático será criado para executar as tarefas no horário especificado.
Se você não vir as mudanças entrando em vigor, considere reiniciar seu sistema e verifique as mudanças.
Isso é tudo. Esperamos que este post tenha sido informativo. Obrigado pela leitura
- « Como remover eu esqueci meu pino da tela de login no Windows 10
- Como excluir senha salva do Google Chrome / Mozilla Firefox / Microsoft Edge »

