Comando wget no Linux com exemplos (download de arquivos)
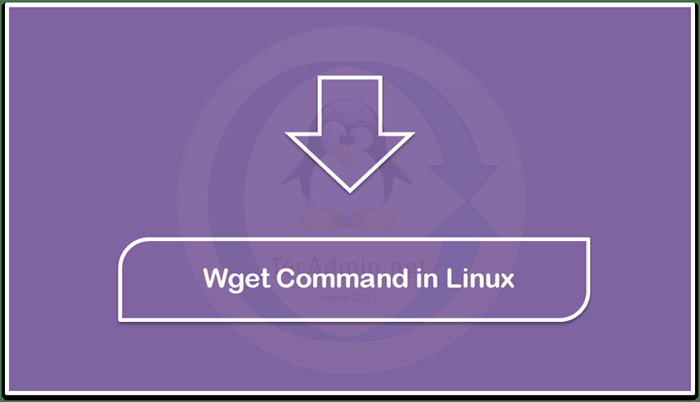
- 3821
- 611
- Randal Kuhlman
O wget O Command in Linux é uma ferramenta poderosa para baixar arquivos da Internet. Ele permite baixar arquivos de um URL e salvá -los no sistema de arquivos local. Este utilitário de linha de comando pode ser usado para baixar arquivos únicos, diretórios inteiros ou até sites completos. Se você precisa baixar arquivos para fins de backup ou transferir arquivos grandes entre sistemas, o comando wget é uma ferramenta indispensável para qualquer administrador do sistema.
Neste artigo, examinaremos mais de perto o wget comando, incluindo suas várias opções e como usá -lo efetivamente. Seja você um veterano de Linux experiente ou um recém -chegado da plataforma, este guia fornecerá um entendimento abrangente desse comando essencial.
Instalando WGet no Linux
Geralmente, o wget O pacote é pré-instalado em distribuições Linux. Mas em alguns casos de instalações mínimas, ele pode não ser instalado.
Abra um terminal e execute os seguintes comandos para instalar ou atualizar o pacote wget do gerenciador de pacotes padrão.
- No Ubuntu, Debian & Linux Mint Systems
sudo apt update && apt install wget -y - Nos sistemas Centos, Rhel & Fedora
sudo dnf install wget -y
Sintaxe do comando wget
Um comando wget simples segue a sintaxe abaixo.
wget [opção]… [url]…
Um grande número de opções de linha de comando torna mais utilizável. Usa wget GNU GOTOpt Para processar argumentos da linha de comando, o que significa que todas as opções têm uma forma longa junto com uma curta.
WGET exigia um URL para um arquivo, iOS ou página da web para baixar.
Exemplos de comando wget
Aqui estão alguns comandos wget frequentemente usados com exemplos.
1. Baixando um arquivo
Abra um terminal e digite wget seguido pelo URL do arquivo remoto para baixar na máquina local. Não são necessários parâmetros adicionais para baixar um arquivo.
wget https: // wordpress.org/mais recente.fecho eclair O comando acima baixará o arquivo no diretório de trabalho atual. O nome do arquivo permanecerá o mesmo no sistema local e na máquina remota.
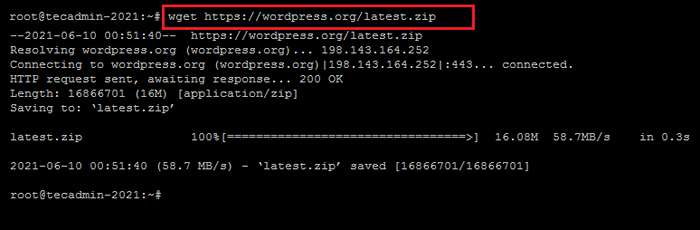 Baixando um arquivo usando wget
Baixando um arquivo usando wget2. Baixe o arquivo com um novo nome
WGet padrão baixar o arquivo com o mesmo nome no sistema local. Usar -O (Capital O) Opção de linha de comando seguida de um novo nome para escrever um arquivo no sistema local.
WGET -O Local.zip https: // wordpress.org/mais recente.fecho eclair Veja a captura de tela abaixo, mostrando que o arquivo local é criado com um novo nome.
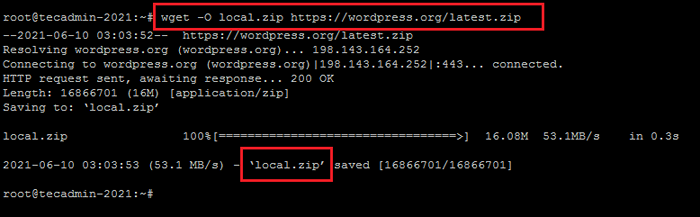 WGET - Criando arquivo com nome diferente
WGET - Criando arquivo com nome diferente3. Faça o download de arquivos grandes com opção de currículo
O wget nos permite retomar o download de um arquivo parcialmente baixado. É útil para baixar arquivos grandes de um controle remoto. De qualquer forma, o download interrompe e pode retomar o download do conteúdo restante apenas em vez de um download completo.
Usar -c ou --continuar Para alternar com o arquivo.
WGET -C // espelhos.borda.núcleo.org/linuxmint/stable/20.1/Linuxmint-20.1-Cinnamon-64bit.ISO Veja o exemplo abaixo, baixando um grande arquivo com o -c opção. Na primeira tentativa, uma vez que o download começou matando o processo de download com Ctrl+c. Agora, novamente, execute o mesmo comando e você pode ver os currículos de download.
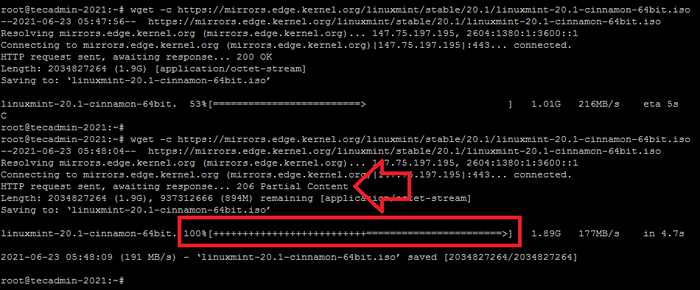 Retomando downloads interrompidos
Retomando downloads interrompidos4. Execute scripts remotos sem criar arquivo local
O WGE. Mas descobrimos que ele cria um novo arquivo a cada execução sob o diretório inicial. Podemos instruir o WGet a redirecionar todo o conteúdo para /dev/null e ignore a criação de arquivos.
wget -q -o/dev/null https: // google.com Aqui -q suprimirá toda a saída na tela e -O irá redirecionar todo o conteúdo para o arquivo /dev /null.
5. Criando um espelho do site
WGET nos permite baixar o conteúdo do site recursivamente. Segue os links internos disponíveis no conteúdo HTML. Usar --recursivo opção com o comando wget para baixar o site inteiro no seu sistema local.
WGET -Recursiva https: // google.com Você também pode definir a profundidade máxima para recursão com o -eu opção.
WGET -Recursiva -l 2 https: // google.com Os comandos acima criarão um diretório com o mesmo nome do domínio no diretório atual e colocarão todos os arquivos sob ele.
6. Baixando arquivos em segundo plano
Para baixar um arquivo em segundo plano, use o -b ou --fundo opção.
wget -b https: // Exemplo.com/arquivo.fecho eclair 7. Autenticação de usuário com solicitações WGET
A maioria dos arquivos sobre servidores FTP remotos é protegida com autenticação. Em alguns casos, o conteúdo sobre o HTTP pode ser protegido com autenticação. O WGET nos permite passar detalhes de autenticação com esta solicitação.
WGET --USER = Usuário -Password = Pass https: // Exemplo.com/backup.fecho eclair Você pode usar --do utilizador e --senha para autenticações FTP e HTTP.
8. Baixe arquivos com uma extensão específica
Para baixar apenas arquivos com uma extensão específica, use o -A ou --aceitar opção. Por exemplo, para baixar todos os arquivos PDF de um site.
wget -r -a .pdf https: // Exemplo.com Conclusão
O comando wget é uma ferramenta versátil e poderosa com a qual todo administrador de sistemas deve estar familiarizado. Se você precisa baixar arquivos para fins de backup ou transferir arquivos grandes entre sistemas, o comando wget fornece uma maneira fácil e eficiente de fazê -lo. Com suas muitas opções e recursos personalizáveis, é uma ferramenta obrigatória para quem trabalha com o Linux. Seja você um veterano de Linux experiente ou apenas começando, este guia forneceu um entendimento abrangente do comando wget e como usá -lo efetivamente.

