Widget climático não aparece no Windows 11 [resolvido]
![Widget climático não aparece no Windows 11 [resolvido]](https://ilinuxgeek.com/storage/img/images/weather-widget-not-showing-in-windows-11-[solved]_2.png)
- 966
- 147
- Wendell Legros
O widget climático é o recurso que permite aos usuários visualizar as informações climáticas em seu local atual que o Windows detecta automaticamente em seu sistema e exibe na barra de tarefas.
Porém, recentemente, muitos usuários do Windows relataram que não conseguem ver o display de widgets climáticos em sua barra de tarefas. É possível que eles não o tenham ativado em seu sistema, mas não estão cientes disso e alguns usuários acham que ele será ativado por padrão no Windows.
O widget climático que não mostra um problema também pode ser por causa do perfil de conta de usuário corrompido. Se os usuários do Windows não tiveram baixados e instalados a atualização do Windows necessária, isso pode causar esses problemas.
Não se preocupe se você também estiver enfrentando esses problemas com o seu sistema, compilamos um monte de correções neste artigo que o ajudarão a resolver esse problema e recuperar o widget climático na sua barra de tarefas!
Gambiarra - Vimos que, na maioria das vezes, devido a não atualizar o sistema Windows, causará esses problemas, por isso recomendamos tentar atualizar o sistema Windows uma vez e depois reiniciar o sistema e ver se os ajudou a resolver esse problema.
Índice
- Corrigir 1 - Ligue a configuração dos widgets
- Corrigir 2 - Assine o seu sistema e faça login novamente
- Fix 3 - Atualize todos os aplicativos da Microsoft Store
Corrigir 1 - Ligue a configuração dos widgets
Existe a possibilidade de o usuário não ter ativado a configuração dos widgets em primeiro lugar e se perguntando por que não está exibindo em sua barra de tarefas. Então, estamos aqui para mostrar como você pode verificar se a configuração de widgets está ativada ou não.
Etapa 1: Primeiro de tudo, Clique com o botão direito do mouse no espaço vazio no barra de tarefas e selecione Configurações da barra de tarefas No menu de contexto, como mostrado abaixo.
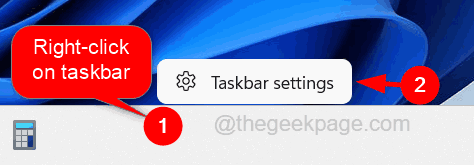
Etapa 2: Isso o levará à página da barra de tarefas no aplicativo de configurações.
Etapa 3: Aqui sob o Itens da barra de tarefas Seção, você encontrará o Widgets definir onde você pode verificar se está ativado ou não.
Etapa 4: se o Widgets A configuração não está ativada, então você pode girá -lo Sobre Ao clicar em seu alternar botão como mostrado abaixo.
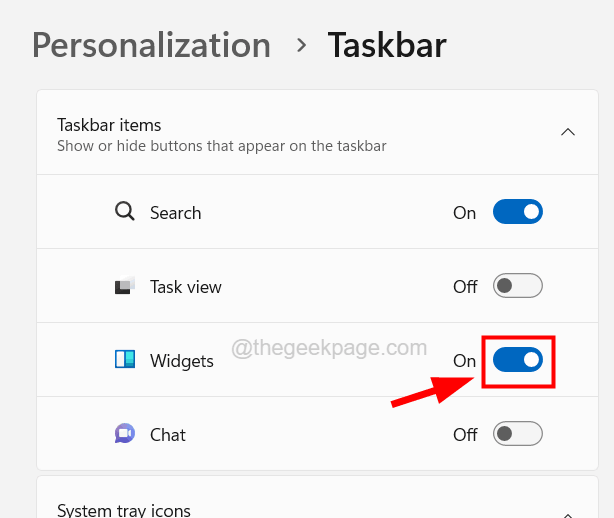
Etapa 5: Depois de garantir que esteja ativado, feche a página da barra de tarefas e veja se esse método resolveu este problema.
Corrigir 2 - Assine o seu sistema e faça login novamente
Se o perfil da sua conta de usuário tiver alguns problemas ou ficar preso internamente por alguns motivos desconhecidos, isso pode levar a esses problemas. Por isso, sugerimos que nossos usuários tentem assinar fora do sistema uma vez e depois assinem de volta ao sistema novamente. Isso ajudou muitos usuários a corrigir este problema.
Etapa 1: para assinar o seu sistema, primeiro, feche todos os aplicativos, arquivos e pastas que estão atualmente abertos no sistema.
Etapa 2: Depois de fechar tudo, Clique com o botão direito do mouse no Começar botão no barra de tarefas e pairar sobre o Desligue ou saia opção e depois selecione sair Da lista, como mostrado na captura de tela abaixo.
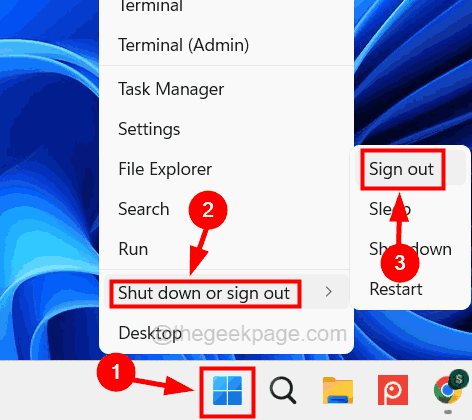
Etapa 3: Isso vai sair do seu sistema e esperar alguns minutos.
Etapa 4: Depois de esperar algum tempo, faça login de volta ao seu sistema com as credenciais da sua conta de usuário e veja se você pode ver o widget climático na barra de tarefas.
Fix 3 - Atualize todos os aplicativos da Microsoft Store
Muitos usuários do Windows acharam esse método útil como aplicativos desatualizados instalados no Microsoft Store podem ser a causa tais problemas. Aqui estão as etapas de como atualizar todos os aplicativos instalados na Microsoft Store, conforme explicado abaixo.
Etapa 1: pressione o janelas chave e tipo Microsoft Store no seu teclado.
Etapa 2: selecione o Microsoft Store aplicativo dos resultados da pesquisa, conforme mostrado na captura de tela abaixo.
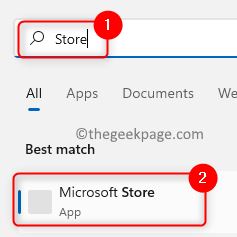
Etapa 3: Depois que o aplicativo da Microsoft Store for abrir, clique no Biblioteca ícone no painel lateral esquerdo, como mostrado.
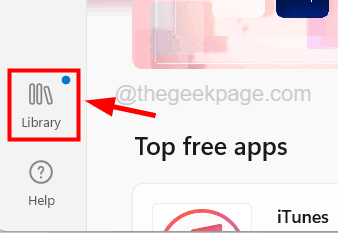
Etapa 4: depois no lado direito, clique no Obter atualizações opção no canto superior direito.
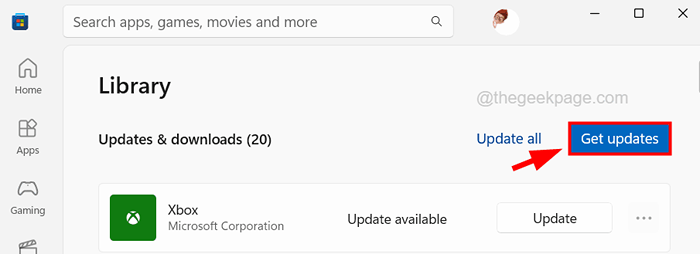
Etapa 5: ele começará a pesquisar todas as atualizadas disponíveis para os aplicativos instalados na Microsoft Store e instala as atualizações.
Etapa 6: Uma vez feito, feche a Microsoft Store e reinicie o sistema.
- « Não é possível excluir este arquivo de dados do Outlook (resolvido)
- Como desativar a linha de contatos sugeridos na folha de ações do iPhone »

