Motor de proteção contra vírus e ameaças problemas indisponíveis no Windows 10/11
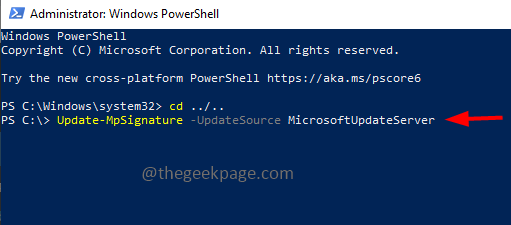
- 3300
- 302
- Randal Kuhlman
Windows Defender é uma função que protege um sistema de ataques de vírus. Ao tentar instalar as mais recentes atualizações de segurança, alguns usuários recebem um erro dizendo 'mecanismo de proteção contra vírus e proteção de ameaças indisponível'. Este erro é principalmente por causa de arquivos de sistema corrompido, atualizações desatualizadas no sistema ou alguns problemas na atualização do Windows, etc. Ele pode ser resolvido com a instalação da atualização mais recente, redefinindo o aplicativo de segurança do Windows, ajustando a chave do editor de registro e mais alguns. Neste artigo, temos algumas soluções que o ajudarão a resolver esse problema em uma máquina Windows.
Índice
- Método 1 - Execute o solucionador de problemas do Windows Update
- Método 2 - Instale manualmente as mais recentes atualizações de inteligência de segurança
- Método 3 - Verifique o sistema de arquivos corrompido
- Método 4 - Atualize o Defender do Windows usando o Windows PowerShell
- Método 5 - Redefinir a segurança do Windows
- Método 6 - Altere as configurações no Windows Registry Editor
- Método 7 - Redefina o PC
Método 1 - Execute o solucionador de problemas do Windows Update
Passo 1 - Abra as configurações do Windows usando Windows + i teclas juntas
Passo 2 - Clique em Atualização e segurança
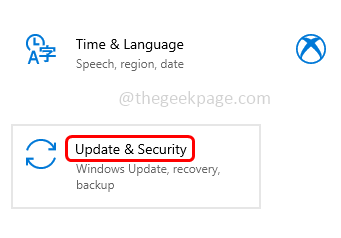
etapa 3 - À esquerda, clique em solucionar problemas
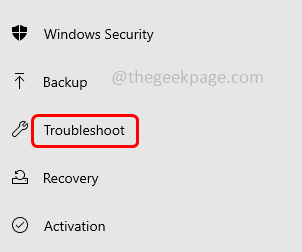
Passo 4 - No lado direito, clique em Solucionadores de problemas adicionais
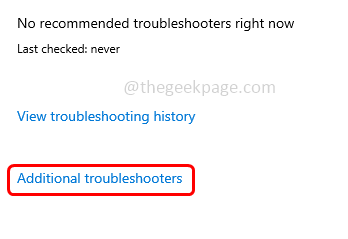
Etapa 5 - Encontrar atualização do Windows e selecione -o. Em seguida, clique em Execute o solucionador de problemas botão
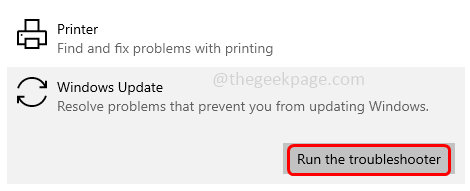
Etapa 6 - Se houver algum problema, ele sugerirá a correção e clique em aplicar
Etapa 7 - Reiniciar o computador e verifique se o problema é resolvido.
Método 2 - Instale manualmente as mais recentes atualizações de inteligência de segurança
Passo 1 - Vá para o site da Microsoft
Passo 2 - Role para baixo até o Faça o download manualmente da atualização seção
etapa 3 - Clique na versão adequada para o seu PC ao lado Microsoft Defender Antivirus for Windows 11, Windows 10, Windows 8.1 e servidor Windows. Aqui eu escolho 64 bits
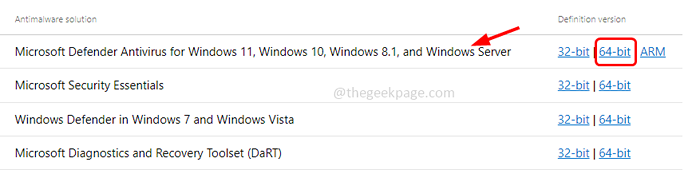
Passo 4 - mpam-fe.O arquivo exe será baixado. Uma vez que o download for concluído Duplo click no arquivo e siga as instruções na tela para instalar isto
Etapa 5 - Após a instalação reiniciar o computador e depois verifique se o problema foi resolvido.
Método 3 - Verifique o sistema de arquivos corrompido
Passo 1 - Abra o prompt de comando Como um administrador. Para fazer isso, digite cmd Na pesquisa do Windows, segure em seguida Ctrl + Shift Teclas juntas e depois atingem digitar
Passo 2 - Uma janela de controle de conta de usuário aparecerá. Clique em sim
etapa 3 - cópia de e colar os seguintes comandos no prompt de comando e atingem digitar um após o outro. Levará alguns minutos para concluir o processo de execução, aguarde por ele
sfc /scannow
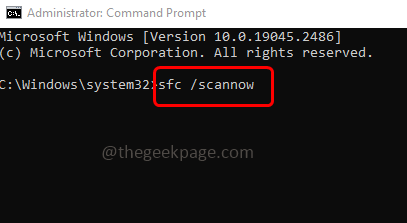
Dispon
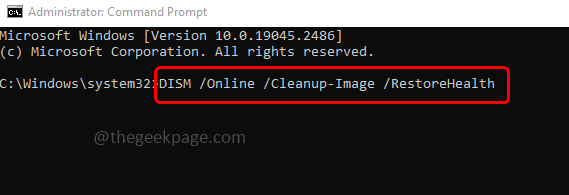
Etapa 4 - Reiniciar o computador e verifique se o erro é resolvido
Método 4 - Atualize o Defender do Windows usando o Windows PowerShell
Passo 1 - aperte o Windows + X teclas juntas. Na lista aparecida, clique no Windows PowerShell (Admin)
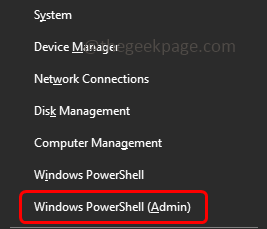
Passo 2 - Uma janela de controle de conta de usuário será aberta, clique em sim
etapa 3 - Digite o seguinte comando na janela PowerShell e pressione digitar
cd… /…
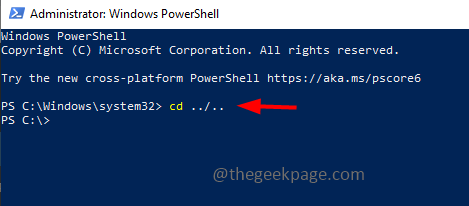
Passo 4 - cópia de e colar o comando exigido abaixo, conforme sua necessidade no PowerShell e atingiu digitar
Se você precisar atualizar as definições de antimalware, use o comando abaixo
Atualização-mPSignature
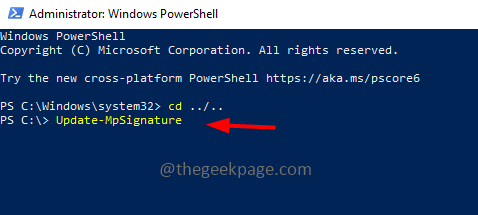
Se você precisar atualizar as definições de antimalware do servidor de atualização da Microsoft
Update -MPSIGNUTUTRY -UPDATESource MicrosoftUpDateServer
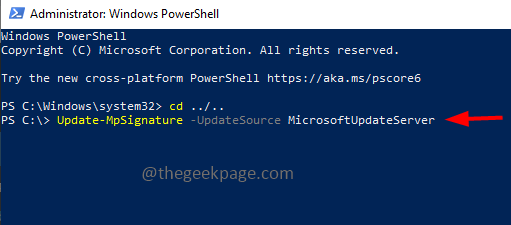
O comando geral seria o mais abaixo
Update-MPSIGNATUTION [-UPDATESource InternalDefinitionUpDateServer | MicrosoftUpDateServer | Mmpc | FileShares]
Etapa 5 - Após a execução dos comandos reiniciar o sistema e verifique se o problema é resolvido.
Método 5 - Redefinir a segurança do Windows
Passo 1 - aperte o Windows + X teclas juntas. Na lista aparecida, clique no Windows PowerShell (Admin)
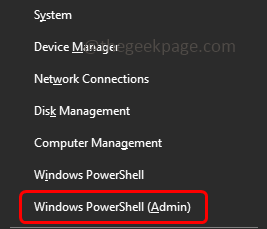
Passo 2 - Uma janela de controle de conta de usuário será aberta, clique em sim
etapa 3 - Digite o seguinte comando na janela PowerShell e pressione digitar
Get-AppxPackage *Microsoft.janelas.SecHealthui* | Reset-AppxPackage
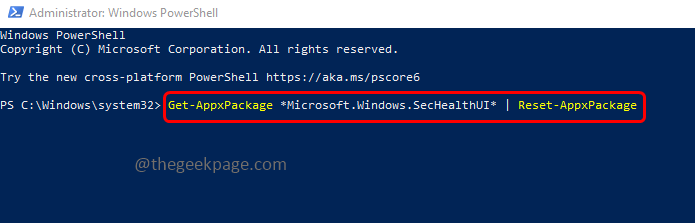
Passo 4 - Uma vez que a execução for feita feche o terminal e reiniciar o computador. Agora verifique se o problema foi resolvido.
Método 6 - Altere as configurações no Windows Registry Editor
Passo 1 - Abra o prompt de execução usando Windows + r teclas juntas
Passo 2 - Tipo regedit no prompt de corrida e acertar digitar
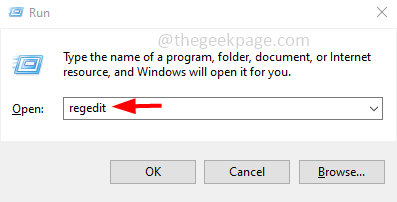
etapa 3 - Uma janela de controle de conta de usuário será aberta, clique em sim. Isso abrirá o editor de registro
Passo 4 - Navegue até o seguinte caminho em seu editor de registro ou copie e cole o seguinte caminho na barra de endereço do editor de registro e hit Enter
Computer \ hkey_local_machine \ software \ políticas \ Microsoft \ Windows Defender
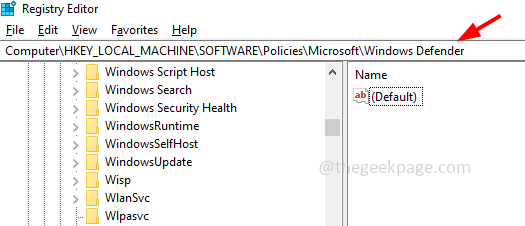
Etapa 5 - No lado direito, Duplo click no DesableAntispyware chave
Etapa 6 - Se não estiver presente, crie -o. Para criar, Clique com o botão direito do mouse no espaço vazio e clique em novo. Na lista aparecida, clique em DWORD (valor de 32 bits)
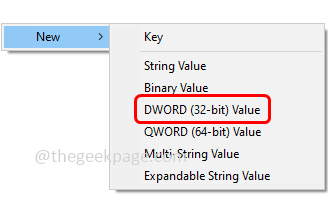
Etapa 7 - Dê um nome DesableAntispyware e então Duplo click nele
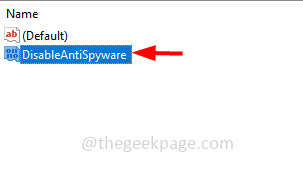
Etapa 8 - Verifique se os dados do valor são 0. Em seguida, clique em OK
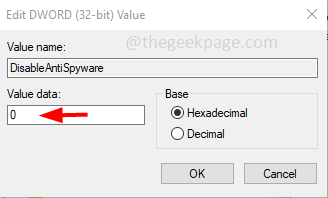
Etapa 9 - Também Duplo click sobre DesableAntivirus chave. Se não estiver presente, crie-o de maneira semelhante, como mostrado nas etapas acima [etapa de 6 etapas 7]
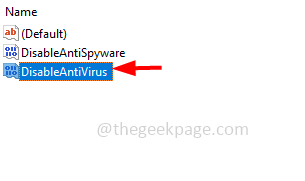
Etapa 10 - Dê os dados do valor como 0 Em seguida, clique em OK
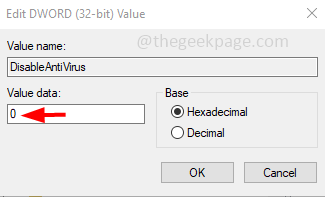
Etapa 11 - Reiniciar o computador e depois verifique se o problema foi resolvido.
Método 7 - Redefina o PC
Passo 1 - Abra as configurações do Windows usando Windows + i teclas juntas
Passo 2 - Clique em Atualização e segurança
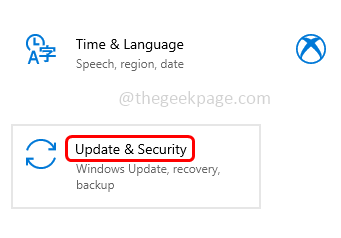
etapa 3 - À esquerda, clique em recuperação
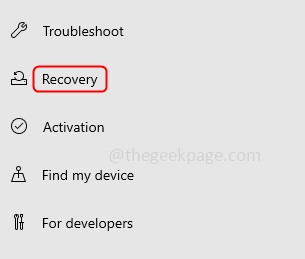
Passo 4 - No lado direito sob Redefinir este PC, Clique em iniciar botão
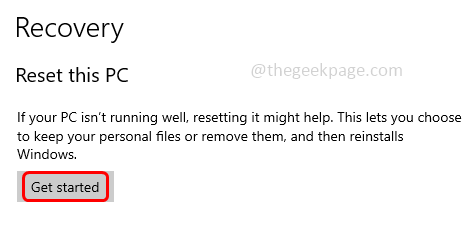
Etapa 5 - Da janela apareceu, escolha mantenha meus arquivos. Esta opção redefinirá seu PC sem remover seus arquivos pessoais. Agora verifique se o problema está resolvido.
É isso! Espero que as informações fornecidas acima sejam úteis e fáceis de seguir. Deixe -nos saber qual método você solicitou para resolvê -lo. Obrigado e feliz leitura!!

