Use pico para cortar e colar vários itens de texto na palavra

- 2829
- 590
- Spencer Emard
Há um recurso pouco conhecido no Word que permite reunir grupos de texto e/ou gráficos de diferentes locais em um documento do Word e depois colar todo esse texto em outro local.
É chamado de Espinho E é diferente da área de transferência, o que permite que você trabalhe com apenas um conjunto copiado de texto por vez. O Espinho recebeu o nome de um portador de papel à moda antiga no qual as pessoas cutucam papéis quando terminaram com eles. Você ainda pode ver a versão antiquada do Espinho em uso em algumas lojas de varejo.
ÍndiceOBSERVAÇÃO: O Espinho O recurso está disponível nas versões do Word de 97 a 2016.
Como usar pico na palavra
Para reunir informações sobre o Espinho Na palavra, basta selecionar o texto que deseja adicionar e pressionar Ctrl + F3. Isso reduz as informações do seu documento e o coloca no Espinho. Você pode continuar a cortar partes do seu documento e a palavra continuará adicionando o texto cortado ao Espinho.
OBSERVAÇÃO: Quando você usa o Espinho, Você está cortando ou removendo o texto de sua localização original, sem copiar o texto.
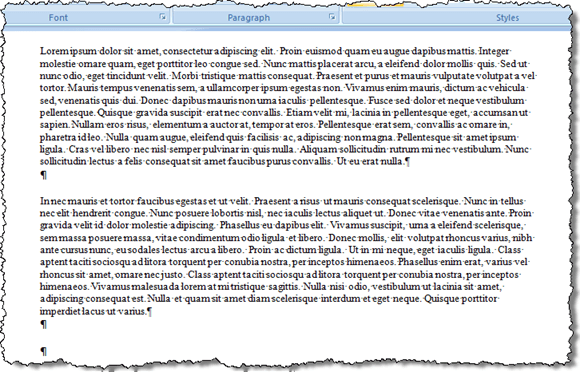
Pressionando Ctrl + Shift + F3 também apaga todas as informações no Espinho. Se você não quiser limpar o Espinho Ao colar o conteúdo, coloque o ponto de inserção em que deseja colar o conteúdo, digite “espinho”(Sem as citações) e pressione F3.
Você também pode ver o conteúdo do Espinho sem colar o conteúdo ou esvaziar o Espinho. Para fazer isso na palavra 2007 e posterior, clique no Inserir guia na fita e encontre o Peças rápidas botão no Texto seção.
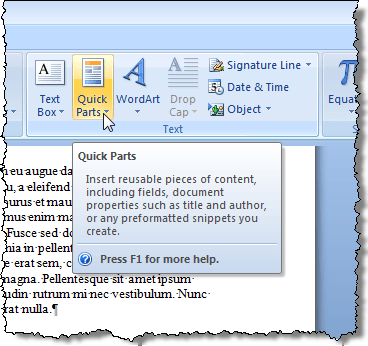
Clique na seta no Peças rápidas botão e selecione Organizador dos blocos de construção, Se você está usando o Word 2007, ou Auto texto, Se você estiver usando o Word 2010, no menu suspenso.
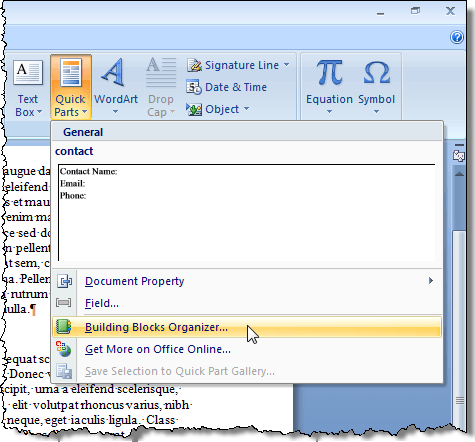
Na palavra 2007, o Organizador dos blocos de construção Caixa de diálogo Displays. Clique no Espinho na lista à esquerda para exibir uma prévia do texto e/ou gráficos o Espinho atualmente contém.
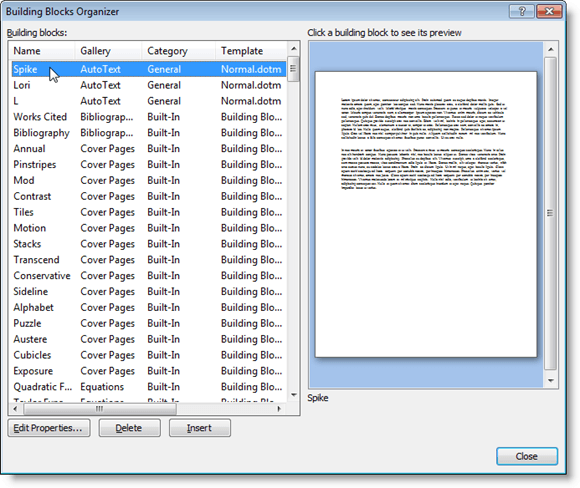
Para ver o conteúdo do Espinho, Se você estiver usando o Word 2003 ou anterior, selecione Autotext | Auto texto de Inserir cardápio.
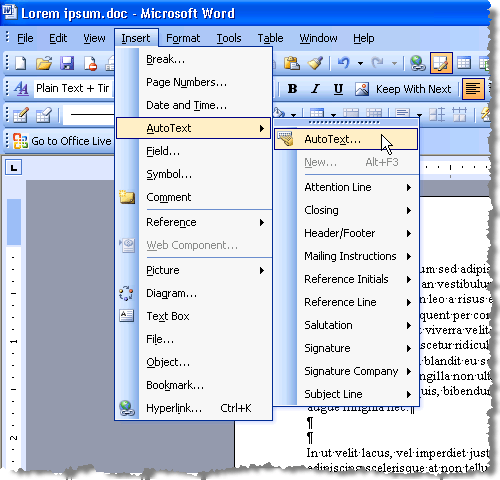
O Auto correção Caixa de diálogo Displays. No Auto texto guia, digite “espinho”(Sem as citações) no Digite entradas do Autotext aqui editar caixa para encontrar rapidamente o Espinho na lista. O Espinho é selecionado automaticamente quando for encontrado e você pode ver o conteúdo do Espinho no Visualização Caixa abaixo da lista de entradas do Autotext.
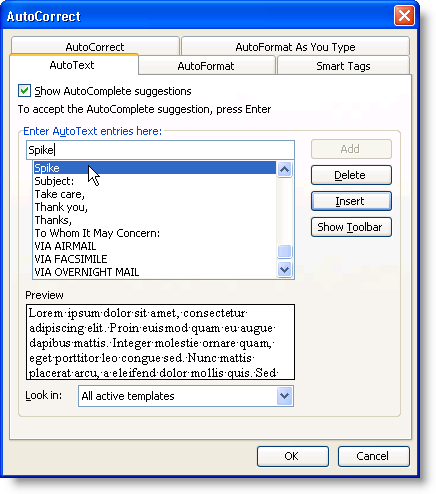
Você deve ter notado que quando colou o conteúdo do Espinho, Havia uma linha em branco extra entre cada item que você adicionou ao Espinho. Isso é devido a Seleção de parágrafos inteligentes.
Com Seleção de parágrafos inteligentes ativado, é impossível selecionar um parágrafo sem pegar essa marca de parágrafo final também. Você pode querer desligar Seleção de parágrafos inteligentes para evitar criar linhas em branco entre cada um dos itens no Espinho. Para fazer isso no Word 2007, selecione Opções de palavras de Escritório cardápio.
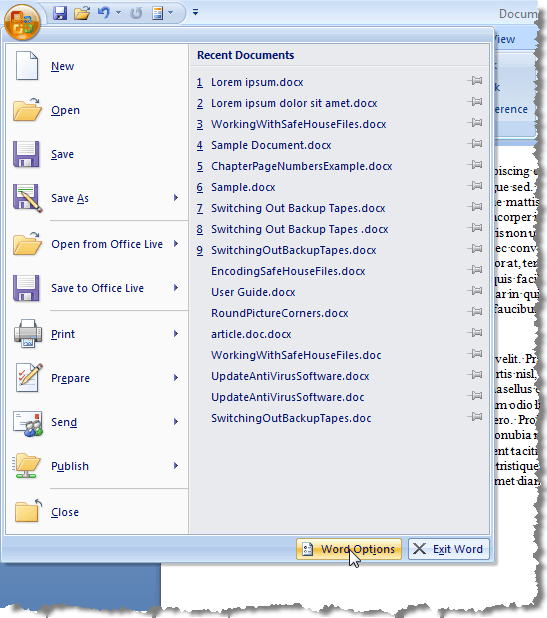
No Opções de palavras Caixa de diálogo, clique Avançado na lista à esquerda.
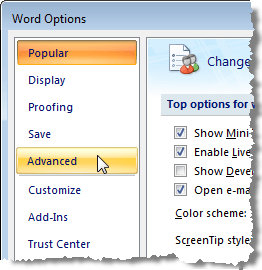
No Opções de edição Seção à direita, selecione o Use seleção de parágrafos inteligentes Caixa de seleção para que não haja marca de seleção na caixa de seleção.
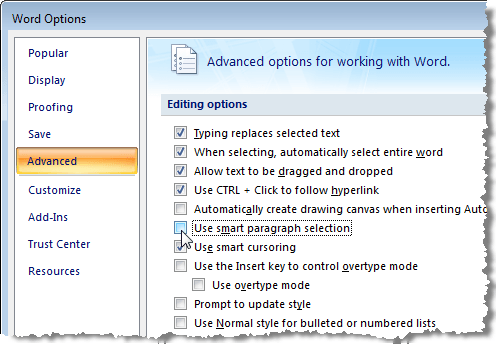
Clique OK para fechar o Opções de palavras caixa de diálogo.
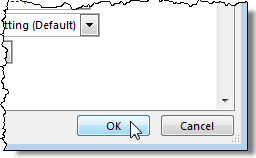
Desligar Seleção de parágrafos inteligentes Na palavra 2003 ou anterior, selecione Opções de Ferramentas cardápio.
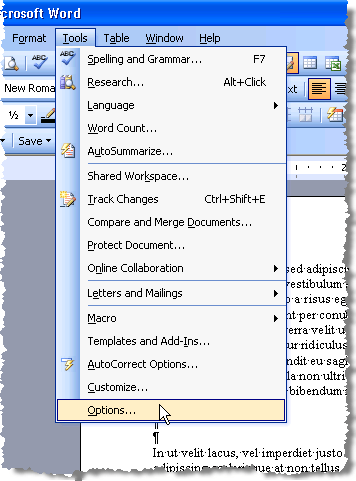
No Opções Caixa de diálogo, clique no Editar aba. No Opções de edição Seção, selecione o Use seleção de parágrafos inteligentes Caixa de seleção para que não haja marca de seleção na caixa de seleção.
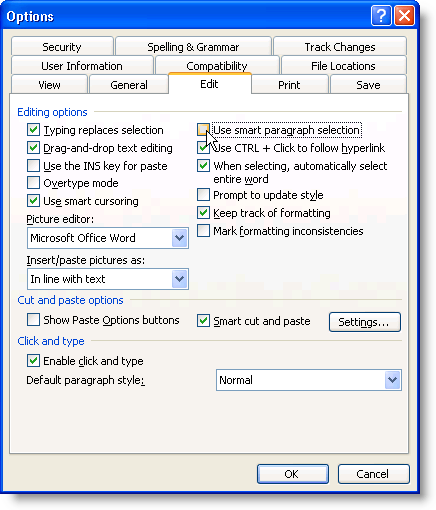
Clique OK para fechar o Opções caixa de diálogo.
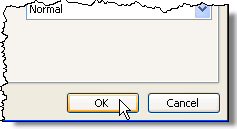
O Espinho é um recurso útil se você precisar reorganizar rápida e facilmente e mover texto não contíguo ou criar um novo documento de peças de outro documento. Aproveitar!

