USB continua desconectando e reconectando o problema no Windows 10/11
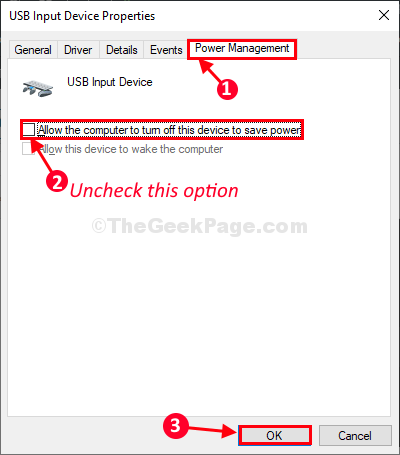
- 3039
- 877
- Ms. Travis Schumm
O dispositivo USB está desconectando e se reconectando automaticamente no seu dispositivo Windows 10? Se você está se perguntando o que fazer nessa situação, não precisa se preocupar mais. Experimente essas soluções alternativas mais simples primeiro e verifique se elas oferecem alguma solução simples, caso contrário, vá para as principais soluções.
Soluções alternativas-
- Tente conectar a unidade flash a outra porta USB.
- Se você estiver usando um PC, tente conectar o USB à porta na parte traseira do gabinete. Verifique se o problema ainda está acontecendo ou não.
- Você pode verificar a unidade USB para outro dispositivo.
Se a unidade flash estiver funcionando bem com outros computadores, opte por essas correções-
Índice
- FIX-1 Ajuste o gerenciamento de energia do USB
- FIX-2 Editar configurações de opções de energia
- Corrigir 3 - Reinstalar o driver USB
- Fix 4 - tente conectá -lo a outra porta USB
- Fix 5 - descarga profunda do laptop
FIX-1 Ajuste o gerenciamento de energia do USB
A razão pela qual o dispositivo USB está desconectando e se reconectando, talvez porque não esteja recebendo quantidade suficiente de energia do sistema.
1. Imprensa Tecla do Windows+X e clique em “Gerenciador de Dispositivos““.
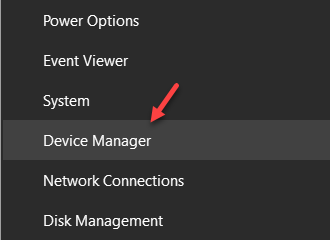
Gerenciador de Dispositivos A janela será aberta.
2. No Gerenciador de Dispositivos Janela, expanda a seção “Dispositivos de interface humana““.
3. Na lista de dispositivos USB, Duplo click sobre "Dispositivo de entrada USB”Para abrir seu Propriedades.
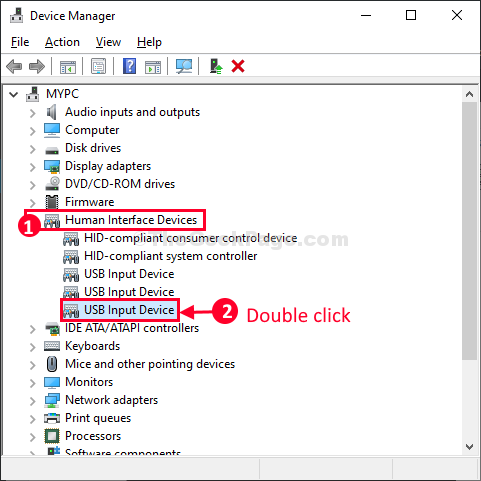
4. Depois disso, vá para o “Gerenciamento de energia" aba.
5. Então, você precisa desmarque a opção "Deixe o computador desativar este dispositivo para economizar energia”Para permitir a energia necessária para o dispositivo USB.
6. Finalmente, clique em “OK”Para salvar as mudanças no seu computador.
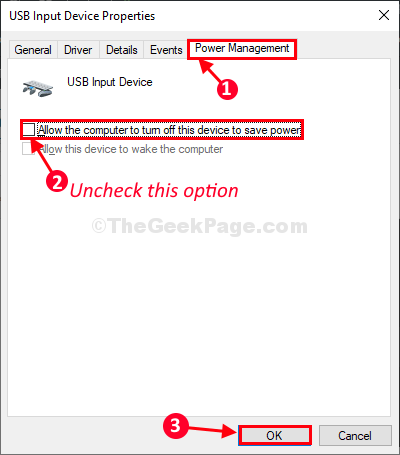
Da mesma forma, repita as etapas com todos os itens USB que você encontra no Gerenciador de Dispositivos E sempre que você precisa verificar se a correção funciona ou não.
7. Apenas expandir controladores de barramento serial universal.
8. Vá, clicando com o botão direito em todos os itens USB e verifique se há uma guia de gerenciamento de energia presente neles.
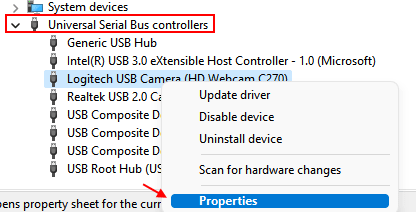
9- desmarque a opção "Deixe o computador desativar este dispositivo para economizar energia”Para permitir a energia necessária para o dispositivo USB.
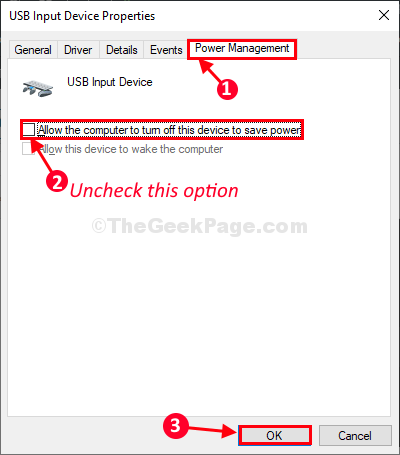
10. Clique OK
FIX-2 Editar configurações de opções de energia
De Opções de energia janela, você pode modificar o USB configurações.
1. Imprensa Chave do Windows+R lançar Correr janela.
2. Agora, copiar colar este comando na janela de corrida e acertar Digitar.
ao controle.exe powercfg.cpl ,, 3
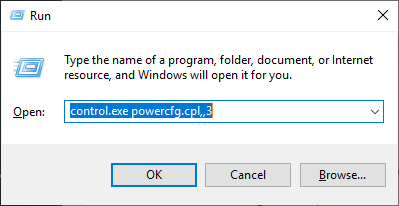
Opções de energia Janela de utilitário será aberta.
3. Agora, role para baixo para expandir “Configurações USB““.
4. Novamente expanda “Configuração seletiva de suspensão USB““. Clique no suspensão e escolha “Desabilitado" configurações.
5. Finalmente, clique em “Aplicar" e "OK”Para salvar as mudanças no seu computador.
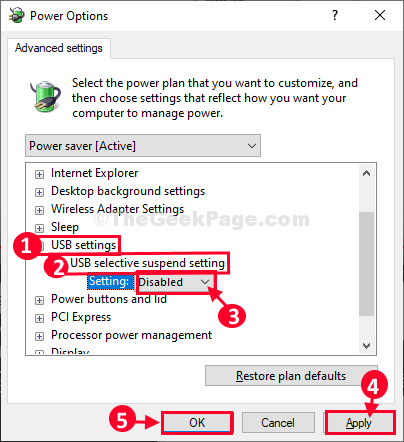
Fechar Opções de energia. Reiniciar Seu computador para salvar as alterações no seu computador.
Plugin o dispositivo USB para o seu computador.
O dispositivo USB deve funcionar bem no seu computador.
Corrigir 3 - Reinstalar o driver USB
1. Imprensa Chave do Windows + R Chave juntos para abrir a corrida.
2. escrever devmgmgmt.MSc nele e clique em OK.
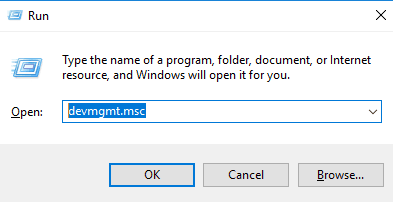
3. Agora, expanda Controlador de barramento serial universal.
4. Localize seu driver USB com o qual você está enfrentando problemas, clique com o botão direito do mouse e selecione Desinstalar.
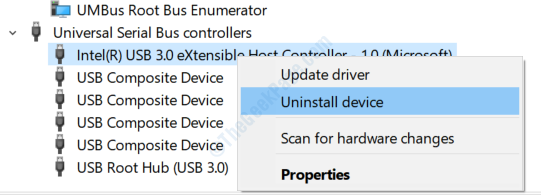
Se você não tiver certeza de qual é o driver USB exato, você pode optar por desinstalar todos os drivers listados em Controlador de barramento serial universal.
5. Reiniciar seu computador.
Fix 4 - tente conectá -lo a outra porta USB
Apenas ejete com segurança este USB da porta e tente anexá -lo ao seu PC novamente, mas com uma porta diferente. Pode ser a porta USB, com a qual você conectou o USB ao seu computador está com defeito e pode corrigir o problema.
Se você estiver usando um hub USB e muitos dispositivos estão conectados através deste dispositivo USB, todos os dispositivos desenharão energia de uma única porta USB.
Para consertar isso, desconecte alguns dispositivos por meio deste hub USB ou forneça uma fonte de energia extra para este hub USB por meio de outro cabo USB conectado a outra fonte de energia.
Fix 5 - descarga profunda do laptop
1 - Desligar Seu laptop
2 - agora, desconectar Todos os dispositivos USB externos conectados ao laptop.
3 - Remova o laptop bateria
4 - Remova o cabo de carregamento
5 - Pressione o botão liga / desliga por 30 segundos continuamente para descarregar profundamente o laptop e remova qualquer carga estática esquerda.
6 -agora, comece o laptop novamente usando o botão liga / desliga e depois conecte o cabo de carregamento, bem como todos os dispositivos USB.
- « Fix C Drive está cheio e mostra o vermelho no Windows 10/11
- OneNote não responde, a sincronização de dados não está funcionando »

