OneNote não responde, a sincronização de dados não está funcionando
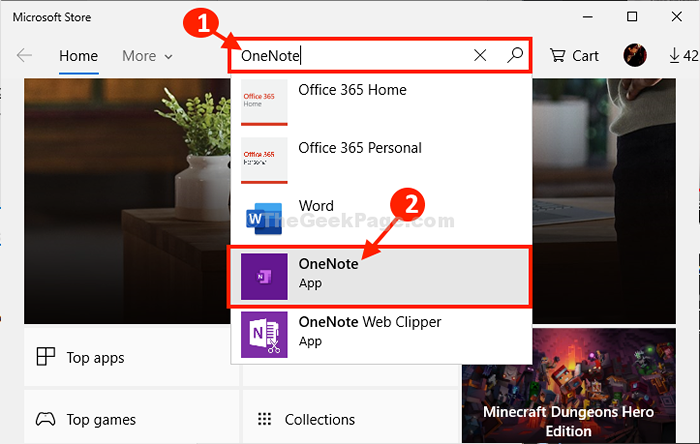
- 2477
- 182
- Ms. Travis Schumm
É Uma nota Não respondendo no seu computador? Ou, a sincronização de dados não está funcionando em Uma nota? Se a resposta para alguma dessas perguntas for “Sim", não se preocupe. Basta seguir essas correções para resolver esse problema no seu computador. Mas, antes de fazer grandes alterações no seu sistema, tente essas soluções alternativas no seu computador para testar algumas soluções alternativas mais simples no seu computador.
Soluções alternativas-
1. Fechar e Relançar ONENOTE em seu computador.
2. Reinício seu computador e verifique se a sincronização está funcionando ou não.
3. Se você estiver usando um laptop, verifique se ele está conectado ao soquete de energia. Às vezes, o Windows faz uma pausa sincronizada para salvar a energia da bateria.
Se alguma das soluções alternativas não ajudasse, opte por essas soluções-
Índice
- Fix-1 Abra o OneNote no modo de segurança
- Fix-2 Exclua pasta de cache onenote-
- Fix-3 Redefinir o OneNote do seu computador-
- Fix-4 Desinstale e reinstale o OneNote em seu computador-
- Fix-5 Desativar a aceleração de gráficos de hardware
Fix-1 Abra o OneNote no modo de segurança
1 - Pressione em conjunto janelas e R Chave para abrir a caixa de comando de execução
2 - agora, digite uma nota.exe /seguro e clique OK
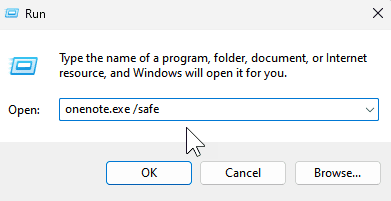
Fix-2 Exclua pasta de cache onenote-
Excluindo a pasta de cache de Uma nota vai resolver este problema.
1. No começo, você tem que abrir Uma nota.
2. Uma vez o Uma nota A janela abriu, clique em “Arquivo”No menu-bar.
3. Depois disso, o que você precisa fazer é clicar em “Opções”Para acessar o Uma nota opções.
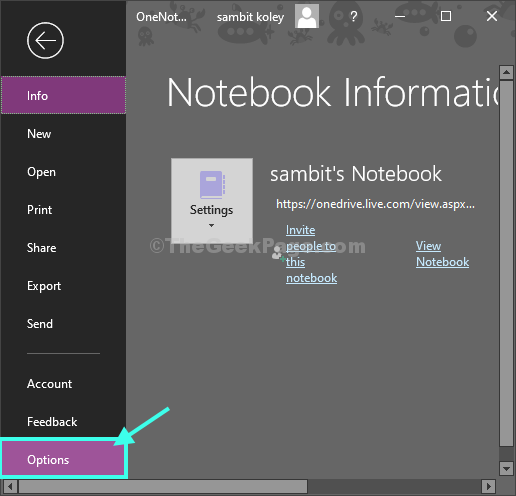
4. Em Uma nota Janela de opções, no lado esquerdo, clique em “Salvar e backup““.
5. Role para baixo e no Cache Opção de localização do arquivo, clique no 'Caminho:'Para selecionar o caminho da pasta.
Então, Clique com o botão direito do mouse e depois clique em "cópia de”Para copiar o caminho da pasta.
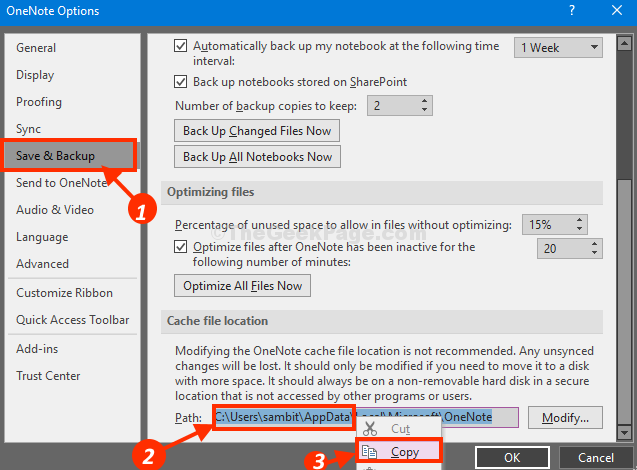
6. Agora, feche o OneNote.
7. Agora, pressione Chave do Windows+R abrir Correr janela. Colar o local da pasta naquele aberto Correr Termina e depois atinge Digitar.
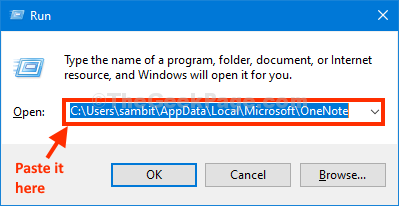
8. Agora, Duplo click no "16" pasta.
OBSERVAÇÃO-
O nome da pasta pode ser diferente no seu computador, dependendo da versão de Uma nota instalado no seu computador.
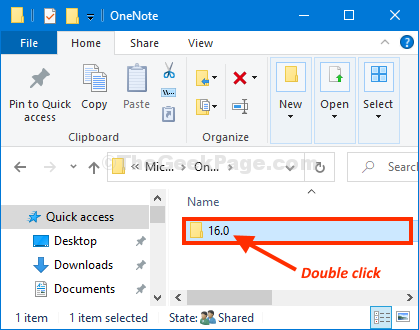
9. Em seguida, selecione “cachePasta e pressione 'Excluir'Do teclado para excluir a pasta de cache do seu computador.
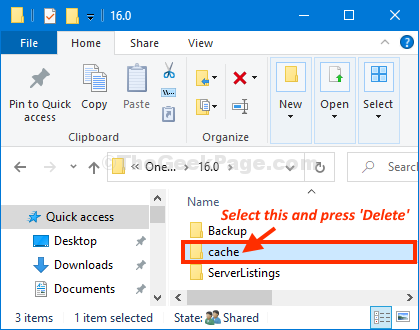
Depois de excluir a pasta de cache do seu computador, reinício seu computador.
Depois de reiniciar seu computador, Uma nota deve funcionar bem.
Fix-3 Redefinir o OneNote do seu computador-
Redefinição Uma nota no seu computador pode resolver este problema. Siga esses passos-
1. Imprensa Chave do Windows+i abrir Configurações janela em seu computador.
2. Clique em "Aplicativos" configurações.
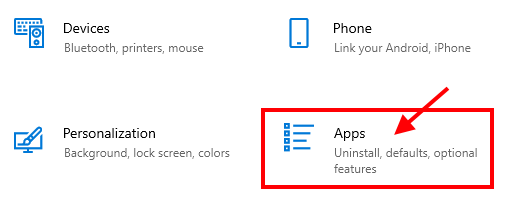
3. Em Aplicativos Janela de configurações, no lado esquerdo, clique em “Aplicativos e recursos““.
4. Agora, no lado direito, clique no Procurar caixa e depois digite “Uma nota““.
5. Clique em "Uma nota”Do resultado da pesquisa.
6. Agora, clique em “Opções avançadas““.
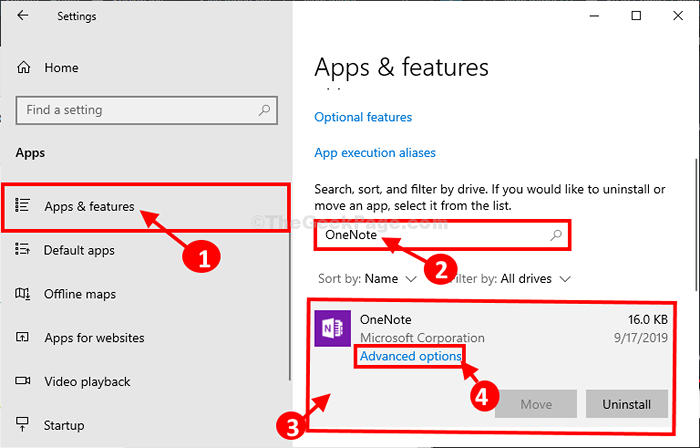
7. Em Uma nota Janela de configurações, clique em “Reiniciar““.
8. Confirme a redefinição clicando em “Reiniciar““.
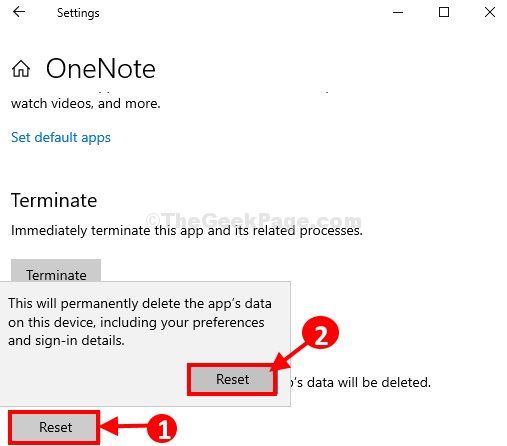
Depois de reiniciar Uma nota No seu computador, aberto Uma nota novamente no seu computador. Uma nota deve funcionar normalmente.
Fix-4 Desinstale e reinstale o OneNote em seu computador-
Se algum do método acima não funcionar para você, desinstalar e reinstalar Uma nota Pode funcionar para você.
1. No começo, aberto Configurações e clique em “Aplicativos" configurações.
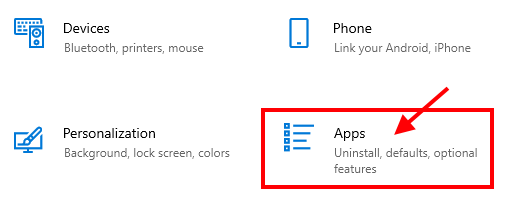
2. Em Aplicativos Janela de configurações, no lado esquerdo, clique em “Aplicativos e recursos““.
3 No lado direito, tipo “Uma nota““.
4. Clique em "Uma nota”E então, clique em“Uma nota”E depois clique em“Desinstalar““.
5. Para confirmar o processo de desinstalação novamente, clique em “Desinstalar““.
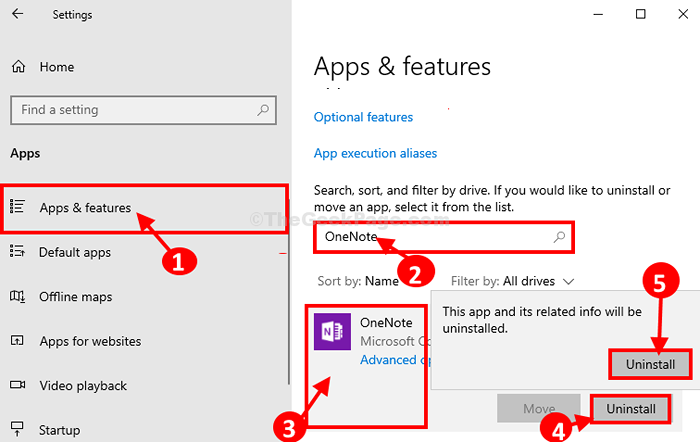
Uma nota será desinstalado do seu computador.
Fechar Configurações janela.
6. Abra o Loja no seu computador.
7. Em Microsoft Store Janela, clique no Procurar caixa no topo e depois digite “Uma nota““.
8. Clique em "Uma nota”Do suspenso.
9. Agora, clique em “Pegar”Para baixar e instalar Uma nota novamente no seu computador.
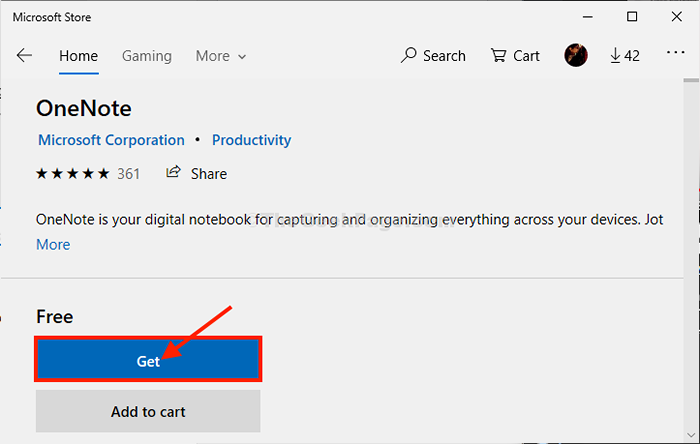
Espere um tempo como Uma nota será baixado e instalado no seu computador.
Abrir Uma nota Do seu computador. Deve funcionar sem qualquer anomalia.
Fix-5 Desativar a aceleração de gráficos de hardware
Às vezes Uma nota Enterra muito do poder de processamento gráfico do seu sistema, impedindo todo o sistema.
1. Abrir Uma nota no seu computador.
2. Em Uma nota Janela, clique em “Arquivo”No menu-bar. Depois disso, você precisa clicar no “Opções" abrir Uma nota opções.
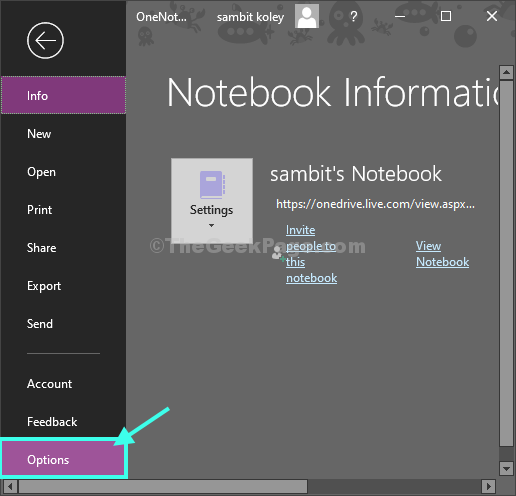
3. Em Uma nota Janela de opções, no lado esquerdo, clique em “Avançado““.
4. À direita lado, sob a seção “Mostrar““, verificar a opção "Desativar Aceleração de gráficos de hardware““. Depois disso, clique em “OK”Para salvar as mudanças no seu computador.
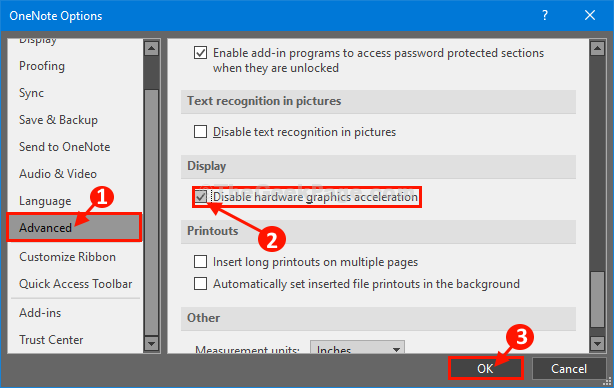
Uma vez feito, feche o Uma nota janela e depois relançando.
Verifique se você ainda está enfrentando o mesmo problema ou não.
Seu problema deve ser resolvido.
- « USB continua desconectando e reconectando o problema no Windows 10/11
- Como tornar o Windows 10 notificações duração mais longa »

