Ultimate Windows personalização usando o Windows Tweaker
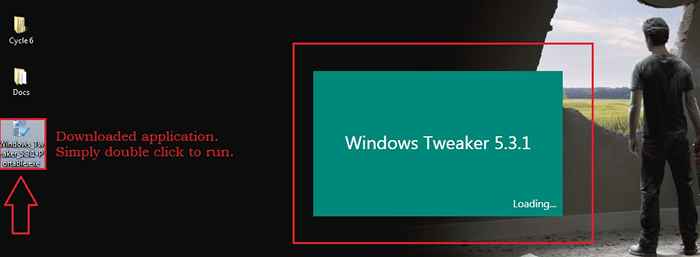
- 2888
- 929
- Mr. Mitchell Hansen
Windows Tweaker é um poderoso utilitário de ajustes gratuitos que fornece aos usuários a melhor experiência do usuário. Windows Tweaker Permite personalizar suas janelas da maneira que desejar, sem a ajuda de qualquer software adicional. Funciona em quase todas as versões do Windows, pois é um utilitário portátil. Você pode baixar Windows Tweaker daqui. Uma vez Windows Tweaker é baixado, basta clicar duas vezes para lançá-lo.
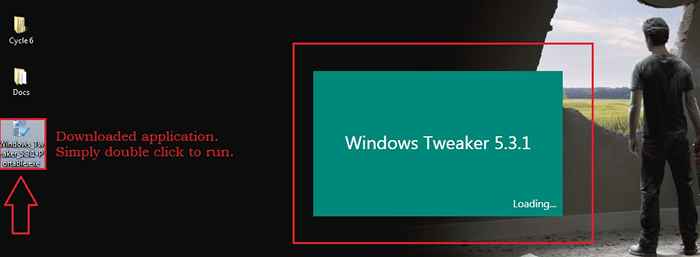
Windows Tweaker é incrível de várias maneiras. Ele tem uma grande variedade de recursos que permitem que seus usuários experimentem diferentes partes do Windows. Além disso, a interface do usuário (UI) é extremamente simples de navegar e fácil de entender. Continue lendo, para aprender tudo sobre esse utilitário de ajuste grátis super legal.
PASSO 1
- Primeiro de tudo, lançar Windows Tweaker. Vamos começar definindo o idioma. Você pode clicar no Opções botão na parte inferior e depois Idioma opção para selecionar o idioma de sua escolha.
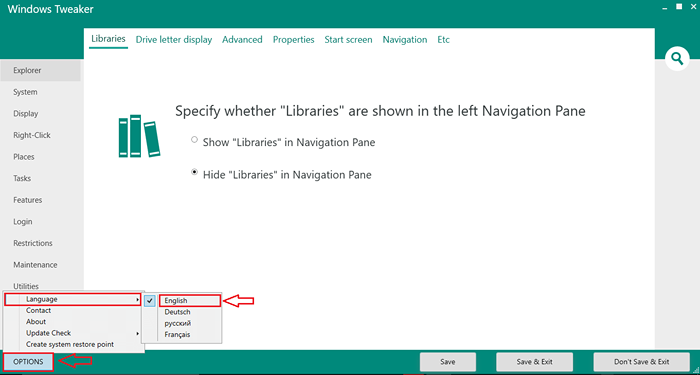
PASSO 2
- Se você não tiver tempo ou paciência para passar por todas as opções para encontrar a que você está procurando, basta clicar no Procurar ícone localizado na parte direita da janela.
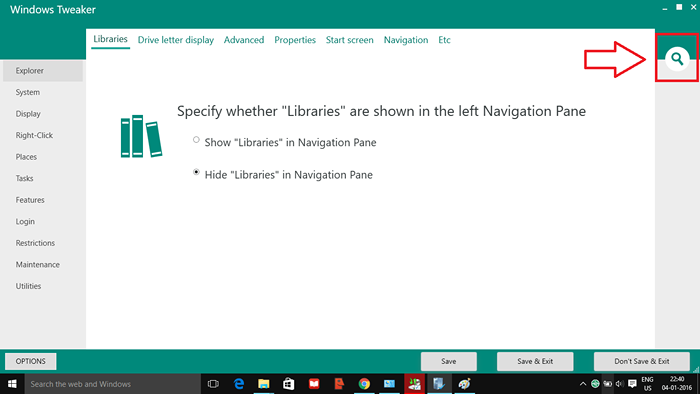
ETAPA 3
- Na barra de pesquisa que é expandida, digite a palavra -chave, como mostrado na captura de tela. Agora, da lista de opções que aparecem, você pode selecionar a de sua escolha.
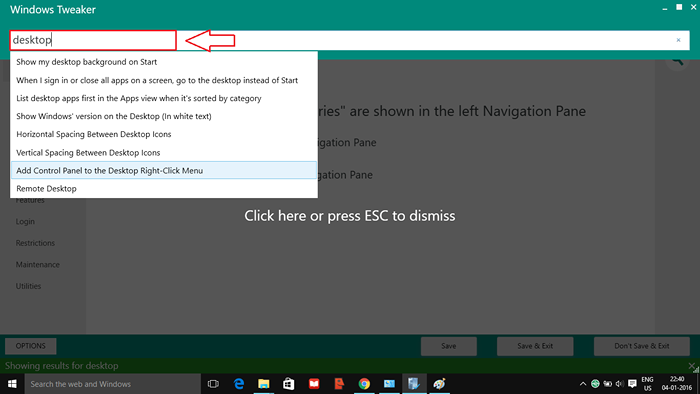
PASSO 4
- Se você deu uma olhada no seu Explorador de arquivos painel de navegação, você deve ter notado que muitas pastas são mostradas lá. Um deles é Bibliotecas. Você pode escolher se deve tirá -lo de lá ou não. Para isso, clique em Explorador opção da lista de opções que estão lá no painel esquerdo do Windows Tweaker janela. Agora, selecione a guia que diz Bibliotecas. Verifique/desmarque o botão de rádio conforme sua preferência.
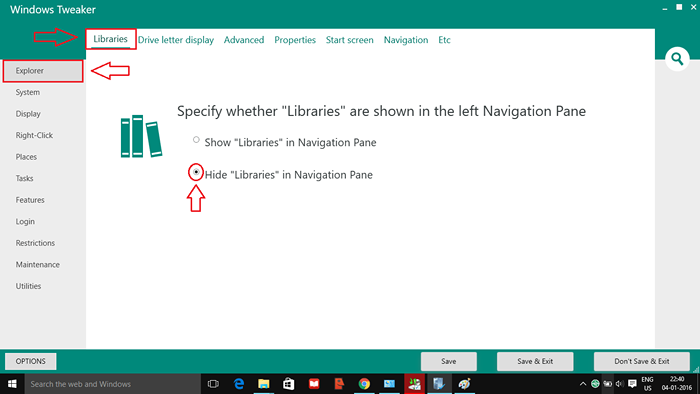
Etapa 5
- Quando você estiver em uma corrida, você definitivamente não gostaria que seu desligamento do seu sistema levasse muito tempo. Se você clicar no Sistema Opção do painel esquerdo, você pode definir as preferências de configuração de desligamento, como mostrado na captura de tela.
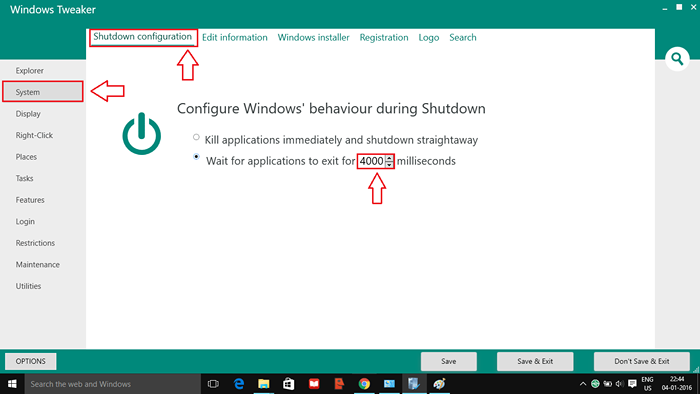
Etapa 6
- As configurações de exibição podem ser modificadas se você clicar no Mostrar opção do painel da janela esquerda de Windows Tweaker.
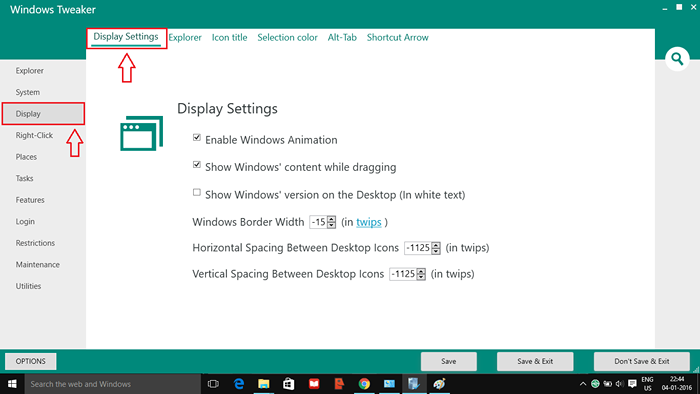
Etapa 7
- Clique em Clique com o botão direito do mouse opção do painel da janela esquerda de Windows Tweaker. Aqui você pode personalizar muitos recursos de clique com o botão direito, conforme mostrado na captura de tela em Em geral aba. Além disso, sob o Envio para menu guia, você pode editar o menu Enviar para.

Etapa 8
- Clique em Conecte-se opção para brincar com os recursos de login. Você pode ativar o login automático sob o Login automático aba. Você também pode decidir se deve ou não reproduzir um som enquanto o Windows começa sob o Som de inicialização aba.
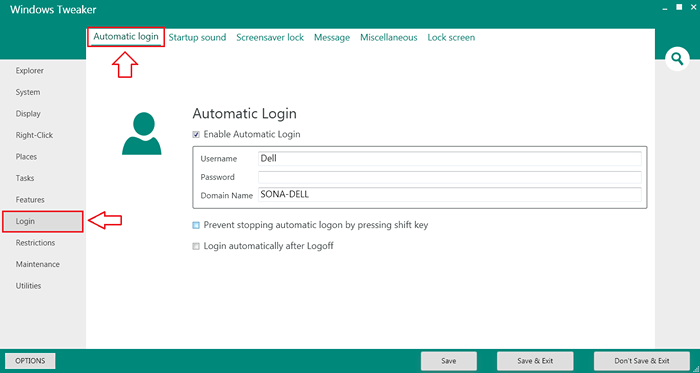
Etapa 9
- Proximo é Tarefas opção. Você pode ocultar/untar um arquivo/pasta daqui.

Etapa 10
- Clique em Criar arquivo guia para criar um arquivo de tamanho muito grande.
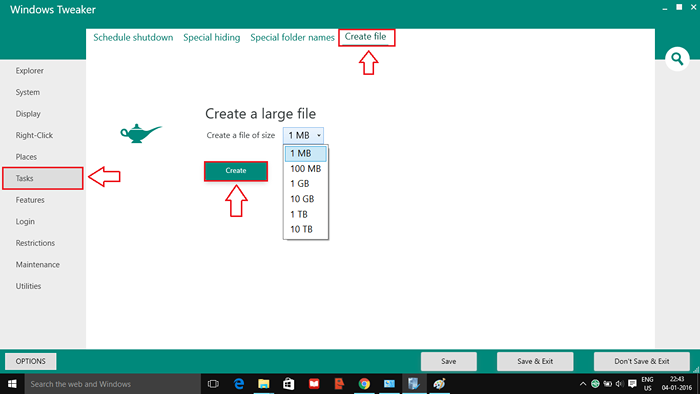
Etapa 11
- Você pode pré-achédulo um sistema fechado sob o Desligamento do cronograma guia no Tarefas opção.
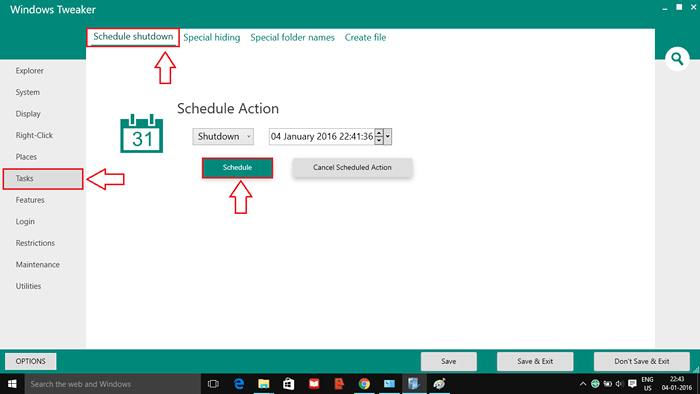
Etapa 12
- Como a seguir, clique em Restrições opções. Se você escolher a guia Menu Iniciar, Você poderá alterar os recursos do menu Iniciar, como mostrado.

Etapa 13
- Claro, não se esqueça de atingir o Salvar e sair botão antes de sair. As mudanças que você fez assumirão o reinício do próximo sistema.

Estes são apenas alguns dos muitos recursos oferecidos por Windows Tweaker Utilitário. Há muito mais para explorar e sentir -se à vontade para fazê -lo. Mas lembre -se de não desordená -lo, porque se você não gostar de uma mudança que foi feita, será difícil reverter se você não souber o que causou a mudança. Portanto, faça as alterações uma de cada vez, exatamente como uma precaução. Espero que você tenha se divertido lendo o artigo.
- « Software de queima de DVD gratuito para Windows
- Crie comando de execução personalizada para aplicativos no Windows 10/11 »

